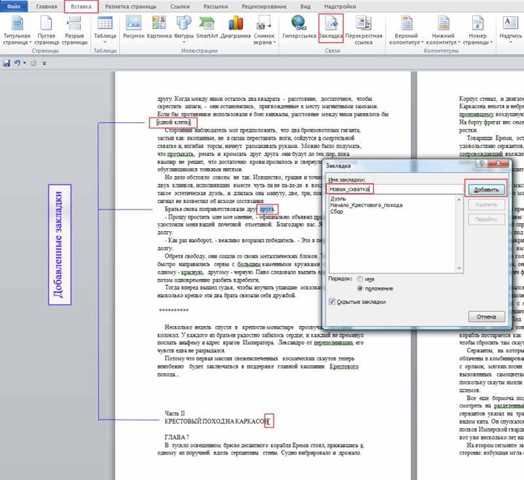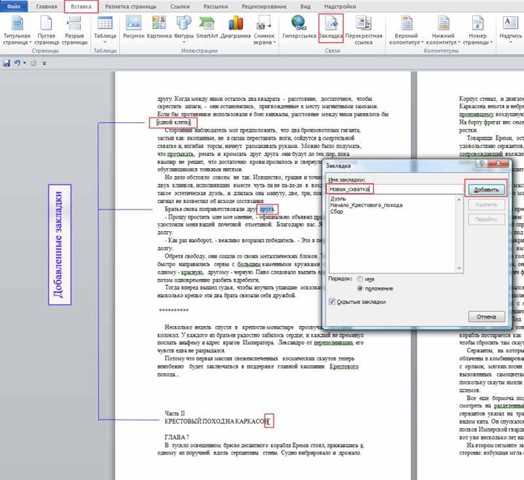
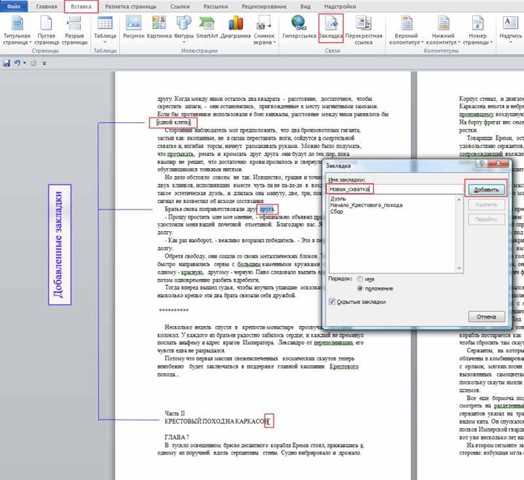
Microsoft Word является одним из самых популярных текстовых редакторов, который предоставляет широкий спектр инструментов для работы с текстом. Один из таких инструментов — возможность выделить определенный участок текста, чтобы привлечь внимание к нему или применить к нему специальное форматирование.
Существуют несколько способов выделения текста в Microsoft Word, которые не требуют особых навыков или знаний. Один из самых простых методов — использование мыши. Для этого нужно просто навести курсор на нужное слово, фразу или абзац и щелкнуть левой кнопкой мыши. Выделенный текст будет выделен другим цветом или шрифтом, что поможет его отличить от остального контента.
Еще одним эффективным методом выделения текста в Microsoft Word является использование горячих клавиш. Сочетания клавиш, такие как Ctrl + A (выделить весь текст), Ctrl + Shift + стрелка вправо (выделить одно слово вправо), Ctrl + Shift + стрелка влево (выделить одно слово влево) и др., позволяют быстро и удобно выбрать нужные участки текста. Для этого необходимо установить курсор на начальное слово или фразу, зажать указанные комбинации клавиш и переместить курсор на конечную позицию.
Выделение текста в Microsoft Word — важная и полезная функция, которая помогает облегчить работу с документами. Независимо от того, используете ли вы мышь или горячие клавиши, эти простые и эффективные методы позволяют быстро и удобно выделять нужные участки текста и повышать его читаемость.
Выделение текста жирным шрифтом в Microsoft Word
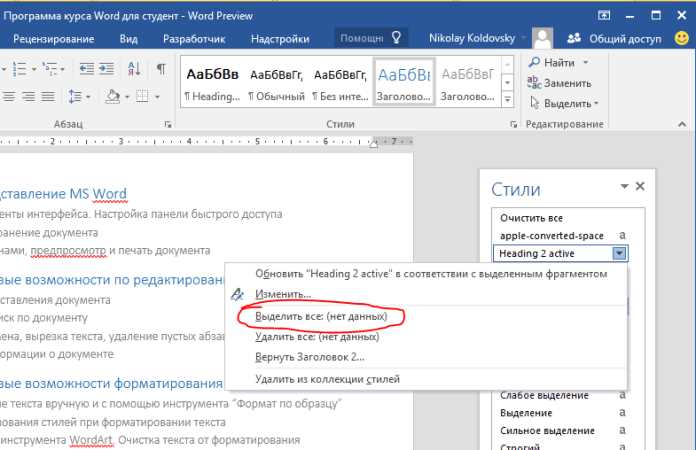
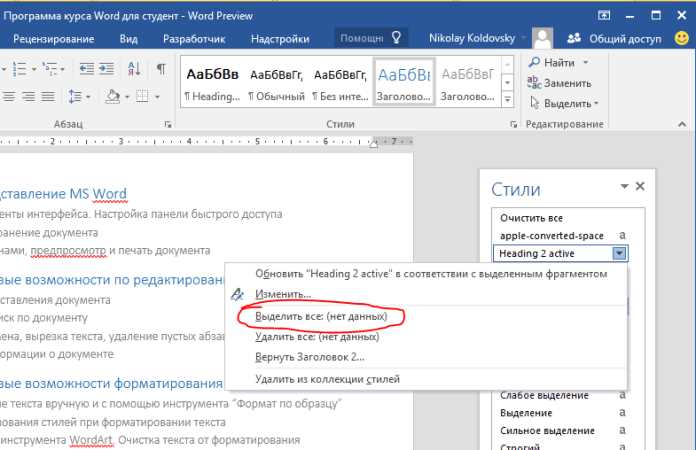
Чтобы выделить текст жирным шрифтом в документе Word, воспользуйтесь следующими шагами:
- Выделите текст, который вы хотите сделать жирным.
- Нажмите правой кнопкой мыши на выделенный текст и выберите в контекстном меню опцию «Жирный» или «Bold».
- Альтернативно, вы можете использовать комбинацию клавиш Ctrl+B, чтобы быстро выделить текст жирным шрифтом.
Когда текст становится жирным, он выделяется тем, что становится толще и более заметным. Выделенный текст жирным шрифтом может быть использован для создания заголовков, акцентирования определенных идей или для отличия основных частей текста от остального контента.
Более того, в Microsoft Word вы также можете изменять размер и тип шрифта для выделенного текста, чтобы создать еще больше вариаций и акцентов. Этот простой и эффективный способ выделения текста позволяет создавать профессионально выглядящие документы без необходимости использования сложных инструментов или функций.
Использование сочетания клавиш для выделения текста
Одной из основных комбинаций клавиш для выделения текста является Ctrl + Shift + стрелка. Для выделения текста вправо или влево можно использовать сочетание клавиш Shift + стрелка. Это очень удобно, когда нужно быстро выделить несколько слов или предложений внутри абзаца.
Комбинация клавиш Ctrl + стрелка позволяет выделять текст по словам вместо символов. Нажатие один раз на стрелку перемещает курсор к началу следующего слова, а при зажатой клавише Ctrl текст выделяется по словам так, будто был нажат пробел, но без непрерывности выделения. Это очень полезно, когда нужно быстро выбрать несколько слов или перемещаться по тексту.
Также с помощью комбинации клавиш Shift + Home или End можно выделить текст от текущей позиции до начала или конца строки соответственно. Если нажать Ctrl + A, то будет выделен весь текст в документе.
Использование сочетания клавиш — это простой и удобный способ выделить текст в Microsoft Word. Попробуйте использовать эти комбинации и ускорьте свою работу с текстом.
Использование панели инструментов
При использовании панели инструментов можно производить такие действия, как выделение текста, изменение его формата, вставка изображений, создание таблиц и многое другое. Она также предоставляет возможность выполнить ряд полезных операций, таких как поиск и замена текста, проверка орфографии и грамматики, настройка страницы и печать документа.
Одной из наиболее полезных функций панели инструментов является выделение текста. Выделенный текст может быть отформатирован, удален, скопирован в буфер обмена или перемещен в другое место в документе. Для выделения текста необходимо просто выделить его с помощью мыши или использовать сочетание клавиш.
Также панель инструментов предоставляет доступ к различным стилям форматирования, которые позволяют быстро изменить внешний вид текста. Можно применять стили заголовков, списков, цитат и многое другое, что делает текст более читабельным и привлекательным для взгляда.
Панель инструментов является важной частью работы в Microsoft Word и позволяет максимально эффективно использовать программу для создания и редактирования текстовых документов.
Как выделить текст курсивом в Microsoft Word
Microsoft Word предлагает различные способы форматирования текста, включая выделение его курсивом. Этот простой и эффективный метод позволяет выделить отдельные слова или фразы, чтобы подчеркнуть их значимость или отличить от остальной части текста.
Чтобы выделить текст курсивом в Microsoft Word, вам необходимо выполнить следующие шаги:
- Откройте документ в Microsoft Word.
- Выделите текст, который вы хотите сделать курсивным.
- Щелкните правой кнопкой мыши на выделенном тексте и выберите опцию «Форматирование текста».
- В появившемся меню выберите пункт «Курсив» или используйте комбинацию клавиш «Ctrl + I».
После выполнения этих шагов выделенный текст будет отображаться курсивом. Вы можете использовать этот метод для выделения значимой информации, названий книг, имен, цитат и других элементов, чтобы придать им акцент и улучшить читабельность текста.
Возможности форматирования текста в Microsoft Word помогают создавать профессионально оформленные документы и облегчают коммуникацию, делая текст более наглядным и понятным. Не стесняйтесь экспериментировать с различными способами выделения текста и находить оптимальное форматирование в соответствии с требованиями вашего проекта.
Использование сочетания клавиш для удобного выделения текста в Microsoft Word
Выделение слова и строки
Если вы хотите выделить отдельное слово в предложении, просто поставьте курсор перед ним и нажмите Ctrl + Shift + Right Arrow (Демонстрация текста. Текст). Это самый простой способ выделить всю строку. Для этого просто поставьте курсор в начало строки и нажмите Ctrl + Shift + End (ТекстВыделение текста эффективно).
Выделение абзацев
Если вы хотите выделить целый абзац, поместите курсор внутри абзаца и нажмите Ctrl + Shift + Up Arrow. Это быстрый способ выделить весь абзац. Вы также можете использовать Ctrl + Shift + Down Arrow, чтобы выбрать абзац ниже.
Выделение всего текста
Если вам нужно выделить весь текст документа, просто нажмите Ctrl + A. Это сэкономит вам время и сделает выделение всех элементов документа быстрым и простым.
Использование сочетания клавиш для выделения текста является простым и эффективным способом улучшить работу в Microsoft Word. Поэкспериментируйте с этими комбинациями и выберите те, которые наиболее удобны для вас. Это поможет вам сэкономить время и повысить эффективность своей работы.
Использование панели инструментов
Панель инструментов в Microsoft Word предоставляет множество возможностей для работы с текстом. Она содержит различные функции и инструменты, которые позволяют выделять, форматировать и редактировать текст, делая его более читабельным и привлекательным.
Один из основных инструментов панели инструментов — это возможность выделять текст. Выделенный текст может быть курсивным, жирным или иметь другое форматирование, отличное от окружающего текста. Выделение текста помогает выделить важную информацию или сделать часть текста более заметной.
Для выделения текста можно использовать команды на панели инструментов. Достаточно выделить нужный текст и выбрать желаемое форматирование — курсив, жирный, подчеркнутый или другие варианты. Кроме того, панель инструментов также предлагает дополнительные возможности, такие как изменение цвета текста или фона, вставка различных символов и т.д.
Еще одной полезной функцией панели инструментов является возможность создавать списки и таблицы. Списки упорядочивают информацию в виде номеров или маркеров, что делает текст структурированным и легче воспринимаемым. Таблицы позволяют размещать данные в упорядоченном формате, что упрощает их читаемость и сравнение.
В целом, панель инструментов является важной частью Microsoft Word и позволяет пользователям эффективно управлять текстовыми документами. Четкое и аккуратное форматирование текста с помощью панели инструментов помогает создавать профессиональные и привлекательные документы.
Как подчеркнуть текст в Microsoft Word
Выделить текст подчеркиванием в Word очень просто. Для этого нужно выделить нужный фрагмент текста, затем нажать на кнопку «Подчеркивание» на панели инструментов или воспользоваться горячими клавишами (Ctrl+U).
Когда текст выделен подчеркиванием, он становится более заметным и выделяется среди остального контента. Такой способ выделения особенно полезен при создании заголовков, акцентировании ключевых моментов или подчеркивании важной информации.
Важно отметить, что подчеркнуть можно не только цельный текст, но и отдельные фрагменты. Например, вы можете подчеркнуть отдельное слово, предложение или даже целый абзац. Это позволяет точнее выделять информацию и делать текст более структурированным и понятным для читателя.
Если вам необходимо убрать подчеркивание с текста, просто выделите его снова и нажмите кнопку «Подчеркивание» либо использовать горячие клавиши (Ctrl+U). Таким образом, вы сможете менять форматирование текста в соответствии с вашими потребностями и предпочтениями.
Вопрос-ответ:
Как выделить текст подчеркиванием в Microsoft Word?
Для выделения текста подчеркиванием в Microsoft Word необходимо выделить нужный текст с помощью мыши или клавишами «Shift + стрелки». Затем на панели инструментов найдите кнопку «Подчеркивание» и нажмите на нее. Текст будет выделен подчеркиванием.
Как убрать подчеркивание текста в Microsoft Word?
Чтобы убрать подчеркивание текста в Microsoft Word, необходимо выделить текст с помощью мыши или клавишами «Shift + стрелки». Затем на панели инструментов найдите кнопку «Подчеркивание» и нажмите на нее снова. Подчеркивание будет удалено.
Как изменить стиль подчеркивания текста в Microsoft Word?
Для изменения стиля подчеркивания текста в Microsoft Word необходимо выделить нужный текст с помощью мыши или клавишами «Shift + стрелки». Затем на панели инструментов найдите кнопку «Подчеркивание» и нажмите на стрелочку возле нее. В появившемся меню выберите нужный стиль подчеркивания. Текст будет выделен выбранным стилем.