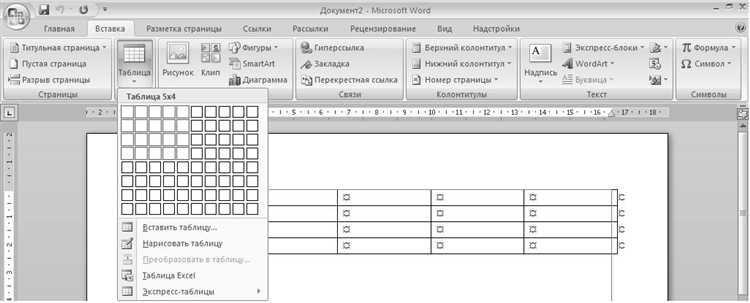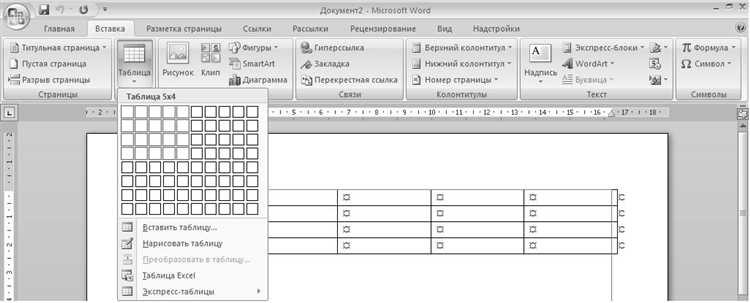
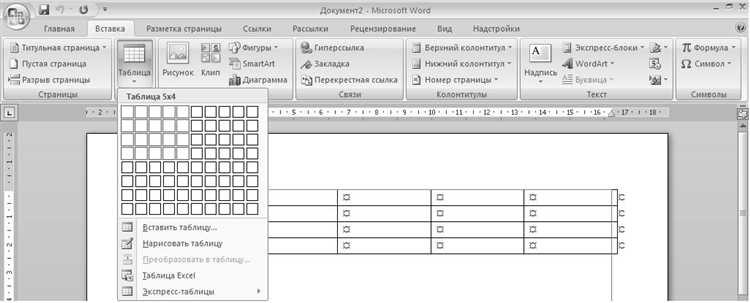
Создание и форматирование таблиц в Microsoft Word может иногда вызывать определенные трудности, особенно, когда дело касается выравнивания содержимого внутри них. Однако, программа предлагает несколько простых приемов, которые помогут вам легко и быстро выровнять содержимое таблиц.
Одним из способов выравнивания содержимого в таблице является использование опции «Выравнивание текста». Вы можете выбрать один из четырех вариантов: по левому краю, по правому краю, по центру или по ширине. Это особенно полезно, когда требуется выровнять все ячейки таблицы по одной из сторон.
Кроме того, Word предоставляет возможность использовать функцию «Неразрывный пробел», которая позволяет исключить разделение слов в ячейках таблицы. Это может быть полезно при работе с текстом, который нужно выровнять по ширине или по центру. Просто вставьте неразрывный пробел там, где вам необходимо предотвратить разделение слов.
Если вы хотите выровнять содержимое таблицы по вертикали, в Word есть опция «Вертикальное выравнивание». Вы можете выбрать один из трех вариантов: вверху, по центру или внизу. Это особенно полезно, когда требуется выровнять все ячейки таблицы по одной из сторон.
Причины, по которым таблица может быть неправильно выровнена
Выравнивание содержимого таблицы в Microsoft Word может быть неправильным по нескольким причинам, которые следует учесть при создании и редактировании таблиц.
1. Ошибки в расположении элементов: одна из основных причин неправильного выравнивания таблицы — неправильное расположение ее элементов. Это может быть вызвано ошибками при вставке или перемещении колонок или строк, а также при вставке изображений, графиков или других элементов внутри таблицы.
2. Неправильные настройки выравнивания: другой причиной неправильной выправки таблицы может быть неправильная настройка параметров выравнивания в Word. Неверный выбор горизонтального или вертикального выравнивания, выравнивание по тексту или по странице, а также неправильно заданный отступ могут привести к смещению содержимого в таблице.
3. Форматирование текста и ячеек: неправильное форматирование текста или ячеек может также привести к неверному выравниванию в таблице. Излишнее использование отступов, неправильное форматирование цвета, шрифта или размера текста, а также наличие переносов строк могут нарушить равномерность выравнивания в таблице.
4. Ошибка в размерах ячеек: некорректно заданные размеры ячеек могут привести к неправильному выравниванию в таблице. Неверная ширина или высота ячеек, неравномерное распределение пространства между ячейками или их содержимым могут вызывать смещение и искажение таблицы.
Использование автоматического выравнивания в Microsoft Word
Автоматическое выравнивание позволяет быстро и легко выровнять текст и другие элементы внутри ячеек таблицы. С помощью данной функции можно установить выравнивание по левому, центральному или правому краю, а также выровнять текст по ширине ячейки.
Для использования автоматического выравнивания в Microsoft Word необходимо выделить ячейки, в которых нужно применить данную функцию. Затем можно выбрать нужный вариант выравнивания из списка предложенных параметров или воспользоваться сочетанием клавиш. Например, для выравнивания текста по левому краю можно использовать комбинацию клавиш Ctrl+L, а для выравнивания по центру — Ctrl+E.
Автоматическое выравнивание упрощает работу с таблицами в Microsoft Word и позволяет быстро форматировать содержимое. Благодаря этой функции можно создавать аккуратные и профессионально оформленные таблицы в текстовых документах.
Выравнивание текста в ячейках таблицы
Выравнивание текста по горизонтали
При создании таблицы в Word можно задать выравнивание текста по горизонтали в ячейках таблицы. Выбрав нужную ячейку или группу ячеек, можно использовать «Парафраз» для выравнивания текста по левому, центральному или правому краю ячейки. Парафразная функция также позволяет выравнивать текст по обоим краям ячейки, создавая более равномерное распределение текста внутри таблицы.
Выравнивание текста по вертикали
Кроме горизонтального выравнивания можно выровнять текст по вертикали в таблице. Это полезно, если в таблице присутствуют строки разной высоты и нужно выровнять текст по верхнему, центральному или нижнему краю ячейки. Для этого можно использовать функцию «Парафраз» в разделе «Вертикальное выравнивание».
Освоив эти простые методы выравнивания текста в ячейках таблицы Microsoft Word, можно создавать более читаемые и профессионально выглядящие таблицы, подходящие для разнообразных задач и требований.
Выравнивание таблицы по ширине страницы
Процесс создания и оформления таблиц в Microsoft Word может иногда вызывать затруднения, особенно когда требуется выравнивание таблицы по ширине страницы. Однако, существуют несколько простых приемов, которые позволяют достичь желаемого результата.
В первую очередь, необходимо выбрать таблицу, которую нужно выровнять. Затем, следует открыть вкладку «Макет» в меню «Разметка» и выбрать опцию «Выравнивание по ширине страницы». Этот шаг позволит таблице автоматически растянуться по всей ширине страницы, что создаст единый и гармоничный вид документа.
Если ширина таблицы не соответствует вашим предпочтениям, вы можете вручную отрегулировать ее размер. Для этого, нужно выделить таблицу и зайти в «Настройки таблицы» во вкладке «Макет». Здесь, в разделе «Размещение», можно задать конкретные значения ширины таблицы, либо выбрать опцию «Автоматически», чтобы Microsoft Word самостоятельно определил оптимальную ширину таблицы.
Если все остальные элементы документа также требуют выравнивания по ширине страницы, можно воспользоваться функцией «Выравнивание страницы» во вкладке «Макет». Эта функция растянет и другие элементы, такие как заголовки, абзацы и изображения, на всю ширину страницы, чтобы создать единый и гармоничный вид документа.
При правильном использовании этих простых приемов, можно легко выровнять таблицу по ширине страницы в Microsoft Word, создав профессионально оформленный документ.
Выравнивание таблицы по высоте страницы
Один из простых и эффективных приемов — это использование свойств таблицы, которые позволяют изменять ее размеры. Для этого можно установить фиксированную высоту строки или пропорционально распределить высоту между всеми строками таблицы.
Если нужно установить фиксированную высоту строки, можно выделить все строки таблицы и выбрать соответствующий пункт меню или воспользоваться командами в панели инструментов таблицы. Это позволит установить одинаковую высоту для всех строк и выровнять таблицу по высоте страницы.
Если же требуется пропорционально распределить высоту между всеми строками таблицы, можно воспользоваться функцией «Равномерное распределение строк» в меню таблицы или в панели инструментов. Это позволит автоматически выровнять таблицу по высоте страницы и создать равномерное распределение содержимого внутри каждой строки.
Важно помнить, что при изменении высоты строк таблицы может измениться также и размер содержимого внутри ячеек. Поэтому рекомендуется перед изменением высоты таблицы сохранить копию документа или воспользоваться функцией отмены последнего действия, чтобы вернуться к исходному состоянию таблицы, если результат не будет соответствовать ожиданиям.
Ручное выравнивание таблицы с помощью линеек и направляющих
В Microsoft Word есть возможность ручного выравнивания таблицы с использованием линеек и направляющих. Это может быть полезно, когда требуется сделать дополнительные коррекции, чтобы таблица выглядела более стройно и аккуратно. В данной статье будет приведена пошаговая инструкция, как использовать эти инструменты.
Шаг 1: Откройте документ с таблицей, которую необходимо выровнять. На рабочем столе Word найдите вкладку «Вид» и выберите «Линейки». Вертикальная и горизонтальная линейки появятся сверху и слева от таблицы соответственно.
Шаг 2: Перетащите линейку в нужное место на странице. Например, чтобы выровнять столбцы таблицы по левому краю, переместите вертикальную линейку вплотную к левому краю таблицы. Если нужно сделать выравнивание по центру или по правому краю, переместите линейку соответствующим образом.
Шаг 3: Чтобы добавить направляющую, перетащите линейку до нужного места внутри таблицы. Направляющая поможет визуально выровнять содержимое ячеек. Можно добавить несколько направляющих и переместить их в нужные позиции.
Шаг 4: Проверьте выравнивание таблицы с использованием линеек и направляющих. Переместите содержимое ячеек, чтобы выровнять их по созданным направляющим. Используйте функции «Вырезать» и «Вставить» для переноса содержимого ячеек.
Шаг 5: Когда закончите коррекцию выравнивания, скройте линейки. Для этого снова перейдите во вкладку «Вид» и снимите галочку рядом с опцией «Линейки».
Приемы для выравнивания таблицы с использованием таблицы сетки
Таблица сетки представляет собой инструмент, который позволяет создать равномерно распределенные ячейки внутри таблицы. Использование этого приема помогает обеспечить симметричный и аккуратный вид таблицы, а также улучшить ее читаемость.
Для создания таблицы сетки в Microsoft Word необходимо выбрать требуемое количество строк и столбцов, а затем активировать опцию «Сетка таблицы». Когда эта опция включена, каждая ячейка таблицы будет располагаться на одинаковом расстоянии друг от друга, что создает эффект отличной организованности и гармонии.
- Равномерное распределение информации в таблице
- Улучшение внешнего вида документа
- Повышение уровня читаемости
Таблица сетки также обеспечивает удобство при выполнении различных операций с таблицей, таких как изменение размеров ячеек или вставка новых строк и столбцов. Благодаря равномерности ячеек, эти операции выполняются легко и без искажений.
Использование приемов для выравнивания таблицы с помощью таблицы сетки позволяет создавать профессионально выглядящие документы в Microsoft Word с минимальными усилиями. Организованность и логичность таблицы придают вашему документу дополнительный эффект и делают его более представительным.
Вопрос-ответ:
Какие приемы можно использовать для выравнивания таблицы с использованием таблицы сетки?
Для выравнивания таблицы с использованием таблицы сетки можно использовать следующие приемы: 1) Использование объединенных ячеек для создания заголовков, подзаголовков или секций; 2) Установка ширины столбцов и высоты строк с помощью функции «Автоматическое выравнивание»; 3) Использование выравнивания текста в ячейке (по левому, правому или центральному краю); 4) Использование специальных форматированных ячеек (например, ячейки с цветом или границами); 5) Использование специальных функций и формул для автоматического заполнения и форматирования таблицы.
Как объединить ячейки в таблице с использованием таблицы сетки?
Чтобы объединить ячейки в таблице с использованием таблицы сетки, необходимо выделить ячейки, которые требуется объединить, щелкнуть правой кнопкой мыши и выбрать в контекстном меню команду «Объединить ячейки». После этого выбранные ячейки будут объединены в одну большую ячейку, которая будет занимать все выделенное пространство.
Как установить ширину столбцов и высоту строк в таблице с использованием таблицы сетки?
Для установки ширины столбцов и высоты строк в таблице с использованием таблицы сетки необходимо выделить столбцы или строки, для которых требуется изменить размеры, затем щелкнуть правой кнопкой мыши и выбрать соответствующие команды в контекстном меню. Например, для изменения ширины столбцов можно выбрать команду «Ширина столбца» и ввести нужное значение в диалоговом окне. Для изменения высоты строк можно выбрать команду «Высота строки» и также ввести нужное значение.
Как выровнять текст в ячейке таблицы с использованием таблицы сетки?
Чтобы выровнять текст в ячейке таблицы с использованием таблицы сетки, необходимо выделить ячейку, в которой находится текст, затем щелкнуть правой кнопкой мыши и выбрать в контекстном меню команду «Выравнивание». В появившемся меню можно выбрать один из вариантов выравнивания текста (по левому, правому или центральному краю) или настроить выравнивание вручную с помощью команды «Дополнительные настройки».
Как использовать таблицу сетки для выравнивания таблицы?
Для использования таблицы сетки для выравнивания таблицы, сначала нужно создать таблицу и применить к ней свойства таблицы сетки. Далее, можно использовать эти свойства для выравнивания содержимого ячеек и задания ширины столбцов и высоты строк таблицы.
Как выровнять содержимое ячеек таблицы по горизонтали с помощью таблицы сетки?
Для выравнивания содержимого ячеек таблицы по горизонтали с помощью таблицы сетки можно использовать свойство «text-align» для определенных ячеек или стилей CSS для всей таблицы. Например, чтобы выровнять содержимое по левому краю, можно задать значение «left» для свойства «text-align» или использовать стиль «text-align: left» для таблицы.
Как выровнять содержимое ячеек таблицы по вертикали с помощью таблицы сетки?
Для выравнивания содержимого ячеек таблицы по вертикали с помощью таблицы сетки можно использовать свойство «vertical-align» для определенных ячеек или стилей CSS для всей таблицы. Например, чтобы выровнять содержимое по центру, можно задать значение «middle» для свойства «vertical-align» или использовать стиль «vertical-align: middle» для таблицы.