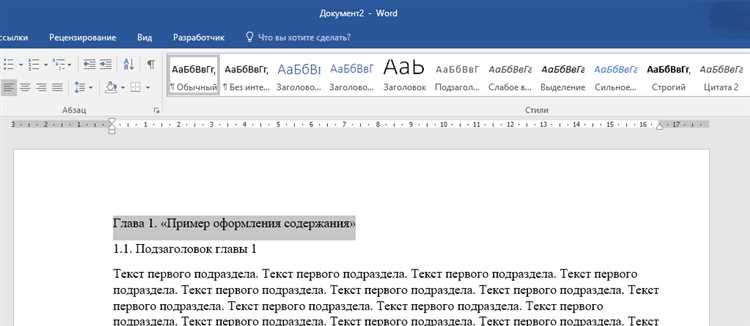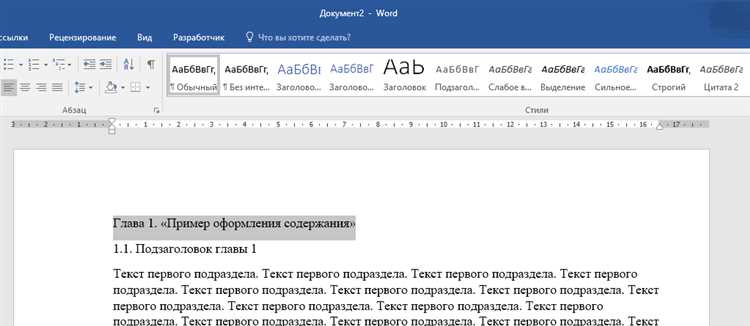
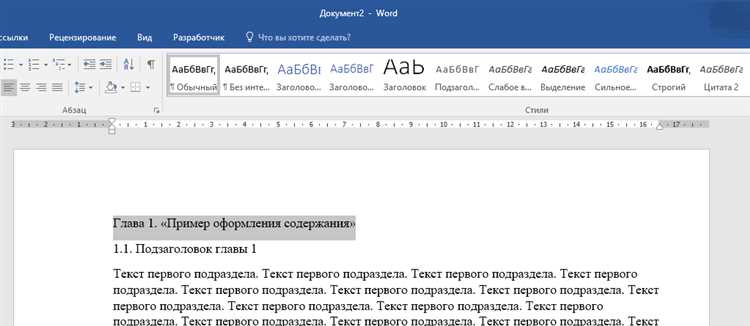
Создание содержания в Word — это важный шаг при создании любого документа. Оно помогает читателю быстро найти нужную информацию и ориентироваться в тексте. Однако, не всегда создание содержания может быть простым процессом. В этой статье мы рассмотрим несколько простых советов, которые помогут создать информативное содержание в Word без лишней траты времени и усилий.
Первым шагом в создании содержания является правильная организация текста. Разделите ваш документ на логические части, такие как введение, основная часть и заключение. Затем разделите основную часть на подразделы и подподразделы, чтобы создать иерархию информации. Не забывайте использовать заголовки разного уровня для каждого раздела — это поможет создать структурированное содержание, которое будет легко прочитать и понять.
Вторым советом является использование стилей форматирования в Word. Стили позволяют однородно и последовательно форматировать заголовки, подзаголовки и текст в документе. Они также позволяют быстро изменить форматирование всего содержания, если это необходимо. Используйте стили для нумерации разделов и подразделов, чтобы автоматически создать номера страниц в содержании. Это особенно полезно, если вы решите внести изменения в ваш документ — все номера страниц в содержании будут обновлены автоматически.
Наконец, не забывайте регулярно обновлять содержание вашего документа. Если вы добавляете или удаляете разделы, обновите содержание, чтобы отразить эти изменения. Это поможет вашим читателям всегда иметь актуальную информацию и легко находить необходимые разделы. В Word это делается в несколько кликов, поэтому обновление содержания не займет много времени.
Выбор правильного формата файла в Word
При создании документов в Word важно выбрать правильный формат файла, который будет соответствовать целям и требованиям пользователя. Корректный выбор формата файлов позволит убедиться в том, что информация будет представлена в нужном виде и будет доступна для просмотра и редактирования.
Один из наиболее распространенных форматов файлов в Word — это .docx. Этот формат подходит для большинства случаев и является стандартным форматом для документов в Word. Он обеспечивает совместимость с различными версиями Word и позволяет сохранять форматирование, стили и изображения.
Для сохранения документа, который будет содержать много изображений или сложное форматирование, рекомендуется использовать формат .html. Этот формат сохранит все изображения и стили, позволяя просматривать документ в веб-браузере и легко копировать его содержимое.
Важно помнить, что выбор формата файла в Word зависит от того, как будет использоваться документ и какую информацию он должен содержать. Правильный выбор формата поможет обеспечить удобство работы с документом и сохранение его содержимого в нужном виде.
Использование формата .docx для создания информативного содержания в Word
Одним из главных преимуществ использования формата .docx является его удобство в создании содержания. Создание содержания позволяет структурировать документ и помочь читателям быстро найти нужную информацию без необходимости прокручивания всего документа.
Для создания содержания в формате .docx необходимо использовать специальные функции Word. Во-первых, необходимо правильно оформить заголовки в документе, используя стили заголовков. Затем можно автоматически создать содержание, указав Word, какие стили заголовков использовать для включения в содержание. Word создаст содержание с указанием номеров страниц, на которых находятся соответствующие разделы.
- Однако, чтобы получить наиболее информативное содержание, необходимо дополнительно отредактировать его. После автоматического создания содержания можно отредактировать заголовки и добавить дополнительную информацию, такую как подзаголовки и ключевые слова, которые необходимо выделить в содержании.
- Также можно добавить гиперссылки на разделы документа, чтобы читатели могли быстро перейти к нужному разделу с помощью содержания.
Использование формата .docx в сочетании с информативным содержанием позволяет создавать профессиональные документы, которые легко читать и навигировать. Это особенно полезно при создании больших документов с множеством разделов и подразделов. Освоив навыки создания содержания в формате .docx, вы сможете эффективно работать с информацией и улучшить организацию ваших документов.
Организация текста с помощью заголовков
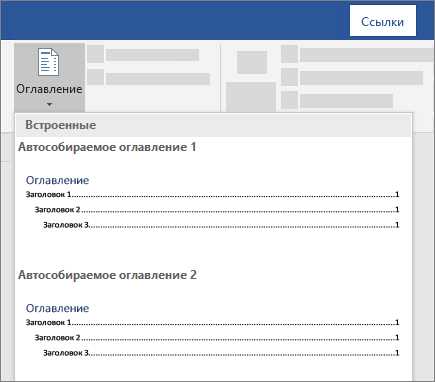
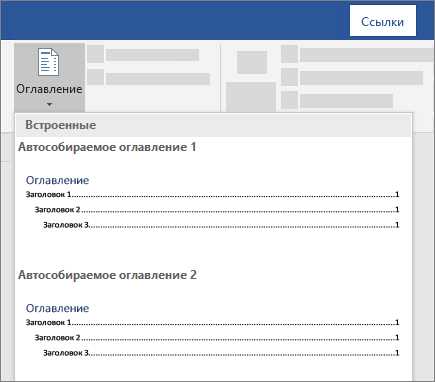
Во-первых, заголовки облегчают навигацию по статье или документу. Когда текст поделен на отдельные разделы с яркими заголовками, читателю гораздо проще перейти к интересующему его разделу или секции. Поэтому важно выбирать понятные и информативные заголовки, чтобы читатель мог легко найти нужную информацию и сконцентрироваться на конкретном разделе.
Преимущества использования заголовков:
- Структурированность: Заголовки помогают организовать текст в логическую последовательность и создать структуру. Каждый заголовок указывает на новый раздел и помогает установить связь между отдельными идеями.
- Визуальный акцент: Заголовки привлекают внимание читателя. Они менее объемные, чем основной текст, и имеют больший шрифт или выделение. Это позволяет быстро просканировать текст и найти нужную информацию.
- Улучшение SEO: Заголовки имеют важное значение для оптимизации поисковых систем. Ключевые слова и фразы в заголовках помогают поисковым системам понять структуру и содержание текста. Это способствует повышению видимости и ранжированию страницы в поисковой выдаче.
Используйте заголовки разных уровней, чтобы упорядочить информацию и организовать ее в логическую структуру. Правильное использование заголовков поможет читателям быстрее находить нужную информацию и улучшит восприятие контента.
Использование иерархии заголовков
Для создания информативного содержания в Microsoft Word рекомендуется использовать иерархию заголовков. Использование заголовков разных уровней помогает организовать текст и предоставить читателю логическую структуру.
Важно правильно выбирать уровень заголовка в соответствии с его значимостью и отношением к общей теме. Заголовок первого уровня (Заголовок 1) обычно указывает на главную тему или раздел работы, а заголовки второго уровня (Заголовок 2) подчеркивают подразделы внутри главной темы. Заголовки третьего уровня (Заголовок 3) используются для более детального разбиения разделов второго уровня и так далее.
При создании иерархии заголовков важно соблюдать последовательность и нумерацию. Встроенное в Word автоматическое создание содержания (create table of contents) позволяет быстро и удобно создать оглавление на основе заголовков. Чтобы учесть все заголовки, необходимо использовать стилевое форматирование, применяемое к заголовкам. Это позволит автоматически включить все заголовки в оглавление при его создании.
Использование иерархии заголовков помогает читателю быстро ориентироваться в тексте, улучшает восприятие информации и делает документ более структурированным. Следование принципам иерархии заголовков способствует созданию информативного содержания и повышает качество текста в Microsoft Word.
Добавление списков для удобной навигации
Маркированный список заметно выделяется отдельной меткой перед каждым элементом списка. Это помогает глазу ориентироваться и быстро находить нужную информацию. Для создания маркированного списка достаточно просто начать каждый элемент с символа, такого как точка, кружок или квадратик.
Пример использования маркированного списка:
- Первый элемент списка
- Второй элемент списка
- Третий элемент списка
Кроме маркированного списка можно использовать и нумерованный список, особенно если необходимо выделить последовательность действий или порядок важных этапов. Нумерованный список отличается тем, что перед каждым элементом ставится номер в виде цифры или буквы.
Пример использования нумерованного списка:
- Первый элемент списка
- Второй элемент списка
- Третий элемент списка
Списки помогут организовать информацию в структурированном и легкочитаемом виде. Они создадут наглядность и помогут быстро находить нужную информацию в документе.
Использование маркированных и нумерованных списков
Маркированные списки помогают визуально выделить и упорядочить элементы информации, делая их более понятными для читателя. Вы можете выбрать различные символы или картинки для обозначения элементов списка, чтобы использовать их в соответствии с контекстом вашего документа.
- Используйте символы маркированных списков, чтобы создать логическую структуру и упорядочить информацию.
- Предоставьте достаточное количество маркеров для понятного обозначения элементов списка.
- Не используйте слишком много символов маркеров, чтобы не перегружать документ.
- Вставьте пустую строку между элементами списка для улучшения читаемости.
- Используйте арабские цифры, чтобы нумеровать элементы в нумерованном списке.
- Используйте буквы или римские цифры для идентификации подразделов внутри списка.
- Разделяйте элементы списка точкой с запятой, если они состоят из нескольких фраз.
Использование маркированных и нумерованных списков поможет упорядочить информацию и сделать ее более понятной для читателя. Это особенно полезно, когда вы хотите представить информацию по шагам, выделить важные элементы или организовать список аргументов. Используйте этот инструмент в программе Word, чтобы сделать свой документ имеющим логичную и структурированную форму.
Вопрос-ответ:
Как создать маркированный список?
Для создания маркированного списка в текстовом редакторе нужно нажать на кнопку «Маркированный список» или использовать сочетание клавиш «Ctrl + Shift + 8». Затем нужно поочередно набрать текст элементов списка, каждый с новой строки.
Как создать нумерованный список?
Для создания нумерованного списка в текстовом редакторе нужно нажать на кнопку «Нумерованный список» или использовать сочетание клавиш «Ctrl + Shift + 7». Затем нужно поочередно набрать текст элементов списка, каждый с новой строки.
Как изменить стиль маркированного или нумерованного списка?
Для изменения стиля маркированного или нумерованного списка в текстовом редакторе нужно выделить весь список или элементы списка, а затем нажать на кнопку с выбором стиля (обычно это выпадающий список с иконками или текстовыми описаниями стилей).
Можно ли добавлять внутренние отступы маркированным или нумерованным спискам?
Да, можно добавить внутренние отступы к маркированным или нумерованным спискам. Для этого нужно выделить весь список или элементы списка, а затем нажать на кнопку или команду «Увеличить отступ» или «Уменьшить отступ». Таким образом можно настроить отступы для каждого уровня списка отдельно.
Как удалить маркированный или нумерованный список?
Для удаления маркированного или нумерованного списка в текстовом редакторе нужно выделить весь список или элементы списка, а затем нажать на кнопку «Удалить список» или использовать сочетание клавиш «Ctrl + Shift + 0».