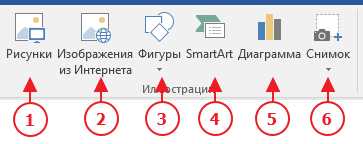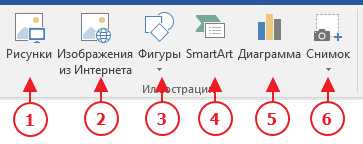
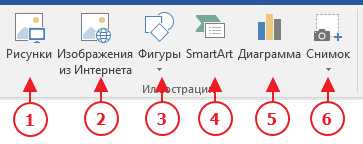
Microsoft Word — одна из самых популярных программ для создания и редактирования текстовых документов. Она позволяет не только оформлять тексты, но и добавлять различные графические элементы, такие как изображения, таблицы, диаграммы и другие.
Настройка графических элементов в Microsoft Word может показаться сложной задачей для новичков, однако существуют простые способы, которые помогут сделать это быстро и без особых усилий.
Один из основных способов настроить графический элемент в Word — это изменение его размера. Для этого нужно выделить объект и выбрать опцию «Размер и положение» в контекстном меню. Затем можно задать нужные значения ширины и высоты или просто изменить размер объекта, перетянув за его уголки.
Кроме изменения размера, также можно настроить расположение графического элемента на странице. Для этого нужно выбрать опцию «Обтекание текстом» в контекстном меню объекта и выбрать желаемую позицию — выравнивание по левому или правому краю, по центру или с обтеканием текстом.
Также в Microsoft Word есть возможность добавления различных эффектов к графическим элементам. Например, можно добавить тень, обводку, изменить цвет заливки и т.д. Для этого нужно выбрать объект, перейти на вкладку «Формат» в верхнем меню и выбрать нужный эффект из списка доступных опций.
Простые способы настройки графических элементов в Microsoft Word
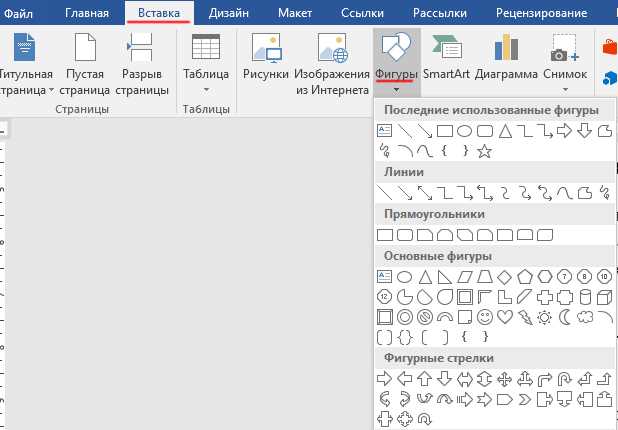
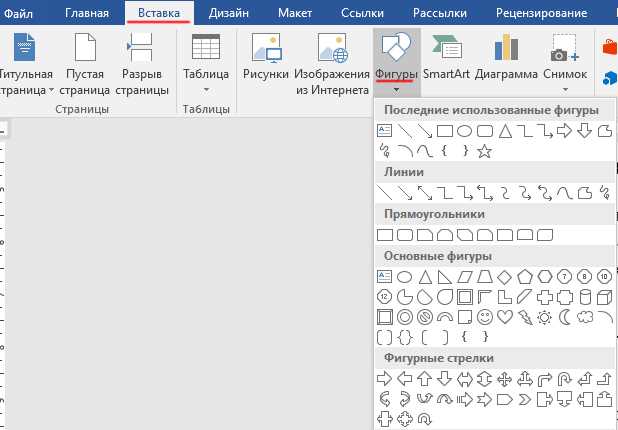
Microsoft Word предоставляет широкие возможности для создания и настройки графических элементов в документах. Владение этими простыми методами поможет вам визуально улучшить и структурировать ваш текст.
1. Изменение размеров и расположения изображений.
С помощью утилиты «Размер и расположение» вы можете легко и точно изменять размеры изображений и контролировать их расположение в документе. Вы можете растягивать, сжимать или поворачивать изображение, а также настраивать его положение по отношению к тексту.
2. Применение эффектов и стилей к графическим объектам.
Word предлагает широкий выбор встроенных эффектов и стилей, которые могут быть применены к графическим элементам. Например, вы можете добавить тени, границы, 3D эффекты, а также применить различные цветовые фильтры, чтобы сделать изображение более выразительным и привлекательным.
3. Использование форм и рисование фигур.
Word позволяет создавать и изменять формы изображений по вашему усмотрению. Вы можете добавлять линии, стрелки, автофигуры и даже пользовательские фигуры. Помимо этого, вы можете рисовать свободные линии и кривые, чтобы создать уникальные графические элементы.
4. Создание графических таблиц и диаграмм.
Word обладает функциональностью для создания графических таблиц и диаграмм прямо в документе. Вы можете выбрать из шаблонов или создать свою уникальную графику. Вам доступны различные типы диаграмм, такие как столбчатые, круговые, линейные и многое другое. Вы можете настроить стили, цвета и данные в соответствии с вашими потребностями.
Применение этих простых методов настройки графических элементов в Microsoft Word поможет вам создавать профессионально выглядящие документы с визуально привлекательными графическими элементами.
Изменение размера и расположения изображений.
В Microsoft Word есть несколько способов изменить размер и расположение изображений, чтобы они лучше соответствовали вашим потребностям и визуальным предпочтениям.
Один из способов изменить размер изображения — это использование инструментов размеров, которые находятся на вкладке «Формат». Вы можете выбрать изображение и изменить его размер, щелкнув и перетаскивая угловые точки. Кроме того, вы можете указать точные размеры изображения в разделе «Размер» на вкладке «Формат».
Чтобы изменить расположение изображения, вы можете использовать инструменты выравнивания и обтекания текстом. На вкладке «Формат» есть кнопки для того, чтобы выровнять изображение по центру, разместить его слева или справа, а также обтекать текстом. Выберите изображение, щелкнув на нем, и затем воспользуйтесь нужными кнопками для изменения его расположения.
- Используйте инструменты размеров, чтобы изменить размер изображения.
- Воспользуйтесь инструментами выравнивания и обтекания текстом, чтобы изменить расположение изображения.
Применение рамок и теней к графическим элементам
Для добавления рамки к графическому элементу в Word можно воспользоваться функцией «Рамка» во вкладке «Форматирование». Там вы найдете различные настройки для рамок, такие как толщина, стиль и цвет. Вы можете выбрать подходящие параметры и применить рамку к вашему графическому элементу. Кроме того, можно добавить скругленные углы к рамке для создания более современного вида.
Помимо рамок, можно также добавить тени к графическим элементам в Word. Это можно сделать, выбрав элемент и перейдя во вкладку «Стиль абзаца». Там вы найдете опцию «Тень», где можно выбрать тип тени, ее цвет и прозрачность. После применения тени, ваш графический элемент будет иметь объемный вид, что позволит создать более реалистичный эффект.
Не стоит забывать, что настройки рамок и теней могут зависеть от версии Word и шаблона документа, поэтому экспериментируйте с различными параметрами, чтобы достичь желаемого результата. Работа с рамками и тенями позволит вам усовершенствовать внешний вид графических элементов и сделать ваш документ более привлекательным и профессиональным.
Работа с фоном и заполнением объектов
В Microsoft Word есть множество возможностей для работы с фоном и заполнением различных объектов. Одна из функций позволяет изменять фон всего документа или отдельных разделов. Для этого необходимо выбрать нужную часть текста или весь документ в целом, затем открыть вкладку «Дизайн» и нажать на кнопку «Фон страницы». Здесь можно выбрать цвет фона или установить изображение в качестве фона. Это позволит создать уникальный и привлекательный вид вашего документа.
Кроме того, Word предлагает различные варианты заполнения объектов, таких как таблицы, формы и фигуры. При выборе элемента и открытии вкладки «Формат» можно изменить его заполнение, используя цвета, градиенты или текстуры. Это позволяет подчеркнуть важность или выделить определенный объект на странице. Например, вы можете добавить цветной фон к таблице для улучшения ее видимости и привлекательности.
Возможности заполнения объектов:
- Выбор цвета: можно выбрать из предустановленных цветов или настроить свой собственный цвет, используя палитру.
- Градиент: можно создать плавный переход от одного цвета к другому, что придает объекту объем и глубину.
- Текстура: можно добавить текстуру, чтобы объект выглядел еще более реалистично, например, текстуру дерева или ткани.
- Изображение: можно использовать изображение в качестве фона или заполнения объекта, что позволяет добавить дополнительные элементы дизайна и контекста.
Работа с фоном и заполнением объектов в Microsoft Word позволяет персонализировать документ и сделать его более привлекательным. Обратите внимание на эти функции и экспериментируйте с различными вариантами, чтобы создать уникальный дизайн ваших документов.
Изменение цвета и прозрачности графических элементов
Для изменения цвета графического элемента в Word можно воспользоваться инструментами форматирования. Нажмите правой кнопкой мыши на элемент и выберите «Форматировать фигуру». В появившемся окне выберите вкладку «Заливка». Здесь вы сможете выбрать нужный цвет из палитры или изменить его на основе своих предпочтений. Кроме того, можно настроить прозрачность элемента, сделав его полностью непрозрачным или полупрозрачным.
Другим способом изменения цвета и прозрачности графического элемента является использование инструмента «Форматирование фигур». Щелкните на элементе и выберите вкладку «Форматирование фигур» в верхнем меню. Здесь вы сможете установить цвет и прозрачность элемента в соответствии с вашими предпочтениями. Также можно использовать различные текстуры и эффекты, чтобы сделать элемент более выразительным и привлекательным.
Изменение цвета и прозрачности графических элементов позволяет создавать уникальный и профессиональный внешний вид документов в Microsoft Word. Эти простые способы настройки помогут выделить основные элементы и сделать вашу работу более заметной и запоминающейся.
Применение эффектов к изображениям и формам
Microsoft Word предоставляет возможность применять различные эффекты к изображениям и формам, чтобы создать более интересные и привлекательные документы. Эти эффекты могут помочь подчеркнуть важные элементы, улучшить визуальное восприятие и сделать документ более привлекательным для читателей.
Один из самых популярных эффектов — это тень. Он может придать изображению или форме объемность и глубину, что делает их более выразительными. Кроме того, в Word также можно настроить параметры тени, такие как цвет, прозрачность и расположение.
Еще один интересный эффект — это обрамление. Добавление рамки к изображению или форме позволяет выделить их и сделать более заметными в контексте документа. В Word есть различные варианты рамок, от простых линий до сложных орнаментов, которые можно выбрать в зависимости от дизайна и стиля документа.
Кроме того, Word позволяет добавлять градиентные заливки к изображениям и формам. Градиенты создают плавный переход от одного цвета к другому, что придает элементам больше глубины и интересности. Этот эффект особенно эффективен при создании фоновых изображений или украшении заголовков и подзаголовков.
Также в Word имеется функция скругления углов для форм. Она позволяет сделать формы более плавными и смягчить их остроту. Этот эффект особенно полезен при создании баннеров, кнопок или других элементов интерфейса.
Применение эффектов к изображениям и формам в Microsoft Word — простой способ придать вашим документам индивидуальность и оригинальность. Вы можете экспериментировать с различными эффектами и настройками, чтобы достичь желаемого результата и создать документы, которые будут выделяться среди остальных.
Вопрос-ответ:
Каким образом можно применять эффекты к изображениям?
Эффекты к изображениям можно применять с помощью графических программ, таких как Adobe Photoshop или GIMP. В этих программных средах есть множество инструментов и фильтров, которые позволяют добавлять различные эффекты к изображениям. Например, можно добавить эффект размытия, эффект старой фотографии, эффект виньетки и многое другое.
Какие эффекты можно применять к формам?
К формам можно применять различные эффекты, чтобы сделать их более привлекательными и интересными для визуального восприятия. Например, можно добавить тень к форме, чтобы создать ощущение объемности. Также можно использовать эффект градиента, который позволяет плавно переходить от одного цвета к другому и создавать эффект объема. Еще один популярный эффект — скругление краев формы, которое делает ее более мягкой и гармоничной.
Каким образом можно применять эффекты к изображениям на веб-сайте?
На веб-сайте эффекты к изображениям можно применять с помощью стилей CSS. В CSS есть множество свойств, которые позволяют добавлять эффекты к изображениям, такие как размытие, изменение яркости и контрастности, применение фильтров и т.д. Для этого необходимо задать нужные свойства в селекторе изображения или использовать классы, чтобы применять эффекты к нескольким изображениям одновременно.
Как можно создать эффект скругления углов у формы на веб-сайте?
Для создания эффекта скругления углов у формы на веб-сайте можно использовать свойство border-radius в CSS. Это свойство позволяет задать радиус скругления для каждого угла отдельно или для всех углов одновременно. Например, чтобы сделать квадратную форму с закругленными углами, можно задать одинаковый радиус для всех углов, а чтобы создать форму с разными радиусами скругления углов — нужно задать разные значения для каждого угла.
Как применить эффекты к изображениям?
Для применения эффектов к изображениям можно использовать специальные программы или онлайн-сервисы. Они позволяют выбрать нужные эффекты из предложенного списка или создать собственные. Для этого обычно нужно загрузить изображение, выбрать нужное воздействие и настроить его параметры. Затем можно применить эффект к изображению и сохранить полученный результат.