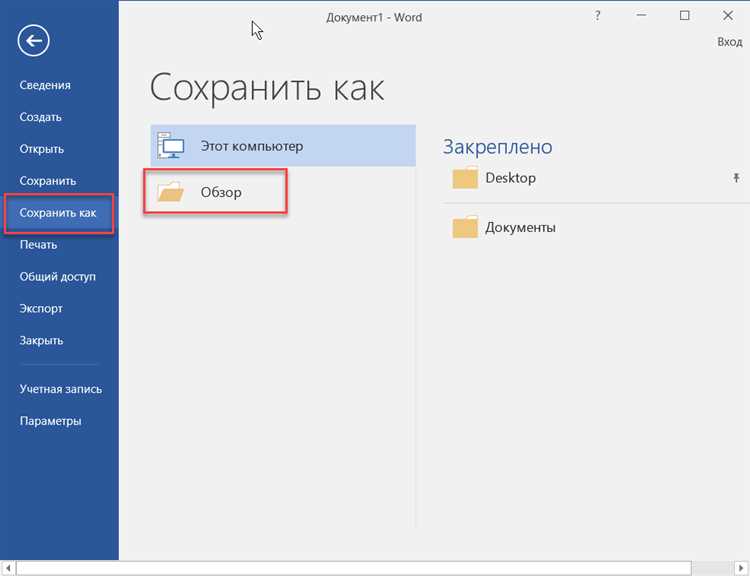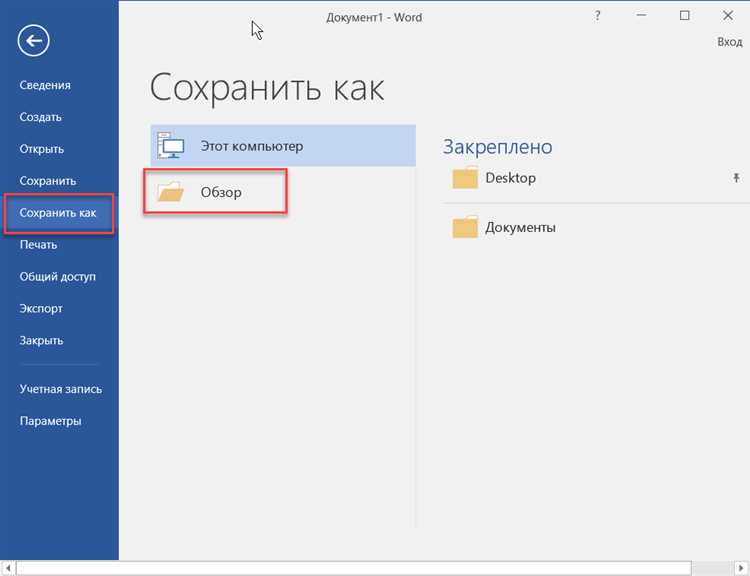
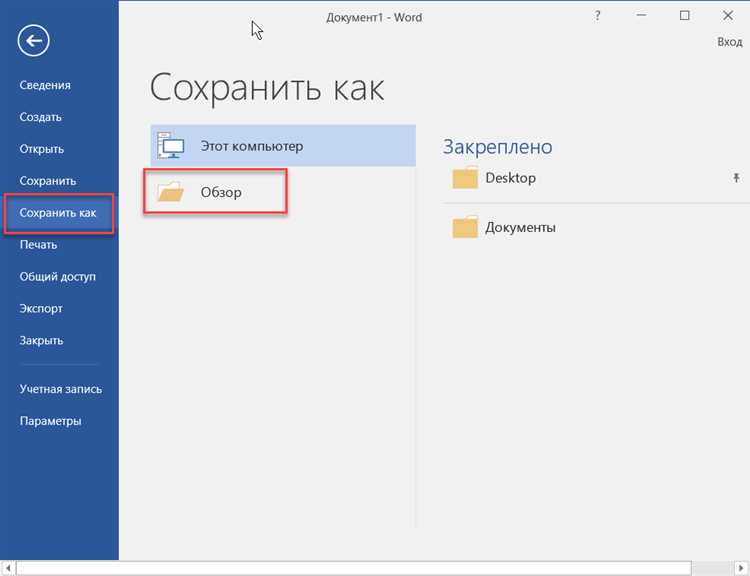
Сохранение документа в Microsoft Word является одной из основных операций при работе с текстовыми файлами. Это позволяет пользователям сохранить свою работу и обеспечить ее безопасность и доступность для дальнейшего использования.
Один из самых простых способов сохранения документа — использование команды «Сохранить» в меню программы Word. При нажатии на эту команду пользователю предлагается выбрать путь и имя файла, а затем документ сохраняется на выбранном месте на компьютере.
Другой удобный способ сохранения документов — использование комбинации клавиш «Ctrl + S». Это означает, что пользователь может сохранить документ, не отвлекаясь от набора текста, нажимая всего лишь две кнопки на клавиатуре.
Еще одна возможность сохранения документа в Microsoft Word — использование автосохранения. Эта функция позволяет программе автоматически сохранять документ каждые несколько минут, чтобы предотвратить потерю данных в случае сбоя системы или других непредвиденных ситуаций.
В целом, сохранение документа в Microsoft Word — это простая и важная операция, которая помогает пользователям сохранить и защитить свои работы. Благодаря различным способам сохранения, каждый может выбрать наиболее удобный для себя и быть уверенным в сохранности своих данных.
Как сохранить документ в программе Microsoft Word?
При создании документа пользователям предлагается сохранять его в удобной для них папке, а также дать ему понятное и легко идентифицируемое название. Это помогает сохранить документацию в организованном виде, облегчает поиск и упрощает работу с ней в будущем.
Вот несколько способов сохранения документа в Microsoft Word:
- Используйте комбинацию клавиш Ctrl + S для быстрого сохранения изменений. Этот способ особенно полезен, когда вам нужно сохранить документ в самый последний момент.
- Перейдите во вкладку «Файл» и выберите опцию «Сохранить». Это откроет диалоговое окно «Сохранить как», где вы можете выбрать папку и задать имя файла. После этого нажмите кнопку «Сохранить».
- Если вы уже работали с файлом и хотите сохранить его с новым именем или в другом формате, выберите опцию «Сохранить как» во вкладке «Файл». В диалоговом окне «Сохранить как» выберите новое имя файла и формат, а затем нажмите кнопку «Сохранить».
- Если вам нужно сохранить документ в другом формате, вы можете выбрать опцию «Экспорт» во вкладке «Файл». Это позволит вам выбрать формат файла, в который вы хотите сохранить документ.
- Для быстрого доступа к сохранению документов в определенных папках вы можете закрепить их в меню «Быстрый доступ». Наведите курсор на иконку «Сохранить» и щелкните правой кнопкой мыши, затем выберите «Добавить в быстрый доступ».
Сохранение документа в Microsoft Word — это простой и важный шаг, который позволяет вам сохранить вашу работу и поделиться ею с другими людьми. Выберите удобный для вас способ сохранения и не забывайте сохранять свои документы регулярно, чтобы не потерять важную информацию.
Основные шаги для сохранения документа
1. Выбор идентификатора файла: Перед сохранением документа необходимо указать имя файла, под которым он будет сохранен. Рекомендуется выбирать осмысленное имя, которое легко запомнить.
2. Выбор папки для сохранения: При сохранении документа, программе необходимо указать папку, в которую будет сохранен файл. Часто используется папка «Мои документы» или «Документы пользователя», но также можно выбрать любую другую папку на компьютере.
3. Формат файла: При сохранении документа можно указать в каком формате он будет сохранен. Microsoft Word позволяет сохранять документы в разных форматах, таких как .doc, .docx, .rtf и других.
4. Проверка правильности сохранения: После выполнения всех предыдущих шагов, следует убедиться, что документ успешно сохранен. Рекомендуется проверить сохранение, открывая файл в программе Microsoft Word или другой программе, которая может прочитать выбранный формат файла.
Следуя этим основным шагам, вы сможете успешно сохранить документ в Microsoft Word и быть уверенными в его сохранности для последующего использования.
Как выбрать оптимальный формат сохранения файла в Microsoft Word?
При сохранении документа в Microsoft Word необходимо выбрать подходящий формат сохранения, чтобы обеспечить наилучшую совместимость и качество файла. В программе доступны различные форматы, каждый из которых имеет свои особенности и цели использования.
Первым шагом при выборе формата сохранения является определение цели и основной задачи, которые будут решаться с помощью этого документа. Если важно сохранить возможность редактирования текста и макета, то лучше выбрать формат .docx. Он является стандартным форматом Microsoft Word, который поддерживается большинством программ для обработки текста.
Если же документ предназначен для публикации, совместного редактирования или просмотра на других устройствах, то можно выбрать формат .pdf или .xps. Формат .pdf обеспечивает сохранность исходного форматирования вне зависимости от программы просмотра, а формат .xps является альтернативой .pdf и поддерживается в программе Microsoft Word без установки дополнительных плагинов.
Также стоит учитывать важность безопасности документа. Для этого можно выбрать формат .doc с ограничением на редактирование и защитой паролем. Это позволит предотвратить несанкционированное редактирование документа и защитить его содержимое.
В итоге, правильный выбор формата сохранения файла в Microsoft Word зависит от конкретных задач и требований пользователя. При выборе формата следует учитывать цели использования документа, необходимость совместной работы с другими пользователями и требования к безопасности информации.
Описание популярных форматов файлов
Существует большое разнообразие форматов файлов, которые используются для хранения и передачи данных. Каждый формат имеет свои особенности и предназначение, и выбор правильного формата может быть важным для успешной работы с файлами.
1. Формат DOCX
Формат DOCX является одним из самых популярных форматов для хранения документов в Microsoft Word. Он обеспечивает поддержку различных типов данных, таких как текст, таблицы, изображения и графики. Файлы в формате DOCX могут быть легко редактируемы и могут содержать макросы и встроенные объекты.
2. Формат PDF
PDF (Portable Document Format) — это универсальный формат файлов, который позволяет сохранять и передавать документы в виде электронного образа, который сохраняет исходное форматирование и макет документа. Файлы в формате PDF могут быть открыты и просмотрены на различных устройствах и платформах без необходимости установки дополнительных программ. PDF также поддерживает защиту паролем и шифрование данных.
3. Формат TXT
Формат TXT (текстовый формат) является простым и основным способом хранения текста. Файлы в формате TXT содержат только чистый текст без форматирования или стилей. TXT-файлы могут быть открыты и прочитаны на любом текстовом редакторе или программе для просмотра текста, и они могут быть просто редактированы и сохранены в других форматах.
4. Формат JPG
Формат JPG (Joint Photographic Experts Group) является популярным форматом файлов для хранения изображений. Файлы в формате JPG используют сжатие с потерями, что позволяет достичь оптимального соотношения качества и размера файла. Это делает формат JPG идеальным для фотографий и других изображений с большим количеством деталей.
Это лишь небольшой обзор некоторых популярных форматов файлов, которые можно встретить в повседневной работе. Пользователи выбирают формат в зависимости от конкретных потребностей и целей, учитывая требования к безопасности, совместимость и удобство использования.
Как сохранить документ с другим именем в Microsoft Word?
При работе с документами в Microsoft Word возникает необходимость сохранить файл с другим именем. Это может быть полезно, если мы хотим сохранить несколько версий одного и того же документа или создать копию для редактирования без изменения оригинала. Вот несколько простых способов сохранения документа с другим именем.
1. Использование функции «Сохранение как»
Один из самых простых способов сохранения документа с другим именем в Microsoft Word — использование функции «Сохранение как». Чтобы воспользоваться этой функцией, нужно перейти во вкладку «Файл» в верхнем левом углу приложения и выбрать «Сохранить как». Затем следует выбрать путь и новое имя файла, а также указать формат сохранения. После этого можно нажать кнопку «Сохранить», чтобы сохранить документ с новым именем.
2. Использование команды «Сохранить как» в контекстном меню
Еще один способ сохранения документа с другим именем — использование команды «Сохранить как» в контекстном меню. Для этого нужно щелкнуть правой кнопкой мыши по файлу в проводнике или в открытом документе в Microsoft Word. Затем следует выбрать команду «Сохранить как» из появившегося контекстного меню. После этого можно выбрать путь и новое имя файла, а также указать формат сохранения и нажать кнопку «Сохранить», чтобы сохранить документ с новым именем.
3. Использование комбинации клавиш
Также можно сохранить документ с другим именем, используя комбинацию клавиш на клавиатуре. Для этого нужно нажать клавишу «Ctrl» и одновременно нажать клавишу «Shift» и букву «S». После этого появится окно «Сохранить как», где можно выбрать путь и новое имя файла, а также указать формат сохранения. После этого нужно нажать кнопку «Сохранить», чтобы сохранить документ с новым именем.
Изменение имени файла во время сохранения
При сохранении документа в Microsoft Word вы можете легко изменить его имя, чтобы удовлетворить своим потребностям. Это полезная функция, которая позволяет вам указать новое имя файла и выбрать место для сохранения.
Чтобы изменить имя файла во время сохранения, просто следуйте этим шагам:
- Прежде всего, выберите команду «Сохранить как» в меню «Файл».
- Появится диалоговое окно «Сохранить как», где вы можете выбрать место для сохранения документа.
- В поле «Имя файла» введите новое имя для файла.
- После того как вы ввели новое имя, нажмите на кнопку «Сохранить».
Теперь вы успешно изменили имя файла во время сохранения. Это простой и удобный способ дать вашему документу более осмысленное имя, чтобы его было легче найти и управлять им в будущем.
Вопрос-ответ:
Как изменить имя файла при сохранении?
Для изменения имени файла при сохранении нужно использовать функцию Rename() или SaveAs() и указать новое имя файла вместе с расширением.
Какой синтаксис использовать при изменении имени файла во время сохранения?
Синтаксис для изменения имени файла во время сохранения: Rename(старое_имя, новое_имя) или SaveAs(старое_имя, новое_имя).
Можно ли сохранить файл с новым именем без замены оригинала?
Да, можно сохранить файл с новым именем без замены оригинала, для этого нужно указать новое имя файла при сохранении.
Какие файлы можно переименовывать во время сохранения?
Во время сохранения можно переименовывать любые типы файлов: текстовые документы, таблицы Excel, изображения и другие.
Можно ли изменить только расширение файла при сохранении?
Да, можно изменить только расширение файла при сохранении, для этого нужно указать новое имя файла с новым расширением.
Как изменить имя файла во время сохранения?
Для изменения имени файла во время сохранения необходимо использовать функцию переименования файла в языке программирования, которым вы пользуетесь. Например, в языке Python вы можете использовать функцию os.rename() для переименования файла. Сначала вы должны указать старое имя файла и новое имя файла в виде строковых аргументов. После вызова функции старое имя файла будет заменено на новое имя. Важно помнить, что при переименовании файла вы должны указать полный путь к файлу, включая его расширение.