

Сохранение документов – это одна из самых важных задач при работе с Microsoft Word. Корректное и систематическое сохранение файлов помогает избежать потери данных и обеспечивает сохранность информации на долгое время. В этой статье мы рассмотрим несколько простых и надежных способов сохранения документов в Microsoft Word.
Первым шагом при сохранении документа является выбор удобного формата файла. Microsoft Word предлагает несколько распространенных форматов, таких как .docx, .doc и .pdf. Формат .docx является наиболее распространенным и удобным в работе, так как обеспечивает максимальную совместимость с другими программами и устройствами. Однако, при необходимости совместного редактирования или обменом документами, формат .doc и .pdf могут быть предпочтительнее.
Вторым шагом является выбор удобного места для сохранения документа. Рекомендуется использовать надежные хранилища данных, такие как локальный жесткий диск, сетевой диск или облачные сервисы, например, Google Диск или OneDrive. Важно убедиться, что выбранное место сохранения доступно и имеет достаточно свободного места для хранения документов.
Не забывайте также о регулярном сохранении документа в процессе работы. Microsoft Word предлагает автоматическое сохранение с определенным интервалом времени, что позволяет защитить ваши данные от возможной потери в случае сбоя программы или компьютера. Кроме того, рекомендуется сохранять копии важных документов на внешних носителях, таких как флеш-накопители или внешние жесткие диски, для дополнительной защиты информации.
Как сохранить документ в Microsoft Word?
1. Сохранение в формате .docx: Первый и наиболее распространенный способ сохранения документа в Word — это сохранение в формате .docx. Для этого нужно выбрать пункт «Сохранить» в меню «Файл» или воспользоваться горячей клавишей Ctrl + S. Затем следует указать имя файла, выбрать папку для сохранения и нажать кнопку «Сохранить». В результате документ будет сохранен в формате .docx, который подходит для работы современного Word.
2. Сохранение в другом формате: Microsoft Word предлагает возможность сохранения документа в других форматах, таких как .doc, .rtf, .pdf и других. Для этого нужно выбрать пункт «Сохранить как» в меню «Файл». Затем следует выбрать нужный формат из списка доступных и указать имя файла и папку для сохранения. После этого нужно нажать кнопку «Сохранить». В результате документ будет сохранен в выбранном формате и будет доступен для просмотра и редактирования с помощью других программ.
3. Сохранение в облако: Microsoft Word также предоставляет возможность сохранить документ в облачном хранилище, таком как OneDrive или Dropbox. Для этого нужно выбрать пункт «Сохранить в облаке» в меню «Файл» или воспользоваться соответствующей функцией на панели инструментов. Затем нужно выбрать папку в облаке для сохранения, указать имя файла и нажать кнопку «Сохранить». В результате документ будет сохранен в облачном хранилище и будет доступен с любого устройства с подключением к интернету.
Сохранение документов в Microsoft Word является простым и удобным процессом. Пользователь может выбрать подходящий для себя способ сохранения, в зависимости от своих потребностей и требований. Следуя вышеуказанным инструкциям, любой пользователь сможет легко сохранить свои документы в Word и не потерять важную информацию.
Использование команды «Сохранить»
Команда «Сохранить» в Microsoft Word позволяет сохранить текущий документ на компьютере или в облачном хранилище. Эта команда очень полезна, так как она позволяет сохранить все изменения, которые вы внесли в документ, и защитить его от потери информации.
Чтобы использовать команду «Сохранить», вы можете выбрать соответствующий пункт в меню «Файл» или воспользоваться горячей клавишей Ctrl + S. При выборе команды «Сохранить» появится диалоговое окно, где вы сможете выбрать место сохранения документа и указать его имя.
Назначение команды «Сохранить»
- Сохранение изменений: Команда «Сохранить» позволяет сохранить все изменения, которые вы внесли в документ, включая добавление или изменение текста, изображений, таблиц и других элементов.
- Защита от потери данных: При регулярном использовании команды «Сохранить» вы будете иметь актуальную версию документа, что поможет избежать потери информации в случае сбоя программы или неожиданного отключения компьютера.
- Простота использования: Команда «Сохранить» легко доступна в меню «Файл» и имеет горячую клавишу. Это делает сохранение документов непринужденным и удобным.
Использование команды «Сохранить» в Microsoft Word — это эффективный способ обеспечить сохранность ваших документов, сохранить все внесенные изменения и предотвратить потерю информации. Регулярное сохранение документов поможет вам быть уверенными в том, что ваша работа не будет потеряна, и вы сможете продолжить ее в любое время.
Сохранение документа с помощью горячих клавиш
Сохранение документов в Microsoft Word может быть легким и быстрым процессом с помощью использования горячих клавиш. Горячие клавиши позволяют сохранить документ без необходимости использовать мышь и выполнять несколько дополнительных действий.
Одним из самых популярных сочетаний клавиш для сохранения документа в Word является Ctrl + S. Нажатие на эти клавиши одновременно автоматически сохраняет текущий документ в его текущем формате и местоположении.
Наиболее удобно использовать горячие клавиши, когда вы редактируете документ и внезапно понимаете, что это время сохранить ваши изменения без прерывания рабочего процесса. Просто нажмите Ctrl + S, и ваш документ будет сохранен, не отвлекая вас от работы.
Как настроить путь и имя файла при сохранении документа в Microsoft Word?
При сохранении документа в Microsoft Word вы можете указать желаемый путь и имя файла, чтобы организовать свои документы и легко найти нужный файл в будущем. Для этого вам потребуется выполнить несколько простых шагов.
Шаг 1: Выберите «Сохранить как»
Перед тем, как установить путь и имя файла, вам необходимо выбрать опцию «Сохранить как». Для этого откройте меню «Файл» в верхнем левом углу программы Word и выберите «Сохранить как».
Шаг 2: Укажите путь
После выбора опции «Сохранить как» на экране появится окно «Сохранение документа». В этом окне вы можете увидеть поле «Сохранить в». Чтобы указать желаемый путь, вы можете либо выбрать существующую папку в списке, либо создать новую папку, щелкнув на кнопке «Создать папку».
Шаг 3: Введите имя файла
После того, как вы определили путь к файлу, следующим шагом будет ввод имени файла. В поле «Имя файла» в окне «Сохранение документа» введите желаемое имя для файла. Вы также можете выбрать формат файла, если хотите сохранить его в определенном формате.
Например, вы можете указать путь и имя файла для документа «Отчет о продажах» следующим образом: выберите папку «Документы», создайте новую папку с именем «Отчеты», а затем введите имя файла «Отчет_продаж.docx».
После выполнения всех этих шагов, нажмите кнопку «Сохранить» и ваш документ будет сохранен в указанном пути с заданным именем файла. В следующий раз, когда вам понадобится открыть этот документ, вы сможете его легко найти и быстро получить доступ к нужным данным.
Как выбрать формат сохранения документа?
При сохранении документа в Microsoft Word имеется несколько форматов, из которых можно выбрать наиболее подходящий. Важно учитывать характеристики каждого формата и цель сохранения документа, чтобы выбрать оптимальный вариант.
DOCX — это формат по умолчанию для сохранения документов в Word. Он поддерживает все функции программы и обеспечивает совместимость со старыми версиями Word. Файлы в формате DOCX занимают меньше места на диске и являются более современным вариантом.
PDF (Portable Document Format) — это формат, который сохраняет все элементы документа, включая форматирование, изображения и шрифты. PDF-файлы сохраняют исходный вид документа и не могут быть редактированы без специального программного обеспечения. PDF широко используется для распространения и публикации документов.
RTF (Rich Text Format) — формат сохраняет текст, форматирование и графические элементы, но может быть менее совместимым с другими программами, чем DOCX. RTF-файлы легко открываются во многих текстовых редакторах и позволяют обмениваться документами между различными приложениями.
HTML (HyperText Markup Language) — формат сохраняет документ как веб-страницу, что позволяет сохранить форматирование и элементы, такие как ссылки и изображения. HTML-файлы удобно открывать в веб-браузерах и публиковать в Интернете. Однако, некоторые функции Word могут быть утрачены при сохранении в формате HTML.
Перед сохранением документа необходимо определить его цель и выбрать формат, который наилучшим образом соответствует этой цели.
Сохранение документа в формате .doc
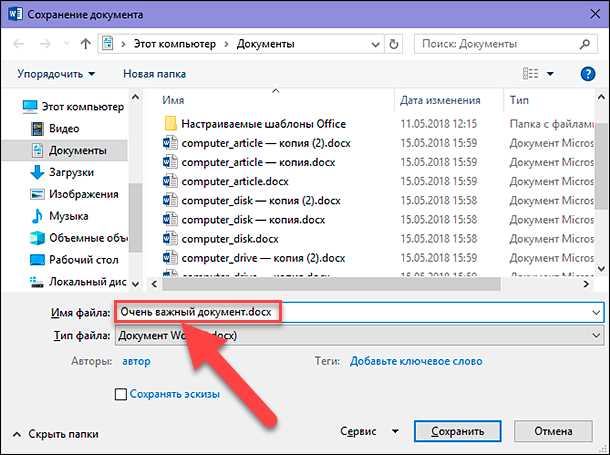
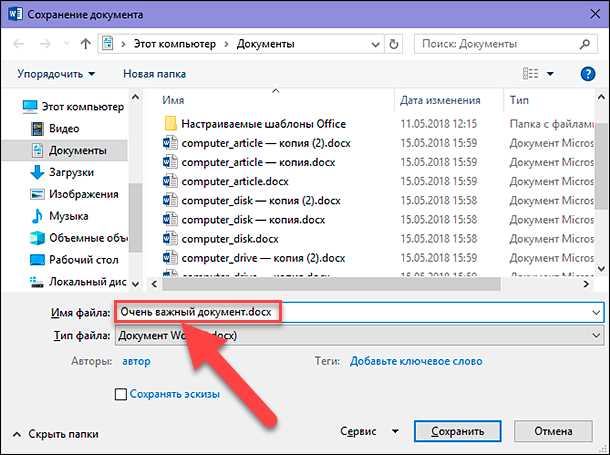
Сохранение документов в формате .doc в Microsoft Word позволяет сохранить текст, таблицы, изображения и другие элементы в едином файле, который можно легко открыть и редактировать.
Выбор формата .doc обеспечивает совместимость с различными версиями Microsoft Word, что позволяет обмениваться файлами без проблем совместимости.
Для сохранения документа в формате .doc, необходимо выбрать «Сохранить как» в меню «Файл». Затем следует выбрать формат .doc из списка доступных форматов. При сохранении в формате .doc могут быть выбраны дополнительные параметры сохранения, такие как включение поддержки макросов или сохранение только выбранных элементов документа.
Сохранение в формате .doc рекомендуется, если необходимо обменяться документом с другими пользователями Microsoft Word или если требуется сохранить файл с возможностью последующего редактирования и форматирования.
Вопрос-ответ:
Как сохранить файл в формате .doc?
Для сохранения файла в формате .doc вы можете воспользоваться программами Microsoft Word, OpenOffice Writer или любым другим текстовым редактором, который поддерживает этот формат. В программе выберите опцию «Сохранить как» и выберите формат .doc. Затем укажите путь сохранения файла и нажмите «Сохранить».
Как открыть файл в формате .doc?
Для открытия файла в формате .doc вы можете воспользоваться программами Microsoft Word, OpenOffice Writer или любым другим текстовым редактором, который поддерживает этот формат. Откройте программу, выберите опцию «Открыть» и найдите файл .doc на вашем компьютере. Выберите его и нажмите «Открыть».
Как сконвертировать .doc в другой формат?
Для конвертации файла .doc в другой формат вы можете воспользоваться программами конвертации файлов, такими как Zamzar, Convertio или другими подобными онлайн-сервисами. Загрузите файл .doc на сайте конвертации, выберите желаемый формат для конвертации и запустите процесс. Затем загрузите сконвертированный файл с сайта.
Могу ли я сохранить файл в формате .docx вместо .doc?
Да, вы можете сохранить файл в формате .docx вместо .doc. Формат .docx является более новым и поддерживает больше функций, поэтому рекомендуется использовать его. Для сохранения файла в формате .docx выберите опцию «Сохранить как» и выберите формат .docx. Затем укажите путь сохранения файла и нажмите «Сохранить».
Могу ли я открыть файл .doc в программе Google Документы?
Да, вы можете открыть файл .doc в программе Google Документы. Загрузите файл в свой аккаунт Google Документы, откройте его и выберите опцию «Открыть с помощью Google Документов». Файл будет автоматически конвертирован в формат Google Документов и откроется для редактирования и просмотра.

