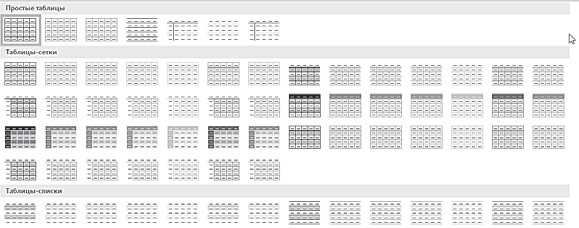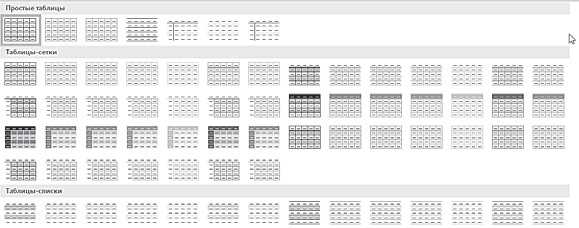
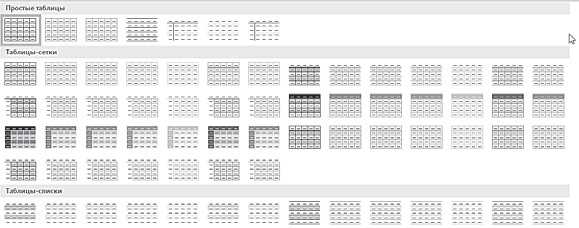
Microsoft Word — это мощный инструмент для создания документов, включая таблицы. Иногда при работе с таблицами возникает необходимость выравнивания их на странице для улучшения визуального восприятия и обеспечения более удобного чтения.
Выравнивание таблицы на странице может быть выполнено различными способами в Microsoft Word, и в данной статье мы рассмотрим несколько простых методов, которые помогут вам достичь желаемого результата без лишних усилий.
Один из простых способов выравнивания таблицы — использование функции «Выравнивание страницы». Благодаря этой функции вы можете легко изменить положение и размер таблицы на странице, выбрав нужный вариант выравнивания: по левому, правому или центральному краю страницы. Просто выделите таблицу, перейдите на вкладку «Разметка страницы» и выберите нужное выравнивание в разделе «Выравнивание страницы».
Другой способ выравнивания таблицы — использование функции «Выравнивание по ширине страницы». Эта функция позволяет автоматически изменить размеры ячеек таблицы так, чтобы они занимали всю ширину страницы. Чтобы воспользоваться этой функцией, просто выделите таблицу, перейдите на вкладку «Разметка страницы» и нажмите на кнопку «Выравнить по ширине страницы».
Также вы можете использовать функцию «Точные отступы» для выравнивания таблицы. Эта функция позволяет установить конкретные отступы слева и справа, чтобы таблица выглядела как вам нужно. Для этого выделите таблицу, перейдите на вкладку «Разметка страницы», выберите опцию «Отступы» и установите нужные значения отступов.
Все эти методы легко доступны в Microsoft Word и позволяют легко выравнивать таблицы на странице, чтобы документ выглядел более профессионально и аккуратно. Используйте эти простые методы и наслаждайтесь удобством работы с таблицами!
Как выравнять таблицу в Microsoft Word
При работе с таблицами в Microsoft Word иногда возникает необходимость выровнять таблицу на странице для достижения более удобного и эстетически приятного вида. В Word есть несколько способов достичь этой цели.
1. Выравнивание по центру: Для выравнивания таблицы по центру страницы можно воспользоваться командой выравнивания по центру. Для этого нужно выделить таблицу и нажать на кнопку выравнивания по центру на панели инструментов. Таблица будет автоматически выровнена по центру страницы.
2. Выравнивание по левому краю: Если необходимо выровнять таблицу по левому краю страницы, можно воспользоваться командой выравнивания по левому краю. Для этого выделяем таблицу и нажимаем на кнопку выравнивания по левому краю на панели инструментов.
3. Выравнивание по правому краю: Для выравнивания таблицы по правому краю страницы нужно выделить таблицу и нажать на кнопку выравнивания по правому краю на панели инструментов. Таблица будет автоматически выровнена по правому краю страницы.
4. Выравнивание по ширине страницы: Для выравнивания таблицы по ширине страницы можно воспользоваться командой выравнивания по ширине страницы. Для этого выделяем таблицу и нажимаем на кнопку выравнивания по ширине страницы на панели инструментов. Таблица будет автоматически растянута по ширине страницы.
Таким образом, в Microsoft Word есть несколько простых способов выравнивания таблицы на странице, что позволяет достичь лучшего визуального эффекта и улучшить восприятие информации в таблице.
Выравнивание таблицы по левому краю
Если требуется сделать выравнивание таблицы по левому краю с отступом, то можно воспользоваться функцией «отступ слева». Для этого нужно выбрать таблицу, затем в меню «Форматирование ячеек» выбрать вкладку «таблица» и указать нужное значение отступа слева. Таким образом, таблица будет выровнена по левому краю страницы с заданным отступом.
Выравнивание таблицы по правому краю
Когда требуется выравнять таблицу по правому краю на странице в Microsoft Word, есть несколько простых способов достичь нужного результата.
- Использовать инструменты форматирования ячеек: Во-первых, можно использовать инструменты форматирования ячеек, которые предоставляет Word. Одним из таких инструментов является панель инструментов «Расположение таблицы», которая позволяет выравнивать таблицу по правому краю страницы. Для этого нужно выбрать таблицу, открыть панель инструментов «Расположение таблицы» и выбрать опцию «Выравнивание по правому краю».
- Использовать абзацный формат: Второй способ — использовать абзацный формат для выравнивания таблицы по правому краю. Для этого нужно выделить все ячейки таблицы, открыть диалоговое окно «Абзац» и выбрать опцию «Выравнивание по правому краю». Таким образом, весь текст внутри таблицы будет выровнен по правому краю страницы.
Независимо от выбранного способа, важно сохранить единообразие в документе и обеспечить читаемость таблицы. Кроме того, стоит помнить, что таблица может автоматически изменять свое выравнивание в зависимости от размера страницы или других параметров документа.
Выравнивание таблицы по центру
Для выравнивания таблицы по центру в Microsoft Word можно использовать различные методы. Один из них — использование опции «Выровнять по центру страницы». Для этого необходимо выделить таблицу, затем открыть вкладку «Расположение» и нажать на кнопку «Выровнять по центру страницы». Это позволит автоматически выровнять таблицу по центру страницы без лишнего труда и временных затрат.
Кроме того, можно также использовать комбинацию клавиш Ctrl+E или выбрать опцию «Выровнять по центру» в меню «Формат». Оба этих метода также позволяют легко и быстро выравнять таблицу по центру страницы.
Преимущества выравнивания таблицы по центру:
- Лучшая визуальная привлекательность.
- Более аккуратный и симметричный вид.
- Фокус на содержимом таблицы.
Выравнивание таблицы по ширине страницы
Для выравнивания таблицы по ширине страницы необходимо воспользоваться опцией «По ширине страницы» в диалоговом окне «Свойства таблицы». Данная опция автоматически растягивает таблицу так, чтобы она занимала всю доступную ширину страницы.
Для того чтобы воспользоваться этой опцией, необходимо выделить всю таблицу, затем щелкнуть правой кнопкой мыши на выделенной области и выбрать пункт «Свойства таблицы» из контекстного меню. В открывшемся диалоговом окне нужно перейти на вкладку «Таблица» и выбрать «По ширине страницы» в разделе «Ширина» (или задать нужную ширину, используя поле ввода).
После применения данной опции таблица будет автоматически выровнена по ширине страницы и будет занимать всю доступную область. Это обеспечит более аккуратное представление информации и сделает документ более профессиональным.
Выравнивание таблицы по высоте страницы
Есть несколько способов достичь желаемого результата. Один из них — изменение высоты строк таблицы. Для этого можно выбрать таблицу, затем перейти во вкладку «Разметка» на панели инструментов и воспользоваться командой «Высота строки». Здесь можно задать фиксированное значение высоты или воспользоваться автоматической настройкой, которая подстроит высоту строк под содержимое ячеек.
Другой способ — использование автоматической настройки высоты таблицы. Для этого нужно выделить таблицу, затем перейти во вкладку «Разметка» на панели инструментов и выбрать команду «Автоматическая высота строки». Это позволит таблице автоматически подстроиться под размер страницы, обеспечивая оптимальное использование доступного пространства.
Независимо от выбранного метода, важно помнить о том, что выравнивание таблицы по высоте страницы является процессом, требующим некоторой настройки и опыта. Использование различных методов и экспериментирование с настройками позволит достичь наилучшего результата в каждом конкретном случае.
Вопрос-ответ:
Как выровнять таблицу по высоте страницы?
Для выравнивания таблицы по высоте страницы можно использовать CSS свойство height: 100%;. Необходимо задать данное свойство для контейнера таблицы. Например, если таблица располагается внутри блока с классом «table-container», то нужно добавить к данному классу свойство height: 100%;. Это позволит таблице занимать всю доступную высоту страницы.