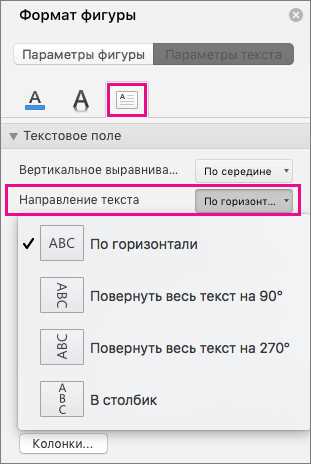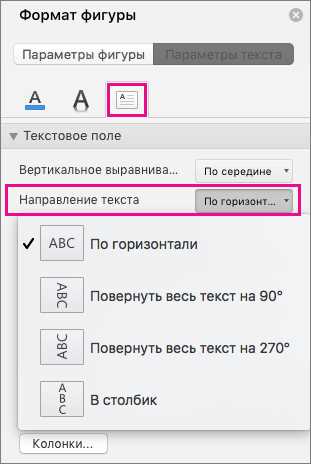
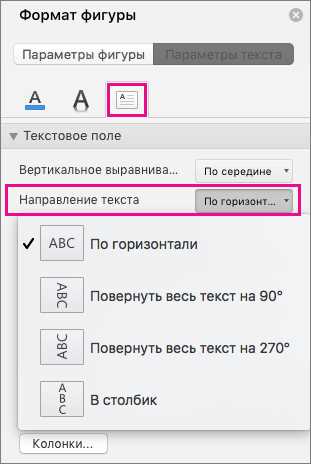
Создание и оформление таблиц в Microsoft Word — одна из самых распространенных задач пользователей при работе с текстовым редактором. Однако, при расположении текста в ячейках таблицы возникают определенные сложности. Корректное и эстетичное оформление каждой ячейки таблицы является важным аспектом в создании профессионально выглядящих документов.
Существует ряд полезных правил и инструментов, которые позволяют легко расположить текст в ячейках таблицы. Они помогут вам создать читабельный и аккуратный документ, который гарантированно произведет впечатление на ваших коллег, партнеров или преподавателей.
Одним из основных правил является правильное выбор положения текста в ячейке. Оно может быть горизонтальным (размещение текста слева, по центру, справа) и вертикальным (размещение текста сверху, по центру, снизу). В зависимости от специфики текста и его предназначения следует выбрать оптимальное положение.
Зачем важно уметь правильно оформлять текст в ячейках таблицы в Microsoft Word
Один из основных аспектов оформления текста в таблице — это выравнивание. Правильно выбранное выравнивание позволяет создать читаемую и пропорциональную структуру таблицы. Возможности выравнивания включают выравнивание по левому, правому и центральному краю, а также выравнивание по ширине.
- Выравнивание по левому краю — текст будет выровнен по левому краю ячейки, создавая ровный левый отступ.
- Выравнивание по правому краю — текст будет выровнен по правому краю ячейки, создавая ровный правый отступ.
- Выравнивание по центру — текст будет выровнен по центру ячейки, создавая равные отступы с обеих сторон.
- Выравнивание по ширине — текст будет автоматически располагаться таким образом, чтобы ячейки имели одинаковую ширину. Данный тип выравнивания полезен при работе с таблицами, где требуется равномерное распределение текста.
Кроме выравнивания, размер шрифта и стиль текста также имеют значение при оформлении таблицы. Размеры шрифтов в ячейках должны быть выбраны оптимально, чтобы текст был читаемым и не вызывал затруднений при просмотре. Стиль текста также можно использовать для выделения ключевых слов или заголовков в таблице, чтобы разделить информацию на более понятные и легко воспринимаемые категории.
В целом, умение оформлять текст в ячейках таблицы в Microsoft Word позволяет создавать профессионально выглядящие и легко читаемые документы. Четкая структура таблицы и понятное разделение информации способствуют более эффективному использованию данных и улучшению общей визуальной презентации документа.
Что такое таблица в Microsoft Word
В таблице каждая ячейка имеет определенные горизонтальные и вертикальные координаты, позволяющие быстро находить и обращаться к нужной информации. Кроме того, таблицы позволяют легко просматривать и сравнивать данные, а также осуществлять различные операции с ними, такие как сортировка, фильтрация и расчеты.
Для создания таблицы в Microsoft Word можно использовать различные инструменты, включая готовые шаблоны и функции автоматического создания. При создании таблицы можно задавать ее размер, стилизацию, а также добавлять различные элементы управления, такие как заголовки, сортировочные символы и итоговые строки.
Применение таблиц в Microsoft Word
Таблицы в Microsoft Word широко используются в различных сферах деятельности, таких как бизнес, образование, исследования и т.д. Они позволяют эффективно представлять и структурировать информацию, делая ее более читабельной и понятной для читателей.
- В бизнесе таблицы используются для создания бюджетов, отчетов о продажах, планов проектов и других финансовых документов.
- В образовании таблицы помогают структурировать информацию в учебных материалах, создавать расписания занятий и анализировать результаты тестов и экзаменов.
Таким образом, таблицы в Microsoft Word являются мощным инструментом, который позволяет организовывать, обрабатывать и представлять информацию в удобном и эффективном формате.
Описание таблицы
Таблица представляет собой структурированный набор данных, разделенных на строки и столбцы. Это удобный способ организации информации визуально, позволяющий легко сравнивать и анализировать данные.
Каждая ячейка таблицы может содержать текст, числа, формулы, изображения или другие типы информации. Таблицы широко применяются в различных областях, таких как научные исследования, бухгалтерия, управление проектами, создание отчетов и многое другое.
Строки таблицы представляют собой горизонтальные ряды данных, а столбцы — вертикальные колонки. Каждому столбцу можно дать название или заголовок, чтобы обозначить его содержание. Заголовки позволяют легко ориентироваться в таблице и быстро находить нужные данные.
Для настройки внешнего вида таблицы можно изменять ширину и высоту ячеек, добавлять цветовые заливки, применять различные стили текста и выравнивание. Также можно объединять ячейки, чтобы создавать более сложные структуры и отображать связанную информацию.
Работа с таблицами в Microsoft Word предоставляет удобный интерфейс для создания, редактирования и форматирования таблиц. С помощью инструментов Word можно быстро и легко создавать таблицы любой сложности, заполнять их данными и настраивать внешний вид таблицы в соответствии с требованиями.
Как создать таблицу в Microsoft Word
Шаг 1: Откройте документ Microsoft Word
Первым шагом является открытие документа Microsoft Word на вашем компьютере. Вы можете выбрать имеющийся документ или создать новый.
Шаг 2: Выберите место для таблицы
Затем выберите место в вашем документе, где вы хотите поместить таблицу. Вы можете вставить таблицу в правильное место, выбрав соответствующую позицию курсора.
Шаг 3: Вставьте таблицу
Чтобы вставить новую таблицу, перейдите на вкладку «Вставка» в верхней части экрана и нажмите на кнопку «Таблица». В выпадающем меню выберите необходимое количество строк и столбцов для вашей таблицы.
Шаг 4: Редактирование таблицы
После вставки таблицы вы можете ее редактировать. Вы можете добавить или удалить строки и столбцы, изменить ширину колонок и высоту строк. Для этого выберите нужные ячейки или всю таблицу, затем воспользуйтесь соответствующими инструментами на панели инструментов или контекстном меню.
Поздравляю! Теперь вы знаете, как создать таблицу в Microsoft Word. Не стесняйтесь экспериментировать с различными элементами таблицы, чтобы сделать ее идеальной для ваших потребностей. Это отличный способ организовать информацию и сделать ее более удобной для чтения и понимания.
Шаги создания таблицы
Для создания таблицы в Microsoft Word следуйте следующим простым шагам:
1. Откройте программу Microsoft Word
Запустите программу Microsoft Word на своем компьютере. Для этого можно найти ярлык программы на рабочем столе или в меню «Пуск».
2. Выберите вкладку «Вставка»
На верхней панели инструментов в Microsoft Word найдите и выберите вкладку «Вставка». Она расположена между вкладками «Файл» и «Макет страницы».
3. Нажмите на кнопку «Таблица»
После выбора вкладки «Вставка», найдите среди инструментов кнопку «Таблица». Нажмите на нее, чтобы открыть меню с дополнительными опциями.
4. Выберите количество строк и столбцов
В открывшемся меню выберите нужное количество строк и столбцов, которые должны быть в вашей таблице. Это позволит задать размеры таблицы в соответствии с вашими потребностями.
5. Начните заполнять таблицу
После создания таблицы вставьте текст или другую информацию в ячейки. Вы можете использовать сочетание клавиш «Tab» для перехода между ячейками или нажать на нужную ячейку мышью.
Если вы следуете этим простым шагам, создание таблицы в Microsoft Word станет легкой и быстрой задачей.
Упрощение форматирования текста в таблице Microsoft Word
1. Использование авто-выравнивания
Одной из самых простых и удобных функций является автоматическое выравнивание текста в ячейках таблицы. В Word есть возможность выбрать, каким образом текст будет выравниваться в ячейке: по левому краю, по центру, по правому краю или по ширине таблицы. Чтобы воспользоваться этой функцией, нужно выделить ячейки, правым кликом мыши и выбрать нужную опцию выравнивания в контекстном меню.
2. Использование команд форматирования
Еще одним способом упростить расположение текста в ячейках таблицы является использование команд форматирования. В меню «Главная» на панели инструментов есть кнопки для изменения высоты и ширины ячеек, а также для выравнивания текста по вертикали и горизонтали. Если нужно отформатировать несколько ячеек одновременно, можно выделить их и применить нужные команды форматирования сразу ко всем выделенным ячейкам.
3. Использование стилей таблицы


Если нужно применить одинаковое форматирование ко всей таблице, можно использовать стили таблицы. В Word есть несколько готовых стилей, которые можно применить к таблице одним кликом. Кроме того, можно создать собственные стили таблицы, настроив нужные параметры форматирования, например, шрифт, размер, цвет и т.д. Использование стилей таблицы позволяет легко и быстро применять нужное форматирование ко всей таблице или выбранным ячейкам.
В конечном итоге, умение легко располагать текст в ячейках таблицы в Microsoft Word является важным навыком, который экономит время и помогает создавать профессионально выглядящие документы. С помощью авто-выравнивания, команд форматирования и стилей таблицы можно достичь нужного результата и сделать работу с таблицами более удобной и эффективной.
Выравнивание текста в ячейках
В программах Word существует несколько вариантов выравнивания текста в ячейках таблицы: по левому краю, по правому краю, по центру и по ширине. Каждый из этих методов имеет свои особенности и предназначен для определенных целей.
- Выравнивание по левому краю позволяет разместить текст в ячейке так, чтобы он был прижат к левому краю.
- Выравнивание по правому краю перемещает текст в ячейке так, чтобы он был прижат к правому краю.
- Выравнивание по центру размещает текст в ячейке так, чтобы он был выровнен по центру.
- Выравнивание по ширине автоматически подстраивает ширину текста в ячейке, чтобы она была равномерно заполнена.
Выравнивание текста в ячейках таблицы особенно полезно при создании отчетов, таблиц с данными и других документов, где важно создать чистый и упорядоченный вид. Благодаря возможностям программы Word, вы сможете легко и быстро выровнять текст в ячейках по желаемому форматированию.
Вопрос-ответ:
Возможно ли выравнивание текста в ячейках таблицы?
Да, для этого существуют несколько способов выравнивания текста в ячейках таблицы. В Excel, например, вы можете выбрать определенное выравнивание (по левому краю, по центру, по правому краю) с помощью соответствующих кнопок на панели инструментов или через контекстное меню. В Google Sheets также доступны подобные функции выравнивания текста.
Как выровнять текст по левому краю в ячейке?
Чтобы выровнять текст по левому краю в ячейке таблицы, выделите нужную ячейку или диапазон ячеек, затем используйте кнопку «Выровнять по левому краю» на панели инструментов. В Excel, например, вы можете найти эту кнопку на верхней панели инструментов, в разделе выравнивания текста. А в Google Sheets эта кнопка располагается в правом меню из трех точек, где есть раздел «Выравнивание данных».
Как выровнять текст по центру в ячейке таблицы?
Чтобы выровнять текст по центру в ячейке таблицы, выделите нужную ячейку или диапазон ячеек, затем используйте кнопку «Выровнять по центру» на панели инструментов. В Excel, эта кнопка обычно располагается между кнопками выравнивания по левому краю и по правому краю. В Google Sheets можно также выбрать опцию «Выровнять по центру» в разделе «Выравнивание данных» в правом меню.
Как выровнять текст по правому краю в ячейке таблицы?
Чтобы выровнять текст по правому краю в ячейке таблицы, выделите нужную ячейку или диапазон ячеек, затем используйте кнопку «Выровнять по правому краю» на панели инструментов. В Excel, эта кнопка обычно располагается справа от кнопки выравнивания по центру. В Google Sheets можно также выбрать опцию «Выровнять по правому краю» в разделе «Выравнивание данных» в правом меню.
Можно ли применять выравнивание текста к нескольким ячейкам одновременно?
Да, возможно применять выравнивание текста к нескольким ячейкам таблицы одновременно. Для этого, выделите нужные ячейки или диапазон ячеек, затем примените соответствующее выравнивание с помощью кнопок на панели инструментов или через контекстное меню. Таким образом, заданное выравнивание будет применено ко всем выделенным ячейкам.