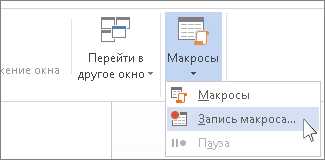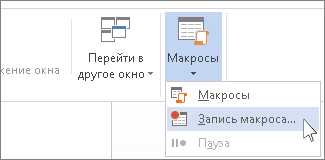
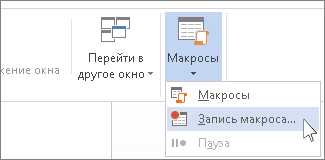
Microsoft Word предоставляет множество удобных функций для работы с таблицами, включая возможность создания макросов и настройки автоматических действий. Эти инструменты позволяют существенно упростить и ускорить работу с таблицами, освободив пользователя от рутиных операций и позволив сосредоточиться на основной задаче.
Макросы — это записанные последовательности команд, которые могут быть воспроизведены с помощью нажатия горячих клавиш или выполнения других действий. Они позволяют автоматизировать повторяющиеся задачи, такие как форматирование таблицы, добавление данных или создание отчетов. Создание и выполнение макросов в Microsoft Word просто и интуитивно понятно даже для новичков в области программирования.
Кроме того, Microsoft Word предлагает возможность настройки автоматических действий, которые выполняются при выполнении определенных условий. Например, вы можете настроить автоматическое заполнение ячеек таблицы на основе заданных правил или автоматическое выравнивание содержимого таблицы. Эти функции значительно экономят время и помогают поддерживать единообразие и структурированность данных в таблицах.
Работа с макросами и автоматическими действиями в таблицах Microsoft Word дает пользователям большую гибкость и продуктивность при работе с данными. Они помогают автоматизировать повторяющиеся задачи, упрощают форматирование и анализ информации, а также повышают точность и надежность работы с таблицами. Независимо от того, являетесь ли вы начинающим пользователем или опытным профессионалом, эти инструменты несомненно будут полезны при работе с таблицами в Microsoft Word.
Что такое макросы и автоматические действия в Microsoft Word?
В программе Microsoft Word существует возможность создания и использования макросов и автоматических действий, которые значительно упрощают и ускоряют работу с таблицами. Макросы представляют собой записанные серии команд и действий, которые можно воспроизводить в одно нажатие кнопки или при определенных условиях. Они позволяют автоматизировать выполнение повторяющихся задач, таких как форматирование и расстановка элементов таблицы.
Создание макросов в Microsoft Word дает возможность пользователю создавать собственные команды и определить последовательность действий для выполнения конкретных задач. Например, можно записать макрос, который будет автоматически применять определенное форматирование к выделенной области таблицы или создавать новую строку с определенными данными. Макросы позволяют значительно сэкономить время и упростить действия, которые регулярно выполняются в процессе работы с таблицами в Microsoft Word.
Автоматические действия в Microsoft Word также представляют собой функционал, который помогает оптимизировать процесс работы с таблицами. Они выполняются автоматически при выполнении определенных условий или событий. Например, можно настроить автоматическое добавление новой строки или столбца при заполнении последней ячейки в таблице. Также можно установить автоматическое форматирование для определенных типов данных, которое будет автоматически применяться при вставке данных в ячейки таблицы.
Использование макросов и автоматических действий в Microsoft Word позволяет значительно повысить производительность и эффективность работы с таблицами, упростить выполнение обычных задач и снизить вероятность ошибок. Эти инструменты являются незаменимыми при работе с большими объемами данных и сложными таблицами, помогая сэкономить время и упростить процесс форматирования и манипулирования данными.
Создание макросов
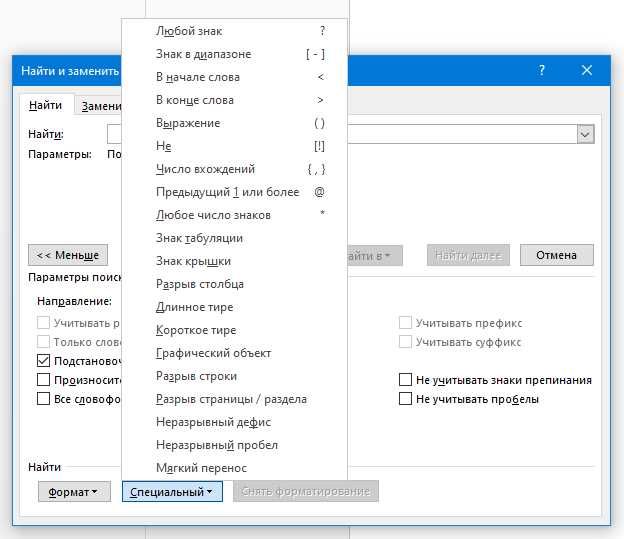
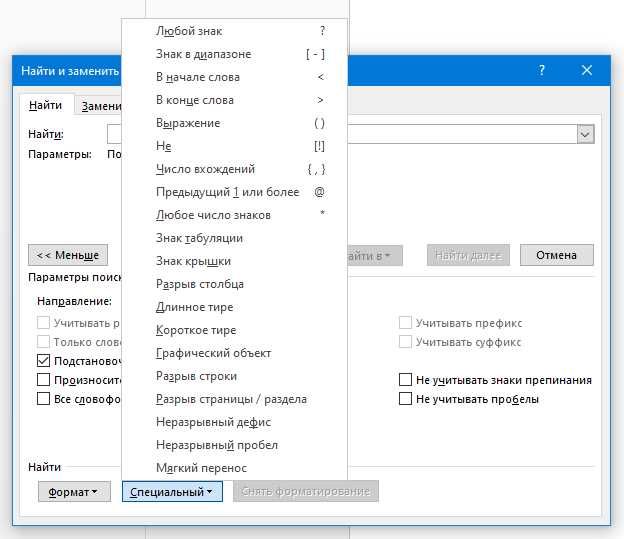
Макросы позволяют автоматизировать повторяющиеся задачи в Microsoft Word, что помогает сэкономить время и упростить процесс работы с документами. Создание макросов осуществляется в несколько простых шагов:
1. Откройте меню «Разработчик» в Word, если оно не отображается. Если меню «Разработчик» не появляется после установки Word, вам нужно его добавить через настройки программы.
2. В меню «Разработчик» выберите «Макрос» для создания нового макроса или «Просмотреть макросы» для редактирования существующих макросов.
3. В появившемся окне введите имя макроса и выберите, куда его сохранить – в текущий документ или в глобальный шаблон.
4. Нажмите кнопку «Создать», чтобы открыть редактор макросов. В редакторе вы можете использовать язык VBA (Visual Basic for Applications) для написания кода макроса.
5. Напишите необходимый код, используя доступные команды и функции VBA. Вы можете записывать последовательность действий в реальном времени, чтобы создать макрос, или написать код вручную.
6. После завершения написания кода закройте редактор макросов и сохраните изменения.
Теперь ваш макрос готов к использованию. Вы можете привязать его к кнопке на панели инструментов или назначить горячую клавишу для быстрого вызова. Все действия, запрограммированные в макросе, будут выполняться автоматически при его вызове.
Как создать новый макрос в Microsoft Word?
Создание нового макроса в Microsoft Word позволяет значительно упростить и автоматизировать рутинные задачи при работе с документами. Процесс создания нового макроса в Word достаточно прост и требует всего нескольких шагов.
1. В программе Word необходимо открыть вкладку «Разработчик», которая по умолчанию может быть скрыта. Для открытия данной вкладки нужно перейти в настройки программы, выбрать вкладку «Параметры» и установить галочку «Разработчик». После этого в верхней панели меню появится вкладка «Разработчик».
2. На вкладке «Разработчик» нужно найти группу «Код» и выбрать опцию «Запись макроса». После нажатия на данную опцию появится окно «Новый макрос», где можно ввести имя макроса и нажать «ОК».
3. После нажатия «ОК» Word начнет записывать все действия пользователя как макрос. Пользователь должен выполнить все необходимые действия, которые должны быть автоматизированы. Во время записи макроса любые действия пользователя, включая нажатия клавиш, изменение текста, форматирование и другие операции, будут записаны и сохранены в макросе.
4. По окончании записи действий пользователя, нужно вернуться вкладку «Разработчик» и нажать на опцию «Остановить запись». Созданный макрос будет сохранен в документе или в глобальном шаблоне, в зависимости от выбранной опции.
Созданный макрос теперь можно назначить на кнопку или горячую клавишу, чтобы иметь быстрый доступ к его выполнению. Также можно редактировать созданный макрос, чтобы вносить изменения или добавлять новые команды.
Создание нового макроса в Microsoft Word позволяет значительно ускорить и упростить работу с документами, автоматизируя рутинные задачи. При помощи макросов можно выполнять различные операции, такие как форматирование текста, создание таблиц, вставка изображений и многое другое. При необходимости можно создавать несколько макросов и комбинировать их для выполнения сложных задач. Это удобный инструмент, который помогает повысить эффективность работы с текстом в Microsoft Word.
Редактирование макросов
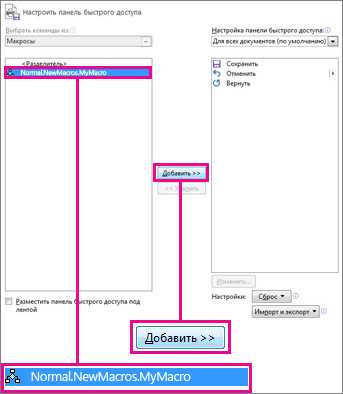
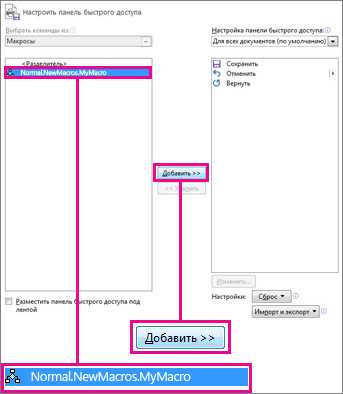
Макросы представляют собой записанные последовательности команд, которые выполняют автоматические действия. Редактирование макросов позволяет изменить их поведение, добавить новые шаги или исправить ошибки. Для редактирования макросов в Microsoft Word необходимо использовать встроенный редактор макросов.
- Открытие редактора макросов. Для открытия редактора макросов необходимо выбрать вкладку «Разработчик» в ленте меню, а затем нажать на кнопку «Макросы». В открывшемся окне можно выбрать макрос, который необходимо редактировать, и нажать на кнопку «Изменить».
- Изменение кода макроса. Редактор макросов позволяет внести изменения в код макроса. Для редактирования кода необходимо выбрать нужный блок кода и внести изменения непосредственно в редакторе. При этом необходимо быть внимательным и предельно аккуратным, чтобы не нарушить синтаксис языка VBA (Visual Basic for Applications), на котором написаны макросы.
- Проверка и сохранение макросов. После внесения изменений необходимо проверить работоспособность макроса. Для этого можно использовать функцию «Запустить», которая позволяет проверить работу макроса на конкретных данных. Если макрос работает корректно, то его можно сохранить и использовать в своих таблицах для автоматизации задач.
Редактирование макросов требует навыков работы с языком VBA и понимания структуры макросов. Это позволяет настроить автоматические действия в таблицах Microsoft Word согласно своим потребностям и повысить эффективность работы.
Как изменить настройки макроса в Microsoft Word?
Chenerate — это интуитивный инструмент, который предоставляет возможность внести изменения в настройки макроса. Для изменения макроса в Microsoft Word следуйте следующим шагам:
- Откройте документ, в котором содержится нужный макрос;
- Перейдите во вкладку «Разработчик» на главной панели инструментов;
- Нажмите на кнопку «Макросы» в группе «Код» и выберите макрос, который вы хотите изменить;
- Нажмите на кнопку «Изменить» и откроется окно редактора макросов;
- Внесите необходимые изменения в коде макроса, чтобы обеспечить требуемую функциональность;
- Сохраните изменения и закройте редактор макросов.
Теперь макрос в Microsoft Word будет функционировать в соответствии с внесенными изменениями. Важно помнить, что при изменении макроса следует быть осторожным, чтобы не повредить работу других частей документа или программы. Рекомендуется сохранить оригинал макроса перед его изменением на случай, если возникнут проблемы или нужно вернуться к предыдущей настройке.
Использование макросов в таблицах
Макросы представляют собой набор команд и действий, записанных в программе для автоматизации определенных задач. В Microsoft Word можно создавать и использовать макросы для работы с таблицами и выполнения повторяющихся операций.
Одним из основных преимуществ использования макросов в таблицах является возможность значительно сократить время, затрачиваемое на рутинные операции. Например, можно записать макрос, который будет автоматически добавлять строки или столбцы в таблицу, удалять пустые ячейки или выполнять другие действия, которые обычно требуют много времени при ручной обработке данных.
Макросы также позволяют улучшить точность и надежность работы с таблицами. Записывая последовательность действий в макрос, можно быть уверенным в том, что они будут выполняться одним и тем же образом каждый раз. Это особенно полезно при работе с большим объемом данных или при необходимости соблюдать определенные стандарты форматирования.
Для использования макросов в таблицах в Microsoft Word необходимо открыть режим записи макроса, выполнить необходимую последовательность действий и сохранить макрос для последующего использования. Затем макрос можно вызывать в любой таблице, чтобы автоматически выполнить заданные операции. С помощью макросов можно значительно повысить эффективность работы с таблицами и сократить время, затрачиваемое на рутинные задачи.
Вопрос-ответ:
Можно ли использовать макросы в таблицах?
Да, макросы можно использовать в таблицах. Макросы позволяют автоматизировать выполнение повторяющихся задач, что упрощает работу с таблицами.
Как создать макрос в таблице?
Для создания макроса в таблице необходимо открыть редактор макросов, выбрать нужную таблицу, записывать последовательность операций в виде макроса и сохранить его.
Как использовать макросы в таблицах?
Макросы в таблицах могут быть использованы для автоматизации различных операций, таких как вставка формул, сортировка данных, форматирование таблицы и других задач.
Можно ли редактировать существующие макросы в таблице?
Да, существующие макросы в таблице можно редактировать. Для этого нужно открыть редактор макросов и изменить необходимые операции в записи макроса.
Можно ли запускать макросы в таблице по определенным событиям?
Да, можно запускать макросы в таблице по определенным событиям, например, при открытии или закрытии таблицы, изменении значения в определенной ячейке и других событиях. Это позволяет автоматизировать процессы обработки данных в таблице.
Что такое макросы в таблицах?
Макросы в таблицах представляют собой набор команд или инструкций, которые записываются и могут быть выполнены для автоматизации определенных задач в таблице. Они позволяют пользователю записать серию действий и воспроизводить их в любой момент времени.