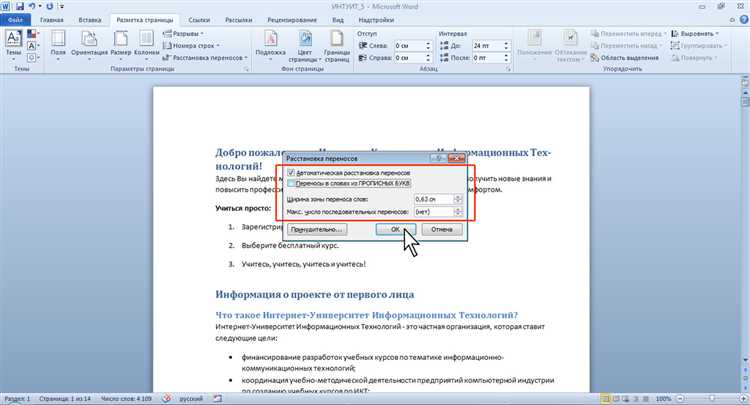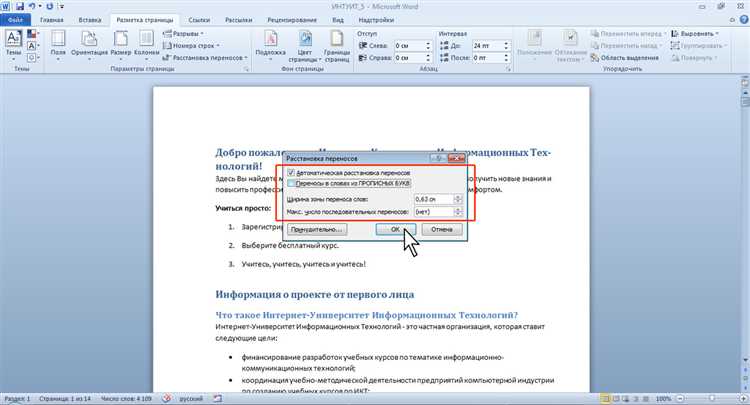
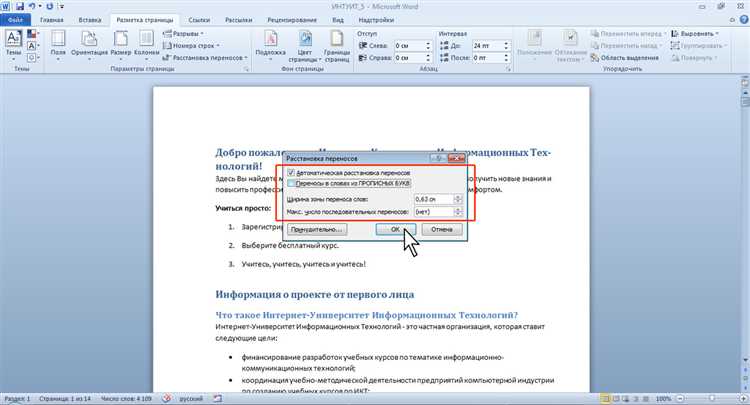
Microsoft Word является одним из самых популярных текстовых редакторов, который широко используется для создания и редактирования документов. Одной из важных функций, которые предоставляет Word, является возможность работы с переносом слов.
Перенос слов — это процесс разбиения слов на части, чтобы они помещались на одной строке документа. Это особенно полезно, когда текст содержит большое количество длинных слов, их необходимо подогнать по ширине страницы. Кроме того, правильная работа с переносом слов повышает читабельность текста и делает его более профессиональным.
Microsoft Word предлагает несколько способов работы с переносом слов. Один из них — автоматический перенос слов, который можно включить в настройках документа. В этом режиме Word будет автоматически разбивать длинные слова на части и переносить их на следующую строку, если они не помещаются полностью на текущей строке.
Также, в Word есть возможность вручную устанавливать места переноса слов. Это может быть полезно, когда вам нужно контролировать, где именно будет происходить перенос слов. Для этого просто поставьте специальный символ переноса слов там, где вы хотите, чтобы произошел перенос.
Как добавить перенос слов в Microsoft Word
При работе с текстом в Microsoft Word очень важно настроить правильный перенос слов, чтобы избежать чрезмерно длинных строк и улучшить восприятие текста.
Следуйте следующим инструкциям, чтобы добавить перенос слов в Microsoft Word:
- Откройте документ в Microsoft Word и выберите нужную вам часть текста.
- Щелкните на закладке «Параметры страницы» в верхней части окна программы.
- В открывшемся окне выберите вкладку «Разрывы» и найдите раздел «Переносы».
- Активируйте опцию «Переносы слов», поставив галочку напротив этого пункта.
- Нажмите «ОК», чтобы применить изменения.
Теперь текст будет автоматически переноситься на новую строку, если слово не помещается на текущую строку.
Кроме того, вы можете настроить параметры переноса слов более детально. Например, вы можете задать, чтобы программа автоматически вставляла дефисы между слогами в словах при переносе.
- Вернитесь на вкладку «Разрывы» в окне «Параметры страницы».
- Найдите раздел «Переносы слов» и нажмите на кнопку «Настройки…» напротив этого пункта.
- В открывшемся окне вы сможете выбрать тип переноса и задать дополнительные параметры. Например, вы можете выбрать опцию «Автоматически добавлять дефисы» для вставки дефисов при переносе слов.
- Нажмите «ОК», чтобы применить изменения.
Теперь вы знаете, как добавить перенос слов в Microsoft Word и настроить его параметры. Это будет очень полезно при работе с большими объемами текста, так как позволит сделать его более удобочитаемым и профессиональным.
Открытие документа в Microsoft Word
В Microsoft Word пользователь имеет возможность открывать документы различных форматов для редактирования или чтения. Для этого существует несколько способов.
Первый способ — открытие документа через панель инструментов программы. В верхней части экрана находится меню, в котором находится вкладка «Файл». При нажатии на эту вкладку появляется выпадающее меню с различными командами. Одна из них — «Открыть». Кликнув на нее, пользователь может выбрать нужный документ для открытия.
Второй способ — открытие документа через окно проводника операционной системы. Пользователь может открыть папку, в которой находится нужный документ, щелкнув правой кнопкой мыши на папке и выбрав в контекстном меню пункт «Открыть с помощью Microsoft Word».
Третий способ — открытие документа с помощью командной строки. В операционной системе пользователь может ввести команду «winword» с указанием пути к нужному документу, и программа Microsoft Word откроет его для просмотра или редактирования.
Вне зависимости от способа открытия документа, пользователь может приступить к его изменению или прочтению, используя разнообразные функции и инструменты, доступные в Microsoft Word.
Настройка параметров языка в Microsoft Word
Для начала, необходимо установить желаемый язык в документе. Это можно сделать, выбрав нужный язык из списка доступных в настройках документа. Установка правильного языка важна для работы автоматического переноса слов, так как разные языки имеют различные правила переноса.
Настройка автоматического переноса слов
- Для включения автоматического переноса слов, необходимо открыть настройки документа.
- В настройках выберите язык, для которого вы хотите включить автоматический перенос слов.
- Установите галочку возле опции «Автоматический перенос слов»
- После этого, Microsoft Word будет автоматически переносить слова на новую строку в случае необходимости, чтобы избежать их обрезания или неправильного отображения.
Настройка пользовательского переноса слов
Кроме автоматического переноса слов, Microsoft Word также позволяет настраивать перенос слов вручную. Пользовательский перенос слов может быть полезен в случае, когда компьютер не может правильно определить место для переноса слова.
- Выделите слово, которое вы хотите перенести на следующую строку.
- Щелкните правой кнопкой мыши и выберите опцию «Параметры автопереноса» в контекстном меню.
- В открывшемся окне «Параметры автопереноса» установите курсор в нужном месте для переноса слова.
- Нажмите кнопку «Перенести», чтобы перенести слово на новую строку.
- Повторите эти шаги для каждого слова, которое требуется перенести вручную.
Настраивая языковые параметры и автоматический/пользовательский перенос слов в Microsoft Word, вы сможете создавать и редактировать тексты без проблем с обрезанием или неправильным отображением слов на новых строках.
Как переносить слова в Microsoft Word вручную
- Выделяйте слова для переноса: В первую очередь, нужно выделить все слова, которые нужно перенести. Выделение можно производить как мышкой, так и с помощью комбинации клавиш Ctrl + Shift + стрелка вправо или влево.
- Откройте вкладку «Работа с текстом»: После выделения слов, перейдите на вкладку «Работа с текстом» в верхнем меню Microsoft Word. Эта вкладка содержит все необходимые инструменты для работы с текстом, включая возможность переноса слов.
- Нажмите на кнопку «Перенос»: В разделе «Работа с текстом» найдите кнопку «Перенос» и щелкните по ней. Это запустит процесс переноса выделенных слов.
Теперь вы знаете, как вручную переносить слова в Microsoft Word. Этот навык очень полезен при работе с документами, особенно в случае, когда необходимо подобрать оптимальные переносы для улучшения внешнего вида текста. С помощью этих простых шагов можно легко достичь профессионального результат.
Как использовать функцию автоматического переноса слов в Microsoft Word
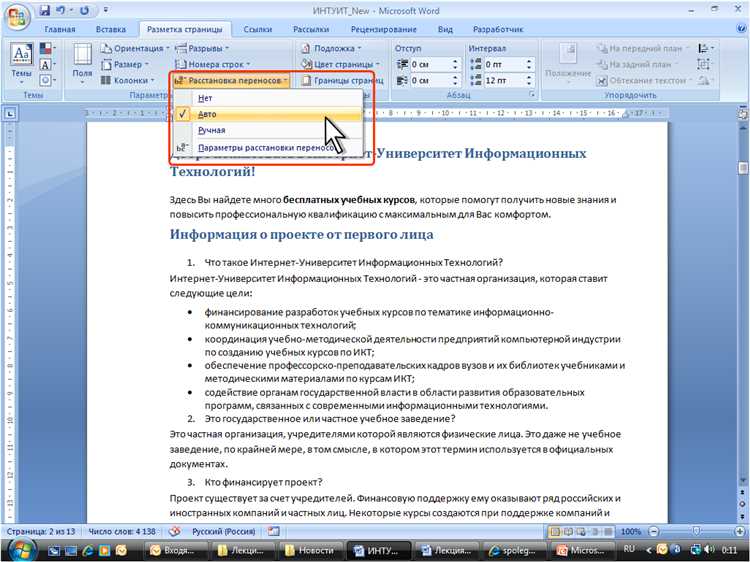
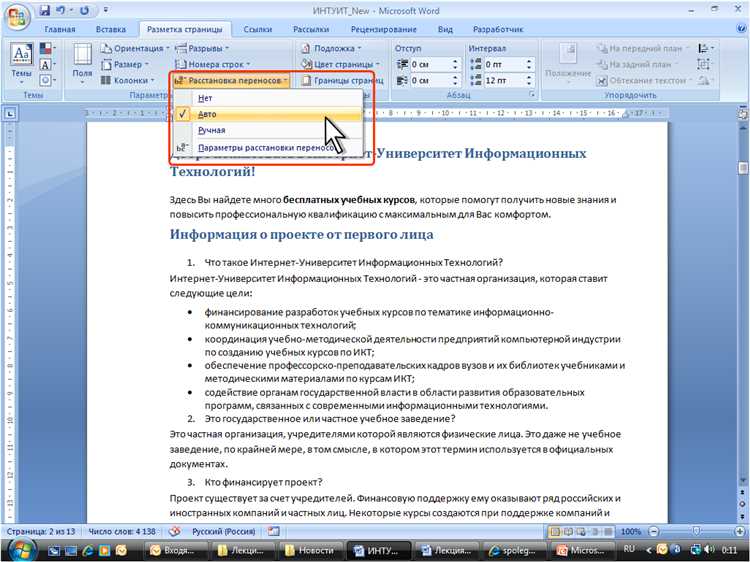
Возможно, вам приходилось сталкиваться с проблемой, когда текст в документе Microsoft Word выходит за границы страницы, невозможно прочитать или правильно отформатировать текст. Но не волнуйтесь, потому что Microsoft Word предлагает функцию автоматического переноса слов, которая поможет вам избежать таких проблем.
Как использовать эту функцию? Во-первых, откройте документ Word, который нужно отформатировать. Затем выделите текст, в котором вы хотите включить автоматический перенос слов. Перейдите к разделу «Разрывы», который находится на панели инструментов и выберите «Переносы слов».
После этого Word автоматически разместит переносы слов в нужных местах в пределах границ страницы. Таким образом, вы сможете увидеть и прочитать весь текст, а также отформатировать его по вашему усмотрению. Это особенно полезно при работе с длинными абзацами или в случаях, когда необходимо подогнать текст под определенное количество строк.
Но не стоит забывать, что автоматический перенос слов может иногда привести к неэстетичному внешнему виду страницы или к неправильному форматированию текста. Поэтому рекомендуется внимательно проверить документ после активации этой функции и внести необходимые изменения, если это требуется.
Использование функции автоматического переноса
Использование функции автоматического переноса облегчает чтение и улучшает внешний вид документа. Когда слова переносятся автоматически, их длина уменьшается, что позволяет избежать появления длинных строк и обеспечивает читаемость текста.
Для использования этой функции в Microsoft Word, вам необходимо включить автоматический перенос слов в настройках документа. Затем, при вводе текста, программное обеспечение будет автоматически переносить слова на новую строку, если это позволяет место на странице.
Важно отметить, что автоматический перенос слов может привести к некоторым проблемам с разделением слов. Иногда слова могут быть разделены не по смыслу, что может снизить качество текста. Поэтому рекомендуется внимательно проверять и редактировать текст после использования функции автоматического переноса.
- Преимущества использования функции автоматического переноса:
- Улучшение читаемости текста
- Равномерное разделение слов по странице
- Улучшение внешнего вида документа
- Как включить функцию автоматического переноса слов?
- Откройте документ в Microsoft Word
- Выберите «Настройки» или «Параметры»
- Перейдите во вкладку «Разметка страницы»
- Установите флажок рядом с опцией «Автоматический перенос»
- Нажмите «ОК» или «Применить», чтобы сохранить настройки
После включения функции автоматического переноса слов, Microsoft Word будет автоматически переносить слова на новую строку при наборе текста. Это позволит вам создавать более профессионально выглядящие документы и облегчит чтение текста ваших читателям.
Обратите внимание: эта функция доступна только в версии Microsoft Word 2010 и выше.
Вопрос-ответ:
Что такое функция автоматического переноса?
Функция автоматического переноса, также известная как перенос слов, позволяет автоматически размещать переносы в тексте, чтобы улучшить внешний вид страницы или документа.
Как работает функция автоматического переноса?
Функция автоматического переноса определяет оптимальное место для переноса слова, и добавляет специальный символ переноса строки, чтобы слово перенеслось на следующую строку, если это необходимо.
Когда следует использовать функцию автоматического переноса?
Функция автоматического переноса следует использовать, когда текст содержит длинные слова или фразы, которые не умещаются на одной строке, и вы хотите автоматически разместить переносы, чтобы сохранить правильное оформление текста.
Как включить функцию автоматического переноса в программе Microsoft Word?
Чтобы включить функцию автоматического переноса в программе Microsoft Word, откройте документ, затем выберите вкладку «Разметка страницы» в верхней панели инструментов. Нажмите на кнопку «Переносы», затем выберите «Автоматический» в выпадающем меню. Теперь Word будет автоматически размещать переносы в тексте при необходимости.