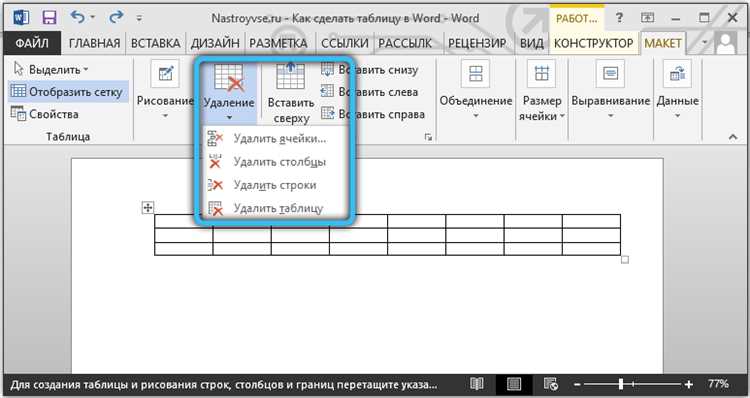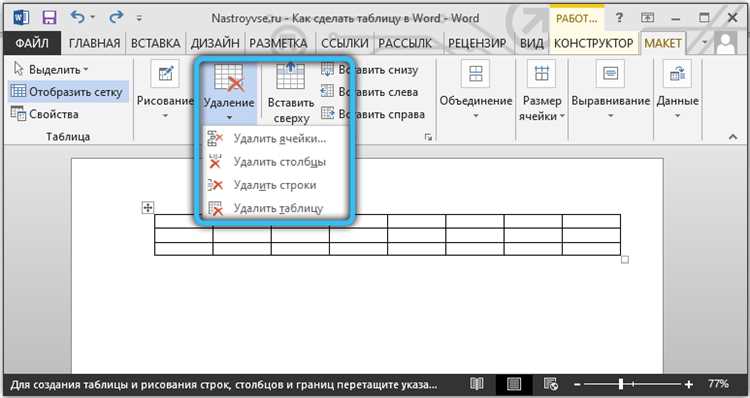
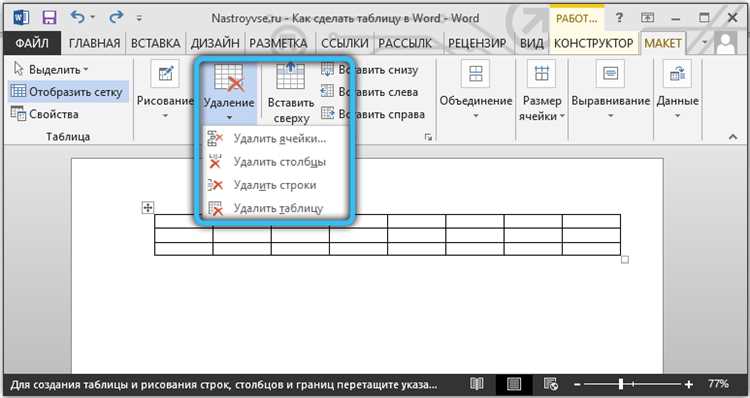
Microsoft Word является одним из самых популярных текстовых редакторов, который предоставляет широкие возможности для работы с таблицами. Знание, как добавлять и удалять строки и столбцы, является важным навыком при создании и форматировании таблиц в Word. В этой статье мы рассмотрим, как эффективно работать с таблицами в Microsoft Word и освоим методы добавления и удаления строк и столбцов.
Добавление строк и столбцов в таблицу может быть полезным во множестве ситуаций. Например, если ваша таблица нуждается в дополнительной информации или вам необходимо расширить ее размеры. Для добавления строки в таблицу вам потребуется выбрать место, где новая строка будет добавлена, а затем воспользоваться командой «Добавить строку» в меню «Таблица». Аналогичным образом, можно добавить новый столбец, выбрав место для вставки и использовав команду «Добавить столбец».
Удаление строк и столбцов также может быть необходимым, когда в таблице есть лишняя или ненужная информация. Чтобы удалить строку в таблице, нужно выделить ее, а затем использовать команду «Удалить строку». Аналогично можно удалить столбец, выбрав его и применив команду «Удалить столбец». Знание этих простых операций позволит вам легко изменять размеры и структуру вашей таблицы в Microsoft Word, сэкономив время и упростив вашу работу.
Как работать с таблицами в Microsoft Word: добавление и удаление строк и столбцов
Добавление строк и столбцов в таблицу — простая задача. Чтобы добавить строку, нужно щелкнуть правой кнопкой мыши на предыдущей строке, затем выбрать опцию «Добавить строку» из контекстного меню. Аналогично, чтобы добавить столбец, нужно щелкнуть правой кнопкой мыши на предыдущей ячейке в этом столбце и выбрать опцию «Добавить столбец». Можно также использовать комбинацию клавиш Ctrl+Shift+= для добавления строки и Ctrl+= для добавления столбца.
- Чтобы удалить строку или столбец, нужно выделить его, щелкнув на нем правой кнопкой мыши, а затем выбрать опцию «Удалить» из контекстного меню. Можно также использовать комбинацию клавиш Ctrl+- для удаления строки или столбца.
- Интересной особенностью является возможность добавления или удаления нескольких строк или столбцов одновременно. Для этого нужно выделить нужное количество строк или столбцов, щелкнув на них правой кнопкой мыши, а затем выбрать опцию «Добавить» или «Удалить» в контекстном меню. Также можно использовать сочетание клавиш Ctrl+Shift+= или Ctrl+- для добавления или удаления нескольких строк или столбцов.
Работа с таблицами в Microsoft Word становится гораздо удобнее благодаря возможности добавления и удаления строк и столбцов. Это позволяет быстро и эффективно изменять структуру таблицы в соответствии с нуждами пользователя. Используя приведенные инструкции, вы сможете легко добавлять или удалять строки и столбцы в своих документах Word.
Создание таблицы в Microsoft Word
После выбора опции «Вставить таблицу» откроется диалоговое окно, в котором можно настроить параметры таблицы, такие как количество столбцов и строк. Здесь также можно выбрать опцию «Автоформатирование», которая позволяет автоматически оформить таблицу с помощью готовых шаблонов стилей.
После настройки параметров таблицы и выбора опций можно нажать кнопку «ОК», и таблица будет вставлена в текущий документ Word. Затем можно заполнить таблицу данными, щелкнув в нужной ячейке и начав вводить текст. Также можно добавлять новые строки и столбцы, а также удалять их, используя соответствующие команды в меню «Вставка».
Добавление строк в таблицу
В Microsoft Word можно легко добавлять строки в таблицу, чтобы расширить ее и ввести больше данных. Для этого следует выделить строку над которой хотите добавить новую строку, а затем выбрать нужную функцию.
Добавление строки в таблицу можно выполнить несколькими способами. Один из них – использовать контекстное меню: щелкните правой кнопкой мыши на выделенной строке и выберите опцию «Вставить строки» из выпадающего меню. В результате, новая пустая строка будет добавлена ниже выделенной строки. Вы также можете использовать кнопку «Вставить» на панели инструментов «Таблица» в верхней части экрана Word. Кликните на кнопку «Вставить» и выберите «Строку ниже».
Однако, важно помнить, что добавление новых строк может повлиять на расположение данных в таблице. При вставке новой строки, все, что находилось ниже в таблице, будет сдвинуто на одну строку вниз. Поэтому необходимо тщательно подбирать место для вставки новой строки, чтобы не нарушить логику таблицы и не испортить ее визуальное оформление.
Добавление столбцов в таблицу
Создание таблицы в Microsoft Word это весьма простая задача, но часто возникает необходимость добавить новые столбцы в уже существующую таблицу. Добавление столбцов может быть необходимо для размещения дополнительных данных или для внесения изменений в структуру таблицы.
В Word есть несколько способов добавления столбцов. Один из самых простых способов — использование команды «Добавить столбец» на вкладке «Макет таблицы». Эта команда позволяет добавлять столбцы как слева, так и справа от текущего положения курсора. Просто выберите позицию, где вы хотите добавить столбец, щелкните на этой позиции и выберите соответствующую опцию в выпадающем меню команды «Добавить столбец».
Еще один способ добавления столбцов — использование функции «Вставить столбцы» на вкладке «Макет таблицы». Эта функция позволяет добавить несколько столбцов за один раз. Просто выберите количество столбцов, которое вы хотите добавить, и нажмите на кнопку «Вставить столбцов».
Удаление строк из таблицы
При работе с таблицами в Microsoft Word часто возникает необходимость удалить некоторые строки. Для этого можно использовать различные методы, в зависимости от особенностей таблицы и требуемого результата.
Один из способов удалить строку из таблицы — это выделить ее и воспользоваться командой «Удалить». Для этого нужно кликнуть правой кнопкой мыши на выделенной строке, затем выбрать «Удалить» в контекстном меню. Таким образом, выбранная строка будет удалена из таблицы.
Еще один способ удалить строку из таблицы — это использовать команды на панели инструментов «Таблица». При выделении строки в таблице, на панели появляется набор инструментов для работы с таблицей. Среди них есть кнопка «Удалить строки», которую можно использовать для удаления выделенных строк.
Также можно использовать команды на вкладке «Макросы» в меню «Редактирование». В некоторых случаях может понадобиться написать макрос, который будет удалять строки из таблицы с помощью программного кода. Это может быть полезно, если необходимо удалить несколько строк или применить более сложные фильтры для удаления строк.
При удалении строк из таблицы в Microsoft Word следует быть осторожным, чтобы случайно не удалить неверные данные. Лучше предварительно создать резервную копию документа или использовать функцию «Отменить» в случае ошибки удаления.
Удаление столбцов из таблицы
Для использования функции «Удалить столбцы» нужно выделить столбцы, которые нужно удалить, щелкнув на заголовке столбца и затем используя правую кнопку мыши, выбрать «Удалить столбцы». Это действие позволит удалить выбранные столбцы из таблицы.
Если нужно удалить несколько столбцов подряд, можно также использовать клавиатурные сочетания. Для этого нужно выделить первый столбец, затем удерживать клавишу Shift и выделить последний столбец, которые нужно удалить. Затем нажать клавишу Delete на клавиатуре. Это также приведет к удалению выбранных столбцов из таблицы.
Важно помнить, что при удалении столбцов из таблицы в Microsoft Word будут удалены также и все данные, находящиеся в удаленных столбцах. Поэтому перед удалением столбцов всегда рекомендуется сохранить копию таблицы или сделать резервную копию документа, чтобы избежать потери данных.
Изменение размеров таблицы
В Microsoft Word существует возможность изменять размеры таблицы в зависимости от конкретных потребностей пользователя. Это может быть полезно, например, если требуется добавить новые столбцы или строки или же удалить некоторые из них.
Для изменения размеров таблицы в Word можно использовать различные методы. Один из самых простых способов – это использование функции «Вставить столбцы» или «Вставить строки», которая позволяет добавлять новые элементы в существующую таблицу. Это особенно удобно, если нужно увеличить количество столбцов или строк в таблице, чтобы вместить больше информации.
Кроме того, Word также позволяет изменять размеры таблицы, перемещая и изменяя размеры границ. Для этого можно использовать разные инструменты, такие как «Линейка» и «Линейки разметки страницы». Эти инструменты позволяют контролировать размеры и расположение таблицы точно по вашему желанию.
В целом, изменение размеров таблицы в Microsoft Word является достаточно гибким и удобным процессом, который позволяет легко настраивать таблицу под ваши нужды и требования. С помощью различных инструментов и функций программы можно легко добавлять и удалять строки и столбцы, а также менять размеры таблицы, чтобы она идеально соответствовала вашим ожиданиям.
Вопрос-ответ:
Как изменить размер таблицы в Microsoft Word?
Чтобы изменить размер таблицы в Microsoft Word, выделите нужную таблицу и нажмите правой кнопкой мыши. В контекстном меню выберите пункт «Свойства таблицы». В открывшемся окне вы сможете изменить размер таблицы, указав нужное количество строк и столбцов.
Как изменить размер таблицы в Microsoft Excel?
Чтобы изменить размер таблицы в Microsoft Excel, выделите нужную таблицу и нажмите правой кнопкой мыши. В контекстном меню выберите пункт «Размеры таблицы». В открывшемся окне вы сможете изменить размер таблицы, указав нужное количество строк и столбцов.
Как изменить ширину столбцов в таблице?
Чтобы изменить ширину столбцов в таблице, выделите нужные столбцы. Затем наведите курсор на разделитель между столбцами и удерживая левую кнопку мыши, переместите разделитель влево или вправо, чтобы изменить ширину столбцов по вашему усмотрению.
Как изменить высоту строк в таблице?
Чтобы изменить высоту строк в таблице, выделите нужные строки. Затем наведите курсор на разделитель между строками и удерживая левую кнопку мыши, переместите разделитель вверх или вниз, чтобы изменить высоту строк по вашему усмотрению.
Как автоматически изменить размер таблицы в Microsoft Word?
Чтобы автоматически изменить размер таблицы в Microsoft Word, выделите таблицу и перейдите на вкладку «Разметка страницы» в верхней панели инструментов. Затем в разделе «Размер таблицы» выберите нужное количество строк и столбцов или воспользуйтесь опцией «Автоподбор размера» для автоматического изменения размеров таблицы.