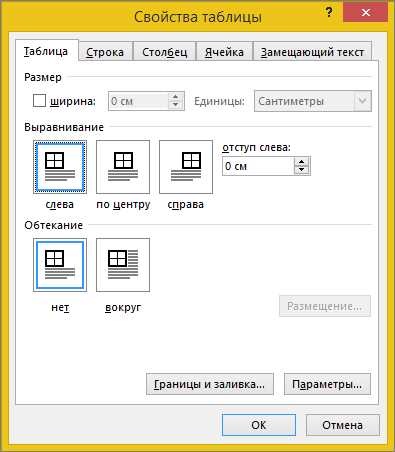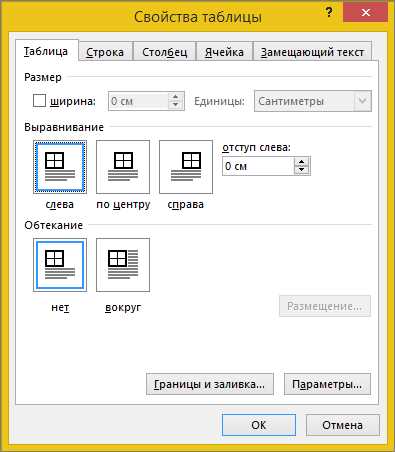
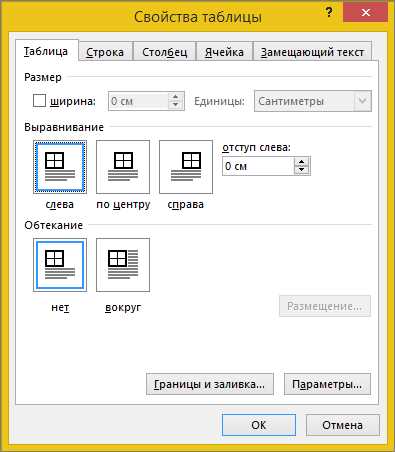
В современном процессе создания документов, таблицы являются неотъемлемой частью организации информации. Правильное размещение таблиц на странице может быть ключевым фактором для эффективного визуального представления данных. Пользователи Microsoft Word могут воспользоваться различными методами и инструментами для создания, настройки и расположения таблиц в своих документах.
Одной из важных возможностей Word является способность создавать таблицы и менять их размеры, чтобы подстроиться под различные потребности. Вы также можете использовать специальные инструменты для выравнивания таблицы по центру страницы, изменения отступов и выравнивания содержимого внутри ячеек. Это поможет создать профессионально выглядящий документ с аккуратно расположенными таблицами.
В этой статье мы рассмотрим несколько методов расположения таблицы в документе Microsoft Word. Мы покажем вам, как создавать таблицы, изменять их размеры, настраивать отступы и выравнивание, а также размещать таблицу по центру страницы. С помощью этих советов вы сможете создавать профессиональные и организованные документы с четко расположенными таблицами. Продолжайте чтение, чтобы узнать больше о том, как использовать возможности Microsoft Word для создания и настройки таблиц.
Как правильно разместить таблицу в документе в Microsoft Word?
1. Перед созданием таблицы рекомендуется определить ее цель и содержание. Убедитесь, что вы знаете, какие данные будут вводиться и каким образом они будут организованы.
2. При выборе расположения таблицы в документе учтите контекст и логику текста. Разместите таблицу там, где она наиболее подходяща и удобна для чтения и понимания информации.
3. Для создания таблицы в Microsoft Word выберите вкладку «Вставить» и нажмите на кнопку «Таблица». Выберите необходимое количество строк и столбцов, чтобы соответствовать вашим данным.
4. После создания таблицы оформите ее, чтобы она выделялась и была удобна для восприятия. Измените размеры столбцов и строк в соответствии с объемом данных. Внесите необходимые изменения в шрифт, цветы и выравнивание текста в ячейках таблицы.
5. Если вам нужны заголовки или подзаголовки в таблице, используйте соответствующие функции Microsoft Word для добавления и форматирования текста.
6. Не забудьте добавить подпись и нумерацию таблицы, если это необходимо. Вставьте его под таблицей или наряду с ней, чтобы читатель мог легко идентифицировать таблицу и ссылаться на нее в тексте.
Следуя этим шагам, вы сможете эффективно разместить таблицу в документе Microsoft Word и улучшить его визуальное представление. Помните, что таблица должна быть легко читаема и выглядеть профессионально, чтобы передавать информацию из вашего документа точно и понятно.
Подготовка документа для таблицы
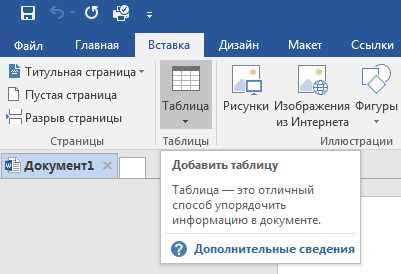
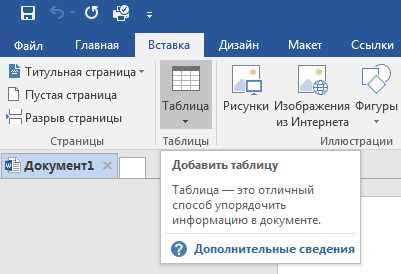
Перед созданием таблицы в документе Microsoft Word необходимо провести некоторую подготовительную работу, чтобы документ выглядел профессионально и информативно. Важно учесть следующие аспекты:
-
Определите цель таблицы: перед началом работы определите, какую информацию требуется представить в таблице. Это позволит более точно запланировать ее структуру и расположение.
-
Выберите правильную ориентацию страницы: в зависимости от содержимого таблицы и предпочтений, определите, следует ли использовать вертикальную или горизонтальную ориентацию страницы. Также не забудьте настроить поля страницы, чтобы таблица вписывалась в документ без обрезания или сокрытия.
-
Установите оптимальный размер шрифта: для удобочитаемости и эстетического вида таблицы выберите подходящий размер шрифта. Оптимальным размером обычно является 10-12 пунктов, но может потребоваться варьирование в зависимости от объема информации и особенностей документа.
-
Введение заголовков и подписей: для более наглядного отображения информации, рекомендуется добавить ясные и конкретные заголовки для столбцов и строк таблицы. Также важно предусмотреть подписи под таблицей для ее более точного понимания и интерпретации.
-
Задайте правильное форматирование: используйте функции форматирования Microsoft Word для выделения важных данных, добавления цветовых акцентов и выравнивания текста в ячейках таблицы. Это поможет сделать таблицу более читабельной и привлекательной.
Правильная подготовка документа перед созданием таблицы в Microsoft Word позволит сделать таблицу эффективным инструментом визуализации информации, улучшить ее восприятие и помочь в достижении поставленных целей.
Создание таблицы
Создание таблицы в Microsoft Word позволяет упорядочить информацию и представить ее в удобной форме. Для создания таблицы необходимо выбрать опцию «Вставить таблицу» во вкладке «Вставка» на панели инструментов.
Опции форматирования таблицы включают изменение размеров столбцов и строк, применение стилей и границ, а также добавление и удаление ячеек. Чтобы изменить размеры столбцов или строк, можно перетаскивать их границы или использовать функцию «Размер ячеек» во вкладке «Расположение» на панели инструментов.
Также можно применить стиль к таблице, чтобы изменить ее внешний вид. Для этого нужно выбрать таблицу и затем выбрать желаемый стиль из списка во вкладке «Оформление таблицы» на панели инструментов.
Для добавления границ между ячейками можно использовать функцию «Границы» во вкладке «Расположение» на панели инструментов. В этой функции можно выбрать различные типы линий и толщину границы.
Кроме того, можно добавить или удалить ячейки в таблице. Для этого нужно выделить ячейки, на которые необходимо добавить или из которых нужно удалить ячейки, затем нажать правой кнопкой мыши и выбрать соответствующую опцию в контекстном меню.
После создания таблицы в Microsoft Word можно заполнить ее данными, выровнять текст в ячейках и применить другие настройки форматирования, чтобы сделать таблицу более эффективной и удобочитаемой.
Редактирование таблицы
Редактирование таблицы в Microsoft Word предоставляет возможность пользователю вносить изменения в структуру и содержимое таблицы, чтобы ее данные выглядели более удобно и информативно. Редактирование таблицы включает в себя такие действия, как изменение размеров ячеек, добавление и удаление строк и столбцов, изменение форматирования и выравнивания текста в ячейках.
Для редактирования таблицы в Word можно использовать различные инструменты и функции, которые позволяют быстро и точно внести нужные изменения. Например, чтобы изменить размеры ячеек, можно использовать функцию «Автоподбор ширины столбцов», которая позволит автоматически подогнать размер ячеек под содержимое. Также можно изменить высоту строк, чтобы сделать таблицу более компактной или наоборот, увеличить пространство между строками для лучшей читаемости.
Редактирование таблицы также позволяет перемещать строки и столбцы в нужном порядке, чтобы упорядочить данные по возрастанию или убыванию. Для этого можно воспользоваться функцией «Вырезать» и «Вставить», чтобы быстро перемещать содержимое из одной ячейки в другую. Также можно добавить новые строки или столбцы, чтобы увеличить количество данных и улучшить структуру таблицы.
Важно отметить, что редактирование таблицы в Word не только позволяет изменять структуру и содержимое, но и применять различное форматирование и стилизацию к таблице. Например, можно изменить шрифт и цвет текста, добавить границы и заливку ячеек, применить выравнивание текста по горизонтали и вертикали. Все это поможет сделать таблицу более наглядной и привлекательной для восприятия.
Примеры действий при редактировании таблицы:
- Изменение размеров ячеек с помощью функции «Автоподбор ширины столбцов».
- Изменение высоты строк для более компактного или удобного отображения данных.
- Перемещение строк и столбцов для упорядочивания информации.
- Добавление и удаление строк и столбцов для увеличения или уточнения данных.
- Применение форматирования к таблице: шрифт, цвет текста, границы и заливка ячеек.
- Выравнивание текста по горизонтали и вертикали для лучшей читаемости.
Добавление данных в таблицу
После создания таблицы в Microsoft Word необходимо добавить данные, чтобы таблица стала информативной и готовой к использованию. Этот процесс достаточно прост и позволяет структурировать информацию в удобном виде.
Чтобы добавить данные в таблицу, нужно выбрать ячейку, в которую требуется внести информацию, и кликнуть на неё. Затем вводим текст или числа, которые должны быть помещены в данную ячейку. После этого можно перейти к следующей ячейке, используя клавишу Tab или стрелки на клавиатуре, и повторить процесс ввода данных.
Если таблица содержит большое количество данных, то можно воспользоваться функцией «Заполнить серию». Для этого нужно выбрать несколько ячеек и ввести начальное значение, после чего Word автоматически заполнит остальные ячейки числовой или текстовой последовательностью.
Также можно добавить данные в таблицу, скопировав их из другого источника, такого как электронная таблица Excel или другой документ Word. Для этого нужно скопировать данные в буфер обмена и вставить их в нужные ячейки таблицы, используя команду «Вставить» или сочетание клавиш Ctrl+V.
После добавления данных в таблицу, можно форматировать их, применять стили, менять размеры и объединять ячейки, чтобы создать более наглядную и понятную таблицу.
Размещение таблицы в документе
При создании и оформлении документов в Microsoft Word часто требуется вставить таблицу для более удобного представления информации. Размещение таблицы в документе можно осуществить различными способами и в разных частях текста, в зависимости от целей и задач, которые нужно решить.
Одним из самых простых способов разместить таблицу в документе является вставка таблицы в районе курсора. Для этого необходимо выбрать место, где будет вставлена таблица, и в меню «Вставка» выбрать опцию «Таблица». После этого откроется диалоговое окно, где можно выбрать размеры таблицы и количество строк и столбцов. После настройки параметров достаточно нажать на кнопку «ОК», и таблица будет вставлена в документ в выбранном месте.
Также, при работе с таблицами можно использовать функцию «Автоматическое создание таблицы». Данная функция позволяет быстро создать таблицу на основе уже существующего текста или данных. Для этого достаточно выделить фрагмент текста или данные, которые нужно превратить в таблицу, и в меню «Вставка» выбрать опцию «Таблица -> Автоматическое создание таблицы». Word автоматически определит границы строк и столбцов на основе выделенного фрагмента и создаст таблицу.
При размещении таблицы в документе также можно использовать вкладку «Вставка таблицы» на ленте инструментов Word. В этой вкладке доступны различные опции для создания и форматирования таблиц, такие как выбор стиля таблицы, автоматическая адаптация содержимого и другие. Также здесь можно изменить размеры таблицы, добавить заголовки, объединить ячейки и применить разные стили форматирования.
Вопрос-ответ:
Каким образом можно разместить таблицу в документе?
В документе можно разместить таблицу, используя специальные инструменты текстовых редакторов или электронных таблиц. В программе Microsoft Word, например, можно вставить таблицу, выбрав соответствующий инструмент во вкладке «Вставка». В программе Microsoft Excel можно создать таблицу и скопировать ее содержимое в документ Word.
Как настроить ширину и высоту ячеек в таблице?
Для настройки ширины и высоты ячеек в таблице можно воспользоваться такими функциями, как «Автоподбор ширины столбцов» или «Автоподбор высоты строк». В программах Word и Excel есть соответствующие инструменты для настройки ширины и высоты ячеек. Также можно задать размеры ячеек вручную, указав нужное значение.
Как добавить границы в таблицу?
Чтобы добавить границы в таблицу, можно воспользоваться функцией «Границы» в программе Word или Excel. В этих программах есть инструменты для выбора стиля линий границ, их толщины и цвета. Также можно поставить границы вокруг выделенной области таблицы или только по краям таблицы.
Как изменить цвет фона ячейки в таблице?
Чтобы изменить цвет фона ячейки в таблице, нужно выделить нужную ячейку или ячейки и воспользоваться функцией «Заливка» в программе Word или Excel. В инструментах Заливки можно выбрать цвет из палитры или настроить свой собственный цвет.
Как расположить текст в ячейке таблицы?
Для расположения текста в ячейке таблицы можно использовать функции «Выравнивание» в программе Word или Excel. В инструментах Выравнивания можно выбрать горизонтальное или вертикальное выравнивание текста, а также настроить отступы и отступы перед текстом.