

Microsoft Word — один из самых популярных текстовых редакторов, который имеет в своем арсенале множество полезных функций. Одной из таких функций является автозамена, позволяющая автоматически заменять один текст на другой. Однако, не всем пользователям известно о расширенных возможностях автозамены внутри таблиц.
Настройка автозамены внутри таблиц в Microsoft Word предлагает дополнительные инструменты для работы с текстом внутри ячеек. Вы можете задать замену для определенных слов или фраз в ячейках таблицы, чтобы упростить ввод и редактирование информации. Например, если вы часто используете определенные аббревиатуры или термины, вы можете настроить автозамену, чтобы Word автоматически заменял эти слова на полные версии при вводе.
Настройка автозамены внутри таблиц в Microsoft Word также позволяет сохранять форматирование ячеек при замене текста. Это очень полезно, если вы хотите заменить одно слово на другое и при этом сохранить все стили, цвета и размеры шрифта в ячейке. Более того, вы можете применить настройки автозамены к определенным таблицам или документам, что делает эту функцию еще более удобной и гибкой.
Настройка автозамены внутри таблиц в Microsoft Word может значительно упростить работу с текстом внутри ячеек и помочь вам сэкономить время при вводе и редактировании информации. Обратите внимание на эти возможности и настройте их в соответствии с вашими потребностями!
Предварительные настройки автозамены в Microsoft Word
При работе в Microsoft Word можно использовать функцию автозамены для автоматической замены определенных комбинаций символов на другие. Это очень удобно, особенно когда нужно быстро исправить опечатки или использовать сокращения.
Перед тем, как начать использовать автозамену в Word, необходимо выполнить некоторые предварительные настройки. Начнем с настройки автозамены для работы внутри таблиц.
Настройка автозамены внутри таблиц
В Word есть возможность настроить автозамену только внутри таблиц, чтобы избежать автоматической замены в других частях документа. Для этого нужно открыть панель «Автозамена» и перейти в раздел «Настройки автозамены».
В окне настроек автозамены выберите вкладку «Замена в таблицах» и поставьте галочку напротив опции «Использовать автозамену внутри таблиц». Теперь Word будет автоматически заменять введенные комбинации символов только в ячейках таблицы.
Запуск функции автозамены
В Microsoft Word есть полезная функция автозамены, которая позволяет автоматически изменять определенные слова и фразы при их вводе. Для запуска этой функции нужно пройти несколько простых шагов.
1. В верхней панели инструментов найдите вкладку «Файл» и щелкните по ней. В выпадающем меню выберите «Параметры».
2. В появившемся диалоговом окне выберите раздел «До коррекции». Здесь вы найдете различные настройки для автозамены, включая возможность добавления новых правил замены.
3. Чтобы добавить новое правило замены, нажмите кнопку «Добавить». Введите в поле «Заменяемый текст» слово или фразу, которую необходимо автоматически заменять, а в поле «Замена» — слово или фразу, на которую она будет заменена.
4. Если вы хотите, чтобы автозамена происходила только при определенных условиях (например, только внутри таблиц или только при вводе с большой буквы), выберите соответствующие опции в разделе «Дополнительно».
5. После завершения настройки автозамены нажмите кнопку «ОК», чтобы сохранить изменения. Теперь, при вводе заменяемого текста, Microsoft Word автоматически заменит его на заданную замену.
Просмотр и изменение списка замен
Microsoft Word предоставляет возможность просматривать и изменять список замен, которые применяются автоматически при вводе текста. Это позволяет настроить автозамену под свои нужды и ускорить работу с документами.
Для просмотра и изменения списка замен в Microsoft Word необходимо открыть раздел «Параметры коррекции». В этом разделе можно увидеть текущий список замен и добавить новые паттерны для автоматической замены. Каждая запись представляет собой сочетание символов, которые будут автоматически заменяться на другие символы при вводе текста.
Преимущество использования списка замен состоит в том, что это позволяет сэкономить время и силы на вводе повторяющихся фраз или слов. Например, можно настроить автоматическую замену аббревиатуры на полное название или исправление часто возникающих опечаток. Кроме того, список замен можно экспортировать и импортировать между компьютерами для его переноса или использования на других устройствах.
Пример использования списка замен:
- Преобразование «т.д.» в «и так далее»
- Замена «вт» на «вторник»
- Исправление «алгоритмм» на «алгоритм»
- Автозамена «срдц» на «сердце»
Комфортное использование списка замен в Microsoft Word позволяет значительно повысить эффективность работы с текстовыми документами и сэкономить время на повторных вводах одинаковых или похожих фраз и слов.
Возможности автозамены внутри таблиц
С помощью автозамены внутри таблиц вы можете значительно ускорить процесс создания и форматирования таблиц. Например, вы можете настроить автозамену для замены аббревиатуры «ТОВ» на полное название «Товариство з обмеженою відповідальністю». Теперь каждый раз, когда вы вводите «ТОВ» в ячейку таблицы, Word автоматически заменит его на полное название.
Также вы можете использовать автозамену для автоматического форматирования текста в таблице. Например, вы можете настроить автозамену для замены «жирный» на тег , который делает текст полужирным. Теперь при вводе «жирный» в ячейку таблицы, текст будет автоматически форматироваться полужирным шрифтом.
Настройка автозамены внутри таблиц позволяет вам добавить структуру и форматирование к вашим таблицам, делая их более профессиональными и читабельными. Эта функция полезна для всех, кто работает с таблицами в Microsoft Word и хочет ускорить свою работу и повысить эффективность.
Преобразование текста в таблице
Использование таблиц в Microsoft Word позволяет наглядно представить информацию и упростить процесс анализа данных. Однако, иногда может возникнуть необходимость изменить форматирование текста внутри таблицы. В данном случае, функция расширенной автозамены в Word может быть полезной.
С помощью расширенной автозамены можно настраивать замену определенных фраз или символов внутри таблицы. Например, если в таблице содержится текст, который нужно преобразовать в определенный формат или стиль, можно задать правило автозамены, чтобы при вводе этого текста в таблицу он автоматически менялся на нужный формат.
Для настройки замены текста внутри таблицы в Microsoft Word необходимо открыть раздел «Файл» в верхней панели инструментов и выбрать «Настройки». В открывшемся окне нужно выбрать раздел «Дополнительно» и найти пункт «Автозамена». После этого можно добавить правило замены, указав фразу для замены и текст, на который она должна измениться.
Например, если в таблице необходимо заменить определенное слово на курсивное выделение, можно задать правило автозамены для этого слова. При вводе этого слова в таблицу, оно будет автоматически преобразовываться в курсивное выделение, что поможет отражать его значимость или особый статус.
Таким образом, использование функции расширенной автозамены в Microsoft Word позволяет гибко настраивать замену текста внутри таблицы, что упрощает процесс форматирования и анализа данных.
Работа с форматированием внутри ячеек
Возможности форматирования внутри ячеек таблицы в Microsoft Word позволяют создавать структурированные и профессионально оформленные документы. Однако, для использования этих возможностей необходимо знать основные приемы и инструменты работы с форматированием. В этом разделе будут рассмотрены некоторые полезные методы форматирования внутри ячеек таблицы.
Один из основных инструментов форматирования ячеек в Microsoft Word — шрифтовое форматирование. С помощью шрифтов можно изменять размер и стиль текста, делать его жирным или курсивным, подчеркивать или зачеркивать. Для применения шрифтового форматирования, необходимо выделить нужный текст ячейки и применить соответствующие команды из панели инструментов.
- Изменение размера шрифта: Для изменения размера шрифта внутри ячейки можно воспользоваться командой «Размер шрифта» в панели инструментов. В открывшемся окне выбрать нужный размер и подтвердить изменения.
- Изменение стиля текста: Для изменения стиля текста, например, чтобы сделать его жирным или курсивным, необходимо выделить нужный текст ячейки и применить соответствующую команду из панели инструментов.
- Подчеркивание и зачеркивание: Для подчеркивания или зачеркивания текста внутри ячейки нужно выделить нужный текст и применить соответствующую команду.
Кроме шрифтового форматирования, можно также применять различные цвета и заливки для ячеек таблицы. Это позволяет выделять определенные данные или создавать более эстетически приятный внешний вид документа.
| Форматирование | Описание |
|---|---|
| Цвет текста: | Для изменения цвета текста внутри ячейки таблицы необходимо выделить нужный текст и выбрать нужный цвет из палитры. |
| Заливка ячейки: | Для заливки ячейки определенным цветом или текстурой, необходимо выделить нужную ячейку и выбрать соответствующую опцию в панели инструментов. |
Освоение этих основных методов форматирования внутри ячеек таблицы позволит создавать профессионально оформленные документы с удобством и легкостью.
Избегайте автоматической замены в таблицах в Microsoft Word
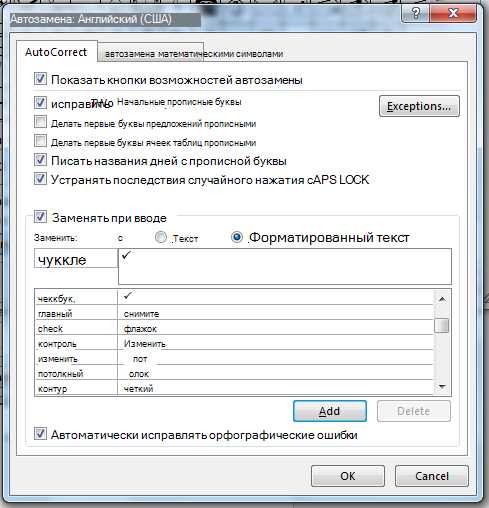
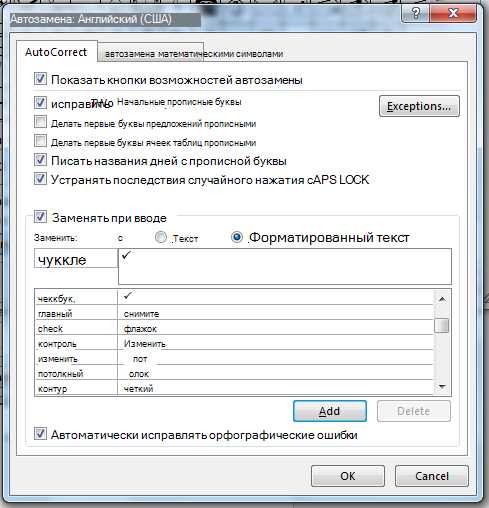
При работе с таблицами в Microsoft Word иногда может возникнуть необходимость внести изменения в текст, отображаемый в ячейках таблицы. Однако использование автозамены внутри таблицы может стать нежелательным, поскольку оно может привести к некорректному форматированию или вставке ошибочных данных.
Чтобы избежать нежелательных замен в таблицах, следует отключить автозамену внутри них. Для этого необходимо открыть настройки автозамены в Microsoft Word и удалить или отключить любые правила замены, которые могут применяться внутри таблиц.
Кроме того, можно использовать стили форматирования для задания внешнего вида текста в таблице, вместо применения автозамены. Это позволит сохранить исходный текст и форматирование, а также избежать нежелательных изменений.
Важно помнить, что автозамена может быть полезной функцией при работе с обычным текстом, но ее применение внутри таблицы может вызвать недоразумения и снизить качество документа. Поэтому, перед использованием автозамены внутри таблицы в Microsoft Word, рекомендуется внимательно проверить настройки и убедиться, что они соответствуют требованиям вашего проекта.
Вопрос-ответ:
Как можно избежать нежелательных замен в таблицах?
Для избежания нежелательных замен в таблицах рекомендуется использовать уникальные идентификаторы для каждой записи. Также стоит проверять данные перед внесением их в таблицу, чтобы убедиться, что они не дублируют уже существующие данные.
Какой метод использовать для предотвращения нежелательных замен в таблицах?
Один из способов предотвращения нежелательных замен в таблицах — это использование подходящих типов данных для каждого столбца. Например, использование числовых типов данных для числовой информации, а не строковых типов данных. Это поможет избежать случайного замещения числовых значений строковыми значениями.
Какие меры безопасности могут быть предприняты для избежания нежелательных замен в таблицах?
Одна из мер безопасности, которую можно предпринять для избежания нежелательных замен в таблицах, — это использование транзакций при обновлении или вставке данных. Транзакции обеспечивают целостность данных и позволяют откатить изменения, если что-то пошло не так.
Как следует разрабатывать структуру таблицы для предотвращения нежелательных замен?
Для предотвращения нежелательных замен структура таблицы должна быть разработана таким образом, чтобы каждая ячейка содержала только одно значение и чтобы значения ячеек были уникальными. Также полезно использовать ограничения на столбцы, чтобы убедиться, что значения не нарушают заданные правила.
Как можно обнаружить и исправить нежелательные замены в таблицах?
Чтобы обнаружить нежелательные замены в таблицах, можно использовать инструменты для анализа данных, которые позволяют сравнивать значения в таблицах и выделять потенциальные замены. После обнаружения нежелательных замен их можно исправить путем обновления или удаления соответствующих записей в таблице.
Как избежать нежелательных замен в таблице?
Для избежания нежелательных замен в таблице рекомендуется использовать уникальные идентификаторы для каждой записи. Это может быть, например, уникальный номер или код. Также полезно использовать уникальные наименования для каждого поля в таблице, чтобы избежать ошибочных замен данных.
Какие еще способы можно использовать для избежания нежелательных замен в таблице?
Дополнительным способом избежания нежелательных замен в таблице является использование проверок при вводе данных. Например, можно добавить проверку на уникальность идентификаторов или наименований перед добавлением новой записи. Также полезно включать функции отката изменений, чтобы можно было вернуть таблицу к предыдущему состоянию в случае ошибочных замен.

