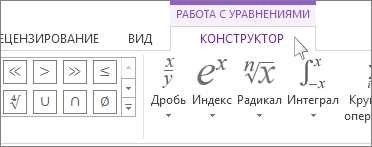
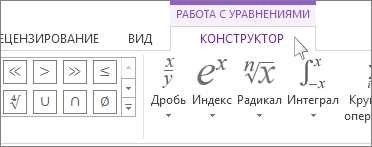
Microsoft Word является одним из самых популярных текстовых редакторов, используемых как профессионалами, так и обычными пользователями для создания различных документов. Кроме основного функционала, такого как набор текста, изменение шрифта или форматирование абзацев, Word предлагает возможность использования расширенных функций формул и математических объектов.
Расширенные функции формул в Word позволяют создавать и редактировать математические уравнения, символы и специальные символы, что делает этот программный продукт наиболее удобным для составления учебных материалов, научных статей или технической документации. За счет этой возможности пользователь может создавать сложные математические выражения, используя различные операторы, индексы, интегралы и многие другие математические символы.
Использование расширенных функций формул в Word очень просто и интуитивно понятно. Пользователь может вставить формулу в документ, выбрав соответствующую опцию в меню или используя сочетания клавиш. Затем пользователь может редактировать формулу, добавлять, изменять или удалять различные элементы внутри формулы, а также форматировать ее с помощью доступных инструментов, таких как растяжение, выравнивание или изменение размера шрифта.
Расширенные функции формул в Microsoft Word
Встроенный редактор формул в Microsoft Word позволяет легко добавлять специальные символы, такие как греческие буквы, индексы и символы с подчеркиванием. Просто выберите нужный символ из панели инструментов или используйте сочетание клавиш, чтобы вставить его в формулу. Также вы можете использовать функции, такие как корни, интегралы и суммы, для создания более сложных уравнений.
Одной из наиболее полезных функций формул в Microsoft Word является возможность создания многострочных уравнений. Вы можете размещать несколько уравнений в одной строке или разделять их на отдельные строки для лучшей читаемости. Для этого достаточно использовать соответствующие теги или команды, чтобы указать, где начинается и заканчивается каждое уравнение.
Еще одной полезной функцией является возможность форматирования формул, таких как изменение размера шрифта, использование жирного или курсивного начертания и настройка выравнивания уравнений. Также можно добавлять подписи и ссылки на формулы, чтобы облегчить их понимание и использование в других документах.
Кроме того, Microsoft Word также предоставляет возможность вставки таблиц и графиков в формулы, что позволяет наглядно отображать числовые данные и связи между переменными. Это особенно удобно при работе с большими наборами данных или при анализе и визуализации математических моделей.
Благодаря широкому набору расширенных функций, Microsoft Word предоставляет пользователю возможность создавать сложные математические уравнения с удобным интерфейсом и интуитивно понятным редактором формул. Это облегчает работу с математическими объектами и упрощает создание и редактирование научных и технических документов.
Работа с переменными в формулах в Microsoft Word
Для работы с переменными в формулах в Microsoft Word можно использовать специальные функции и обозначения. Например, переменные могут быть представлены в виде буквенных символов, которые заменяются на конкретные значения при вводе данных. Также можно использовать различные математические операторы и функции для работы с этими переменными. Например, можно использовать операторы сложения, вычитания, умножения и деления, а также функции синуса, косинуса, квадратного корня и т. д.
Работа с переменными в формулах в Microsoft Word очень полезна во многих областях, таких как физика, математика, экономика и др. С помощью переменных можно создавать выражения, зависящие от различных параметров, и легко изменять эти параметры, не меняя всю формулу. Это упрощает процесс анализа данных и позволяет увидеть влияние различных факторов на результаты расчетов.
Кроме того, работа с переменными в формулах в Microsoft Word облегчает понимание формул другим людям, которые могут видеть и использовать эти формулы. Понятные обозначения переменных делают формулы более читабельными и позволяют быстро определить, какие значения могут быть введены в формулу для получения конкретного результата.
Вопрос-ответ:
Как создать переменную в формуле в Microsoft Word?
Для создания переменной в формуле в Word необходимо вставить поле с переменной, используя команду «Вставка» и выбрав «Поле». Затем выберите вкладку «Переменные» и выберите нужный тип переменной.
Как изменить значение переменной в формуле в Microsoft Word?
Для изменения значения переменной в формуле в Word необходимо щелкнуть правой кнопкой мыши на поле с переменной и выбрать «Обновить поле». Затем введите новое значение переменной и нажмите «OK».
Как использовать переменную в формуле в Microsoft Word?
Для использования переменной в формуле в Word необходимо вставить поле с переменной в формулу, используя команду «Вставка» и выбрав «Поле». Затем выберите вкладку «Функции» и выберите нужную функцию, где можно использовать переменную.
Как удалить переменную из формулы в Microsoft Word?
Для удаления переменной из формулы в Word необходимо щелкнуть правой кнопкой мыши на поле с переменной и выбрать «Удалить». Подтвердите удаление переменной и она будет удалена из формулы.
Как скопировать переменную в формуле в Microsoft Word?
Для копирования переменной в формуле в Word необходимо выделить поле с переменной и использовать команду «Копировать» либо комбинацию клавиш Ctrl + C. Затем вставьте переменную в нужное место, используя команду «Вставить» или комбинацию клавиш Ctrl + V.

