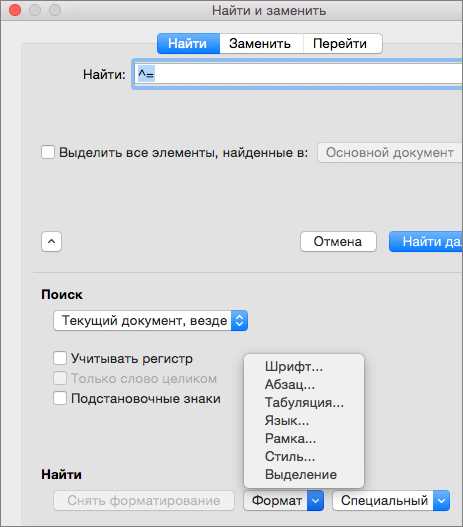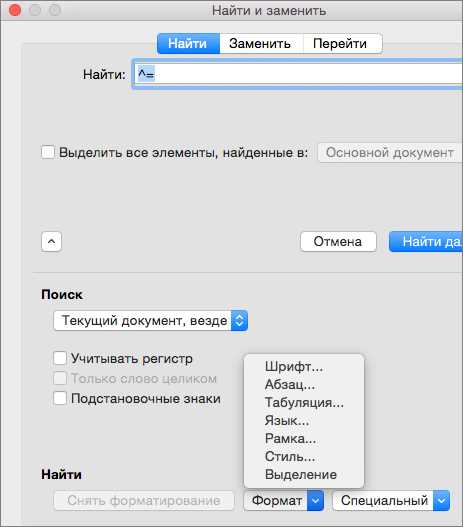
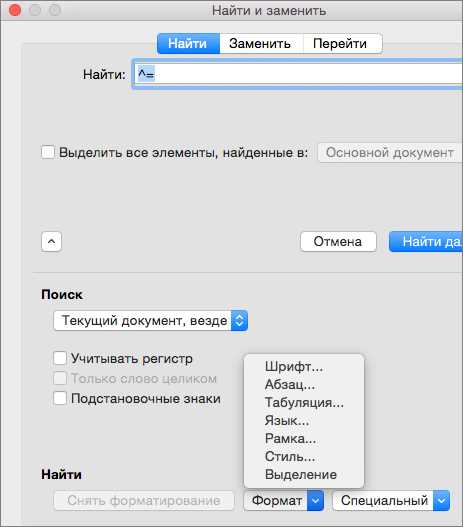
Microsoft Word предоставляет множество полезных функций для повышения эффективности работы над документами. Одной из таких функций является автозамена текста. Это удобное средство позволяет автоматически заменять определенные текстовые фрагменты на заданные значения.
Однако стандартные настройки автозамены в Word ограничены и не всегда покрывают все возможные варианты замены. Чтобы сделать автозамену еще более удобной и эффективной, можно воспользоваться расширенными настройками и настроить замену по шаблону.
Настройка замены по шаблону позволяет заменять не только точные фразы, но и текст, отвечающий заданному шаблону. Например, вы можете настроить Word таким образом, чтобы он автоматически заменял все номера телефонов на заданный формат или заменял определенные слова на их синонимы.
Для настройки замены по шаблону вам потребуется открыть диалоговое окно «Настройки автозамены» в Word. В этом окне вы сможете добавлять новые правила замены, редактировать или удалять существующие.
Что такое автозамена в Microsoft Word
При использовании автозамены можно задать список слов или фраз, которые программа будет автоматически заменять на другое указанное слово или фразу. Например, вы можете настроить автозамену так, чтобы каждый раз, когда вы набираете слово «письмо», оно автоматически заменялось на слово «электронное письмо». Таким образом, вы сэкономите время и усилите точность ввода текста.
Особенно удобно использовать автозамену, если вам необходимо часто использовать определенные термины или аббревиатуры. Вы можете настроить автозамену так, чтобы вместо сокращений подставлялись полные формы слов, или наоборот. Например, вы можете настроить автозамену так, чтобы каждый раз, когда вы набираете «США», оно автоматически заменялось на «Соединенные Штаты Америки».
Настройка автозамены в Microsoft Word очень проста. Вам нужно всего лишь зайти в расширенные настройки программы и добавить необходимые замены. Вы также можете управлять списком автозамен и редактировать его по своему усмотрению. Таким образом, вы можете настроить автозамену так, чтобы она соответствовала вашим индивидуальным потребностям и стилю написания.
Преимущества использования автозамены в Microsoft Word очевидны — это увеличивает производительность, позволяет сократить время на набор текста и уменьшает вероятность ошибок. Вы также можете использовать автозамену, чтобы создать свои собственные сокращения или «кастомные» замены, которые соответствуют вашим потребностям. В целом, использование автозамены в Microsoft Word — это незаменимый инструмент, который помогает сделать ваши документы более профессиональными и эффективными.
Определение и принцип работы автозамены
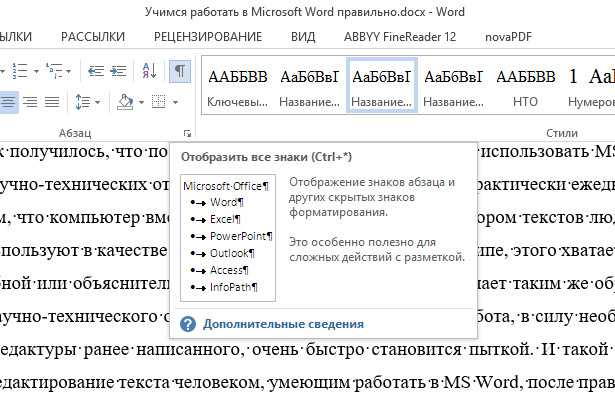
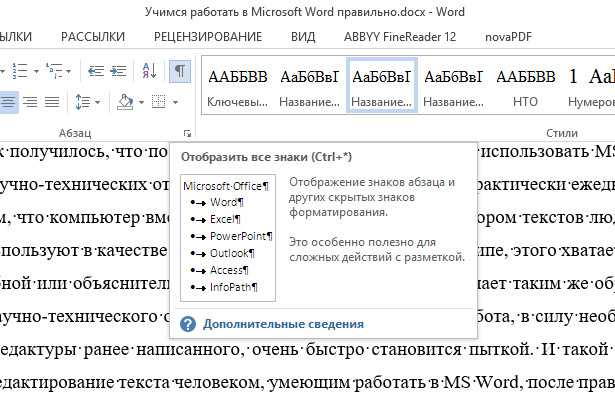
Принцип работы автозамены в Microsoft Word основывается на использовании шаблонов, которые состоят из двух основных частей: сопоставления и замены. Сопоставление определяет последовательность символов, слово или фразу, которые нужно заменить, а замена — значение, на которое нужно заменить найденный фрагмент.
Когда пользователь вводит текст, Word автоматически сканирует его, чтобы найти сопоставления, заданные в настройках автозамены. Если сопоставление найдено, то оно заменяется на соответствующее значение. Например, если задать сопоставление «нпа» и замену «Национальная платежная ассоциация», при вводе текста «нпа» оно автоматически заменится на полное название.
Преимущество автозамены заключается в том, что она позволяет сэкономить время и упростить процесс набора текста. Она особенно полезна, если вам часто приходится вводить одни и те же слова или фразы, или если вам нужно заменять определенные термины на их полные значения. Настройка автозамены в Microsoft Word позволяет вам создавать свои собственные шаблоны, учитывая ваши индивидуальные потребности.
Преимущества использования автозамены в Microsoft Word
1. Экономия времени
Одним из основных преимуществ автозамены является экономия времени. Вместо того, чтобы вводить одни и те же символы, слова или фразы снова и снова, пользователь может настроить автозамену и просто вводить сокращенную форму. Например, можно настроить автозамену так, чтобы при вводе слова «тел» оно автоматически заменялось на слово «телефон». Таким образом, избегается необходимость вручную вводить длинные слова или фразы, что позволяет сэкономить время и упростить работу.
2. Исправление опечаток и ошибок
Автозамена также очень полезна при исправлении опечаток и ошибок. Если пользователь, к примеру, имеет тенденцию набирать определенное слово с опечаткой, он может настроить автозамену так, чтобы она исправляла эту опечатку автоматически. Таким образом, функция автозамены помогает предотвратить возможность появления опечаток в тексте, что повышает его качество и профессионализм.
3. Унификация форматирования
С использованием автозамены также можно унифицировать форматирование текста. Пользователь может настроить автозамену так, чтобы определенные символы или слова заменялись на заданное форматирование, например, на жирное начертание или выделение цветом. Это позволяет сделать текст более структурированным и упорядоченным, что повышает его визуальное привлекательность и удобство чтения.
Как настроить автозамену в Microsoft Word?
Microsoft Word предлагает удобную функцию автозамены, которая позволяет автоматически заменять определенные слова, фразы или символы на другие при вводе текста. Чтобы включить и настроить эту функцию, следуйте простым шагам:
Шаг 1: Откройте «Параметры» в Microsoft Word.
Для начала необходимо открыть «Параметры» в Microsoft Word. Для этого нажмите на вкладку «Файл» в верхнем левом углу программы, затем выберите «Параметры».
Шаг 2: Найдите вкладку «Дополнительно» и перейдите на нее.
В окне «Параметры» найдите вкладку с названием «Дополнительно» и щелкните на ней. В этой вкладке вы найдете различные дополнительные опции и настройки программы.
Шаг 3: Настройте автозамену.
- Выберите вкладку «Автозамена» или «Proofing» в левом меню.
- Отметьте флажок «Автозамена текста» или «Replace text» для включения функции автозамены.
- Нажмите на кнопку «Настройка автозамены» или «AutoCorrect Options» для открытия окна настроек.
Шаг 4: Добавьте заменяемое слово и его замену.
В открывшемся окне настройки автозамены вы найдете таблицу, где можно добавлять заменяемые слова и их замены. Введите слово или фразу, которую вы хотите заменить в поле «Заменяемое» и введите его замену в поле «Замена». Нажмите «Добавить», чтобы сохранить изменения.
Шаг 5: Примените настройки и закройте окно параметров.
После того, как вы добавили все необходимые замены, нажмите «ОК», чтобы сохранить настройки автозамены. Затем закройте окно параметров «Параметры», нажав кнопку «ОК» или «Применить».
Теперь функция автозамены в Microsoft Word включена и настроена в соответствии с вашими предпочтениями. При вводе текста Word будет автоматически заменять указанные замены на соответствующие фразы или символы. Это значительно упростит вашу работу и повысит эффективность редактирования документов.
Шаги для включения автозамены
Шаг 1: Откройте настройки Microsoft Word
Первым шагом для включения автозамены в Microsoft Word является открытие настроек программы. Для этого щелкните на вкладке «Файл» в верхнем левом углу программы и выберите «Параметры».
Шаг 2: Перейдите на вкладку «Дополнительно»
После открытия окна настроек перейдите на вкладку «Дополнительно». Здесь вы найдете различные опции и параметры, связанные с функциональностью Microsoft Word.
Шаг 3: Выберите «Автозамена» и настройте значения
На вкладке «Дополнительно» найдите секцию «Автозамена» и выберите ее. В этом разделе вы сможете настроить различные параметры автозамены, такие как добавление новых замен, редактирование существующих замен и управление списком автозаменяемых символов, слов и фраз.
Следуйте инструкциям на экране для настройки значений автозамены по вашим потребностям. После завершения настроек нажмите «ОК», чтобы применить изменения и включить автозамену в Microsoft Word.
Теперь, когда автозамена включена, Microsoft Word будет автоматически заменять указанные вами символы, слова или фразы на значения, которые вы задали. Это позволит вам значительно ускорить процесс набора текста и сделать его более эффективным.
Обзор настроек автозамены в Microsoft Word
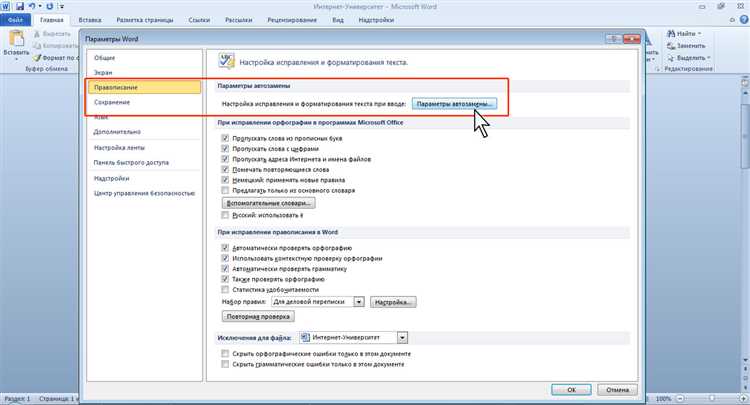
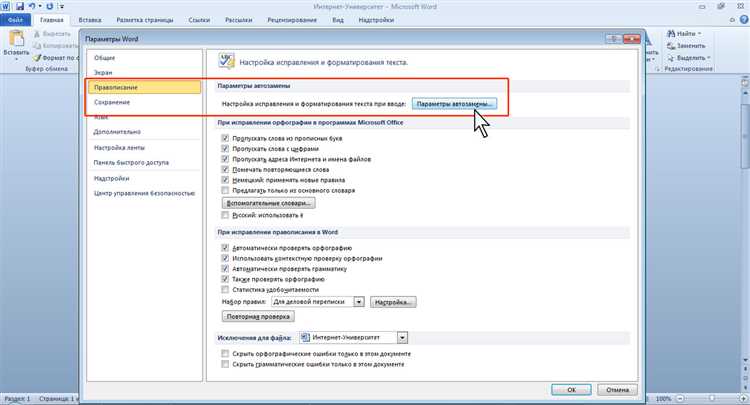
Настройка автозамены в Microsoft Word позволяет значительно увеличить эффективность работы с текстом. Это мощный инструмент, который позволяет автоматически заменять определенные фразы или слова на другие при вводе текста.
Настройка замены по шаблону
Одной из главных возможностей настройки автозамены является замена по шаблону. Это позволяет автоматически заменять определенные слова или фразы на основе заданного шаблона. Например, можно настроить автоматическую замену сокращений на полные названия или исправление опечаток.
Настройка замены со сложными правилами
Для более точной и гибкой настройки автозамены возможно использование сложных правил. Это позволяет задать условия замены, например, при наличии определенных символов или в определенном контексте. Таким образом, можно установить различные правила для замены различных слов или фраз.
Настройка замены для определенных языков
Microsoft Word предлагает возможность настройки автозамены для разных языков. Это особенно полезно, если вы работаете с текстом на разных языках и хотите автоматически заменять определенные слова или фразы в соответствии с правилами языка.
- Обзор возможностей настройки автозамены
- Настройка замены по шаблону
- Настройка замены со сложными правилами
- Настройка замены для определенных языков
Все эти возможности делают настройку автозамены в Microsoft Word незаменимым инструментом для повышения эффективности работы с текстом. Настройка замены по шаблону и со сложными правилами позволяет автоматизировать процесс замены определенных слов или фраз, а возможность настройки замены для разных языков облегчает работу с текстами на разных языках.
Вопрос-ответ:
Как настроить автозамену в текстовом редакторе?
Для настройки автозамены в текстовом редакторе нужно открыть настройки программы и найти раздел «Автозамена» или «Замена текста». В этом разделе можно добавить слова или фразы, которые будут автоматически заменяться при наборе.
Что такое автозамена?
Автозамена — это функция, которая автоматически заменяет определенные слова или фразы на другие при наборе текста. Она может использоваться для исправления опечаток, расширения сокращений или ускорения набора текста.
Как добавить новую автозамену?
Чтобы добавить новую автозамену, нужно открыть настройки автозамены в текстовом редакторе и найти кнопку «Добавить» или «Создать новую замену». Затем нужно указать слово или фразу, которую нужно заменить, и текст, на который она должна быть заменена.
Можно ли отключить автозамену для определенных слов или фраз?
Да, большинство текстовых редакторов позволяют отключить автозамену для определенных слов или фраз. Для этого нужно добавить их в список исключений или использовать специальные символы, чтобы предотвратить замену.
Как удалить автозамену?
Чтобы удалить автозамену, нужно открыть настройки автозамены в текстовом редакторе и найти соответствующий элемент в списке автозамен. Затем нужно выбрать его и нажать на кнопку «Удалить» или «Удалить замену». После этого слово или фраза больше не будет заменяться автоматически при наборе текста.
Что такое функция автозамены?
Функция автозамены позволяет заменять определенные слова или комбинации символов на другие при вводе текста. Это экономит время и упрощает печать для пользователей.
Как настроить автозамену на устройстве под управлением ОС Android?
Для настройки автозамены на устройстве Android нужно открыть «Настройки», затем выбрать «Система» или «Язык и ввод», после чего выбрать «Физическая клавиатура» или «клавиатура по умолчанию». В разделе «Автозамена» можно добавить или изменить правила автозамены, указав соответствующие слова или символы.