

Microsoft Word — это один из самых популярных текстовых редакторов, который предлагает множество удобных функций. Одной из таких функций является автозамена, которая позволяет заменять определенные символы или сочетания символов на другие при наборе текста. Это может быть особенно полезно для тех, кто часто использует специфические символы или аббревиатуры в своей работе.
Но стандартные настройки автозамены в Word могут быть ограничены и не удовлетворять потребности всех пользователей. Именно поэтому программа предлагает возможность настройки автозамены, чтобы заменять не только стандартные символы, но и более специфические комбинации символов, которые удобны в работе.
Настройка автозамены в Microsoft Word — это очень простой и удобный процесс, который позволяет задать свои собственные правила замены символов или комбинаций символов. Это может быть незаменимо для тех, кто часто использует специализированные термины или технические сокращения, и хочет сократить время на набор текста. Настройка автозамены легко осуществима даже для тех, кто не является опытным пользователем программы Word.
Расширенные возможности автозамены в Microsoft Word: настройка замены специфических символов
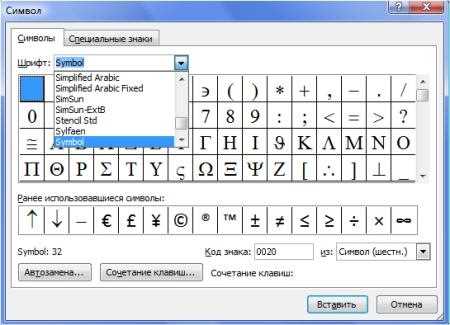
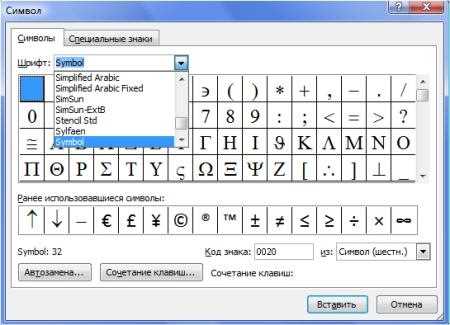
Microsoft Word предлагает широкий спектр функций автозамены, включая настройку замены специфических символов. Это позволяет значительно повысить производительность и удобство работы с текстом.
Одной из расширенных возможностей автозамены является замена набора символов на более сложные или специфичные комбинации. Например, можно настроить автозамену для замены обычного дефиса на короткое тире или длинное тире. Это особенно полезно при работе с типографскими правилами или при создании профессионально оформленных документов.
Другой полезной функцией автозамены является замена специфических символов на соответствующие коды символов. Например, можно настроить автозамену, чтобы при вводе символа «©» автоматически заменялась на код символа «©». Это особенно удобно при создании веб-страниц или при работе с текстами, требующими особых символов.
Кроме того, Microsoft Word предлагает возможность настройки автозамены для замены определенных слов или фраз на другие слова или фразы. Это может быть полезно, например, при работе с терминологией или сокращениями. Например, можно настроить автозамену для замены сокращения «ИТ» на полное название «Информационные технологии». Таким образом, можно значительно сократить время и усилия при вводе и форматировании текста.
В целом, настройка замены специфических символов в Microsoft Word позволяет значительно улучшить эффективность работы, делая процесс ввода и форматирования текста более быстрым и удобным. При правильной настройке автозамены можно значительно сэкономить время и усилия, особенно при работе с типографскими правилами или специфическими символами.
Что такое автозамена в Microsoft Word?
С помощью автозамены можно настроить замену специфических символов, слов или аббревиатур. Например, если вы часто используете определенное слово или фразу, вы можете настроить автозамену таким образом, чтобы набрав сокращенную форму этого слова или фразы, она автоматически заменялась на полную версию. Это особенно удобно, когда необходимо использовать технические термины, длинные слова или сложнопроизносимые названия.
Кроме того, автозамена может использоваться для замены специфических символов. Например, если вы часто используете математические формулы или символы, такие как кавычки или дефисы, вы можете настроить автозамену таким образом, чтобы набрав определенные комбинации символов, они автоматически заменялись на соответствующие символы.
Преимущества использования автозамены в Microsoft Word
- Экономия времени: автозамена позволяет существенно ускорить процесс набора текста, особенно при работе с часто используемыми словами или фразами.
- Повышение точности: настраивая автозамену для замены специфических символов, можно устранить возможность ошибок при наборе.
- Удобство использования: настройка автозамены в Microsoft Word очень проста и позволяет адаптировать программу под свои индивидуальные потребности и предпочтения.
Использование автозамены в Microsoft Word значительно облегчает процесс создания и редактирования документов, повышает эффективность работы и снижает вероятность ошибок. Это полезная функция для всех пользователей программы, особенно для тех, кто часто пользуется определенными словами, фразами или символами.
Настройка стандартных автозамен в Microsoft Word
В Microsoft Word есть возможность настраивать стандартные автозамены, что позволяет значительно упростить работу с текстом. Для этого следует выполнить несколько простых действий.
Шаг 1: Переход к настройкам автозамены
Для начала необходимо открыть приложение Microsoft Word и перейти в меню «Файл». Затем нужно выбрать пункт «Параметры», а затем — вкладку «Дополнительно».
Шаг 2: Настройка замены специфических символов
После перехода к вкладке «Дополнительно» нужно найти раздел «Автозамена» и нажать на кнопку «Автозамена». В открывшемся окне будет представлен список стандартных автозамен, которые можно изменить по своему усмотрению.
Для добавления новой автозамены необходимо ввести в поле «Заменить» символ или слово, которое нужно заменить, а в поле «На» — символ или слово, на которое нужно заменить. Затем нужно нажать кнопку «Добавить» и новая автозамена будет добавлена в список.
При желании можно также изменить или удалить уже существующие стандартные автозамены. Для этого необходимо выбрать нужную автозамену из списка и нажать соответствующие кнопки «Изменить» или «Удалить».
После завершения настройки автозамен следует нажать кнопку «ОК», чтобы сохранить изменения. Теперь выбранные автозамены будут применяться автоматически при вводе текста в Microsoft Word.
Как добавить свои собственные автозамены?
Создание собственных автозамен в Microsoft Word позволяет значительно улучшить эффективность работы и сэкономить время. С помощью этой функции можно добавить свои собственные замены для специфических символов или слов, которые часто используются в тексте.
Для того чтобы добавить свои автозамены, следует выполнить несколько простых шагов. Сначала откройте документ в Microsoft Word и выберите вкладку «Файл» в верхнем меню. Далее, выберите пункт «Параметры» и в открывшемся окне выберите вкладку «Дополнительно».
На этой вкладке вы найдете раздел «Автозамены». Для добавления нового автозамены нажмите кнопку «Автозамены…». В появившемся окне в поле «Заменить» введите символ или слово, которое вы хотите заменить. В поле «На» введите символы или слово, на которое вы хотите заменить первое. Затем нажмите кнопку «Добавить», чтобы сохранить изменения.
Теперь, когда вы пишете текст в документе, если вы введите символ или слово из поля «Заменить», Microsoft Word автоматически заменит его на символ или слово из поля «На». Это позволяет значительно ускорить процесс набора текста и избежать опечаток.
Таким образом, создание своих собственных автозамен в Microsoft Word — простой и эффективный способ повысить продуктивность работы и сэкономить время.
Как настроить замену специфических символов в Microsoft Word?
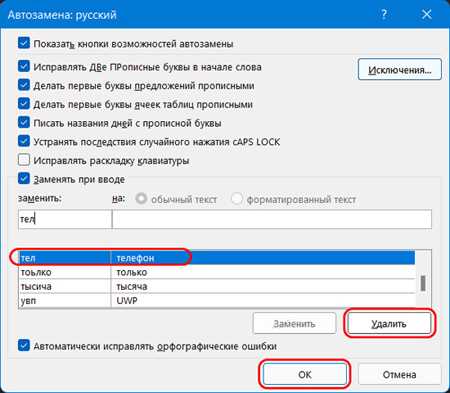
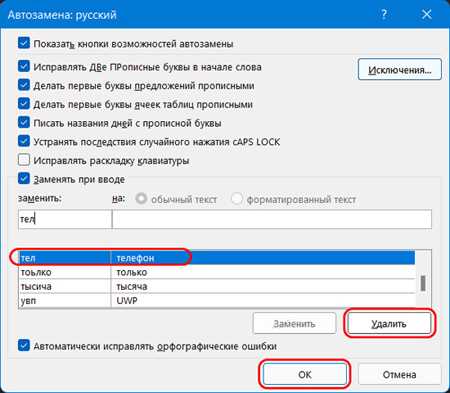
Microsoft Word предлагает удобный инструмент для настройки автозамены символов, что может значительно упростить процесс ввода текста. Для того чтобы настроить замену символов, нужно воспользоваться опцией «Автозамена» во вкладке «Файл».
1. Откройте документ, в котором требуется настроить замену символов.
2. Выберите вкладку «Файл» и в выпадающем меню выберите «Параметры».
3. В открывшемся окне выберите «Правописание и автокоррекция» и нажмите на кнопку «Параметры автозамены».
4. В этом окне вы можете добавлять и редактировать пары символов и их замены. Например, если вы хотите автоматически заменить два тире на длинное тире, то в поле «Заменять» введите «—«, а в поле «На» введите «–».
5. Нажмите «Добавить» для сохранения настройки.
6. После настройки автозамены символов нажмите «ОК», чтобы закрыть окно.
Теперь все введенные символы будут автоматически заменяться в соответствии с настройками, что значительно ускорит процесс набора текста. Можно создавать произвольные пары символов и замен, а также удалять и редактировать уже существующие. Настройка замены специфических символов в Microsoft Word поможет сэкономить время и сделает работу с текстом более эффективной.
Важные советы по использованию автозамены в Microsoft Word
1. Внимательно настройте список замен. Перед началом использования автозамены, рекомендуется внимательно просмотреть и отредактировать список замен. Удалите или добавьте сокращения и символы, которые часто используете или не используете. Это позволит сделать автозамену более персонализированной и отвечающей вашим потребностям.
2. Используйте специфические символы. В Microsoft Word вы можете задать замену для специфических символов, таких как даты, времена, математические операции и другие. Настройте автозамену для замены, например, «дата» на текущую дату или «тело письма» на текст, который вы часто вставляете в свои письма. Это позволит значительно сэкономить время и унифицировать шаблоны документов.
3. Будьте внимательны. Важно помнить, что автозамена может работать даже в тех случаях, когда вы этого не ожидаете. Перед отправкой документа или публикацией текста, всегда рекомендуется внимательно проверить результаты автозамены. Не допускайте случайных ошибок или некорректных замен, которые могут испортить смысл текста или его форматирование.
4. Обновляйте список замен. В течение работы с Microsoft Word, ваш список замен может изменяться. Не забывайте периодически обновлять список новыми заменами или исключениями. Это позволит вам быть всегда в курсе своих потребностей и постепенно оптимизировать работу с автозаменой.
Используя эти важные советы, вы сможете в полной мере воспользоваться преимуществами автозамены в Microsoft Word и значительно упростить свою работу с текстовыми документами.
Вопрос-ответ:
Как включить автозамену в Microsoft Word?
Чтобы включить автозамену в Microsoft Word, откройте программу и выберите вкладку «Файл» в верхнем левом углу. Затем выберите «Параметры» и перейдите в раздел «Проверка». Нажмите на кнопку «Параметры автозамены» и поставьте галочку напротив опции «Заменять текст при вводе».
Как добавить новую замену в автозамену в Word?
Чтобы добавить новую замену в автозамену в Microsoft Word, откройте программу и выберите вкладку «Файл» в верхнем левом углу. Затем выберите «Параметры» и перейдите в раздел «Проверка». Нажмите на кнопку «Параметры автозамены» и введите в поле «Заменить» текст, который вы хотите заменить, а в поле «На» — текст, на который вы хотите заменить исходный текст. Нажмите кнопку «Добавить» и затем «ОК».
Как удалить замену из автозамены в Word?
Чтобы удалить замену из автозамены в Microsoft Word, откройте программу и выберите вкладку «Файл» в верхнем левом углу. Затем выберите «Параметры» и перейдите в раздел «Проверка». Нажмите на кнопку «Параметры автозамены» и найдите в списке замену, которую вы хотите удалить. Выделите ее и нажмите кнопку «Удалить», затем «ОК».
Как отключить автозамену в Word?
Чтобы отключить автозамену в Microsoft Word, откройте программу и выберите вкладку «Файл» в верхнем левом углу. Затем выберите «Параметры» и перейдите в раздел «Проверка». Нажмите на кнопку «Параметры автозамены» и снимите галочку напротив опции «Заменять текст при вводе». Нажмите кнопку «ОК».
Как изменить замену в автозамене в Word?
Чтобы изменить замену в автозамене в Microsoft Word, откройте программу и выберите вкладку «Файл» в верхнем левом углу. Затем выберите «Параметры» и перейдите в раздел «Проверка». Нажмите на кнопку «Параметры автозамены» и найдите в списке замену, которую вы хотите изменить. Выделите ее и нажмите кнопку «Изменить». Внесите нужные изменения и нажмите «ОК».

