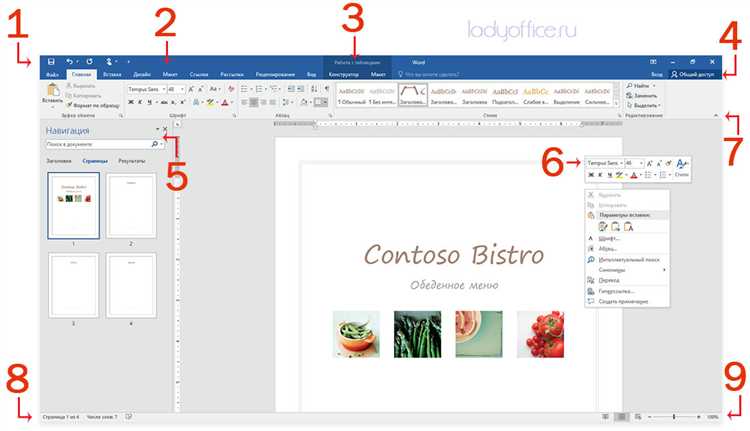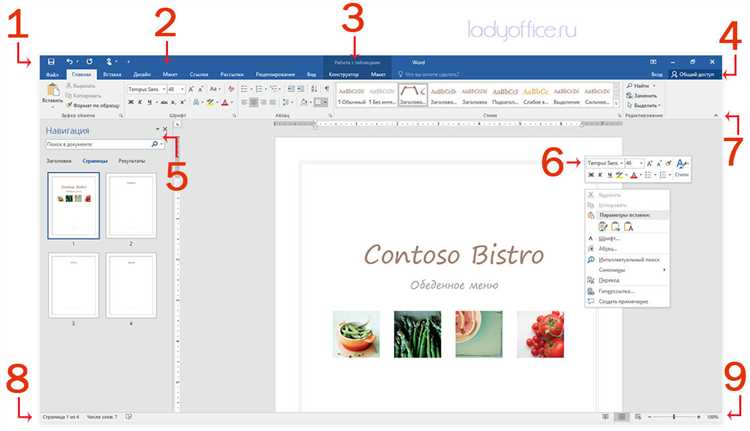
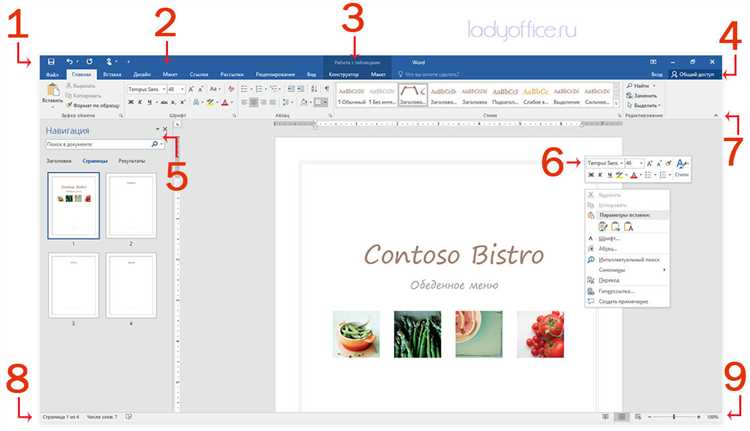
Microsoft Word — один из самых популярных текстовых редакторов, который предлагает множество инструментов для создания и форматирования документов. Одним из важных аспектов работы с документами является наличие ссылок, которые позволяют связывать различные части текста и упрощают навигацию для читателей.
Для того чтобы расширить возможности работы со ссылками, Microsoft Word предлагает два важных инструмента: вставку сносок и вставку ссылок. Вставка сносок позволяет добавлять дополнительную информацию или пояснения к определенным фрагментам текста, а вставка ссылок упрощает навигацию по документу и может быть использована для создания гиперссылок на внешние ресурсы.
Вставка сносок в Microsoft Word делает текст более структурированным и читаемым. Вы можете добавить сноску к определенному слову, предложению или абзацу, и пометка сноски будет автоматически добавлена внизу страницы. Сноска может содержать дополнительные объяснения, определения терминов или ссылки на другие источники. Это очень удобно, особенно при написании научных или академических работ.
Вставка ссылок в Microsoft Word позволяет создавать гиперссылки на другие части документа или на внешние ресурсы, такие как веб-страницы или файлы. Это может быть полезно, например, при создании оглавления, где каждая запись является ссылкой на соответствующую страницу документа.
Расширенные инструменты для работы со ссылками в Microsoft Word
Microsoft Word предоставляет расширенные инструменты для создания и управления ссылками в документах. Эти инструменты позволяют удобно организовывать информацию и обеспечивать быстрый доступ к нужным материалам.
Одним из основных инструментов является возможность вставки сносок. Сноски позволяют создавать дополнительные объяснения или комментарии к определенным частям текста. В Microsoft Word можно легко вставить сноску, просто выделив текст и выбрав соответствующую опцию в меню. Сноски отображаются в конце страницы или раздела и автоматически нумеруются для удобства чтения.
Другим полезным инструментом является возможность создания гиперссылок. Гиперссылки позволяют быстро переходить по документу или открывать внешние ресурсы, такие как веб-страницы или файлы. В Microsoft Word можно легко создать гиперссылку, выделив текст и выбрав соответствующую опцию в контекстном меню. Гиперссылки можно настраивать, изменяя цвет, стиль, подчеркивание и другие параметры.
Кроме сносок и гиперссылок, Microsoft Word предлагает и другие расширенные инструменты для работы со ссылками. Например, можно создавать ссылки на другие документы или места внутри документа. Также есть возможность добавления закладок и перехода к ним, что упрощает навигацию по большим документам.
В целом, расширенные инструменты для работы со ссылками в Microsoft Word позволяют организовать информацию, облегчить поиск нужных материалов и сделать документ более интерактивным и удобным в использовании.
Вставка ссылок в Microsoft Word
В Microsoft Word можно легко вставлять ссылки, чтобы сделать ваш документ более информативным и дать возможность читателям получить доступ к дополнительным ресурсам. Вставка ссылок позволяет указывать источники, добавлять внешние ссылки и создавать навигацию в документе.
Для вставки ссылки в Microsoft Word вам необходимо выполнить следующие шаги:
- Выделите текст, который вы хотите сделать ссылкой. Это может быть как отдельное слово, так и несколько абзацев текста.
- Откройте вкладку «Вставка» в верхней панели меню. Здесь вы найдете различные инструменты для вставки объектов.
- Нажмите на кнопку «Ссылка». Она обычно помечена значком, изображающим ссылку.
- В появившемся диалоговом окне введите адрес ссылки в поле «Адрес ссылки». Вы также можете выбрать документ на вашем компьютере, если хотите вставить внутреннюю ссылку.
- Нажмите кнопку «ОК». Ваша ссылка будет вставлена в документ.
Вставленная ссылка будет отображаться синим цветом и будет подчеркнута. Читатели смогут нажать на ссылку и перейти по указанному адресу. Они также могут скопировать ссылку и открыть ее в новом окне или вставить в адресную строку браузера, если они хотят сохранить ссылку для последующего доступа.
Создание гиперссылок в Microsoft Word
Чтобы создать гиперссылку в Microsoft Word, необходимо выполнить следующие шаги:
- Выделите текст или объект, к которому вы хотите добавить ссылку.
- Откройте вкладку «Вставка» на верхней панели инструментов Word.
- Нажмите кнопку «Гиперссылка» в группе «Ссылки».
- Откроется диалоговое окно «Вставить гиперссылку», где вы сможете выбрать тип ссылки и указать ее адрес.
- Введите URL-адрес в поле «Адрес». Можно также выбрать место назначения ссылки, используя вкладки «Текущий документ», «Места назначения в документе» или «Адрес в Интернете».
- Нажмите кнопку «ОК», чтобы закрыть диалоговое окно и создать гиперссылку.
После создания гиперссылки, текст или объект, к которому она применена, будет выделен специальным цветом и станет кликабельным. Если это внешняя ссылка, она будет открываться в вашем веб-браузере. Если это ссылка на другой раздел внутри документа, при клике на нее произойдет переход к указанной точке.
Создание гиперссылок в Microsoft Word помогает сделать ваш документ более интерактивным и удобным для использования. Вы можете использовать гиперссылки для связи с другими ресурсами, цитирования источников или просто облегчения навигации внутри больших документов.
Изменение внешнего вида гиперссылок в Microsoft Word
Для изменения внешнего вида гиперссылок в Microsoft Word можно использовать функционал форматирования текста. При создании гиперссылки можно выбрать цвет текста и подчеркивание, чтобы выделить ссылку на документе. Это особенно полезно, когда необходимо сделать гиперссылку более заметной и привлекательной для читателя.
Кроме того, Microsoft Word позволяет изменять внешний вид гиперссылок с помощью стилей. Вы можете создать свой собственный стиль для гиперссылок, который будет применяться автоматически ко всем ссылкам в документе. Это значительно упрощает процесс форматирования, поскольку не требуется изменять каждую ссылку отдельно.
Если вам необходимо изменить внешний вид конкретной гиперссылки, вы можете применить настройки форматирования только к этой ссылке. Для этого нужно выделить ссылку, щелкнуть правой кнопкой мыши и выбрать опцию «Формат гиперссылки» из контекстного меню. Затем вы сможете изменить цвет, подчеркивание и другие параметры внешнего вида этой ссылки.
Таким образом, изменение внешнего вида гиперссылок в Microsoft Word предоставляет пользователям гибкость и возможность настроить вид ссылок в соответствии с их потребностями. Это улучшает визуальное представление документов и делает их более профессиональными и привлекательными.
Управление навигацией ссылок в Microsoft Word
Microsoft Word предоставляет много полезных инструментов для управления ссылками и навигацией в документе. Они помогают организовать информацию и облегчают поиск нужных мест в тексте.
Одним из таких инструментов является возможность вставки сносок. Вставка сносок позволяет добавить пояснительную информацию или комментарии к определенному месту в тексте. Такие комментарии отображаются внизу страницы и могут быть легко просмотрены читателем, не отвлекая его от чтения основного текста.
Другой важный инструмент — вставка гиперссылок. Гиперссылки позволяют создавать ссылки на другие части документа, веб-страницы или файлы. Это удобно для быстрого перехода к нужной информации или приложению. Когда пользователь щелкает на гиперссылку, Word автоматически открывает целевой документ или перемещает к нужной части текста.
Кроме того, в Microsoft Word можно управлять навигацией по ссылкам внутри документа с помощью закладок. Закладки — это метки, которые можно поместить в любое место документа и затем использовать для быстрого перемещения к этому месту. Например, если в документе есть содержание, можно создать закладки для каждого заголовка и затем создать гиперссылки на эти закладки. Это позволит читателю мгновенно перейти к нужному разделу документа.
В общем, управление навигацией ссылок в Microsoft Word является мощным инструментом, который помогает организовать информацию и облегчает поиск нужных данных. Он позволяет использовать сноски, гиперссылки и закладки для удобного перемещения по документу и быстрого доступа к нужной информации.
Редактирование ссылок в Microsoft Word
Microsoft Word предлагает широкий набор инструментов для работы со ссылками, что делает его удобным инструментом для редактирования и форматирования текстов.
Один из основных инструментов — вставка гиперссылок. Для этого нужно выделить текст или объект, на который будет указывать ссылка, и выбрать соответствующую опцию в меню «Вставка». Затем необходимо указать URL в поле «Адрес», а также можно задать текст, который будет отображаться для ссылки. После нажатия кнопки «ОК», ссылка будет вставлена в документ.
Также в Microsoft Word доступна возможность редактирования уже существующих ссылок. Для этого нужно выделить текст или объект, являющийся ссылкой, и выбрать соответствующую опцию в контекстном меню или на панели инструментов. При этом откроется диалоговое окно, где можно изменить адрес ссылки, текст, отображаемый для ссылки, а также выбрать дополнительные настройки, такие как цвет и стиль ссылки.
Кроме того, в Word можно добавлять сноски, которые обозначаются числами в тексте и содержат дополнительную информацию или комментарии. Для вставки сноски нужно выбрать место в тексте, где она должна быть указана, и выбрать соответствующую опцию в меню «Вставка». После этого в тексте появится номер сноски, а сама сноска будет размещена внизу страницы или в конце документа.
Редактирование ссылок в Microsoft Word позволяет создавать качественные и информативные документы, обогащенные гиперссылками и сносками. С огромным выбором настроек и возможностей, тексты становятся более удобными и интерактивными для читателей.
Вопрос-ответ:
Как добавить гиперссылку в документе Word?
Для добавления гиперссылки в документе Word необходимо выделить текст или объект, на который вы хотите создать ссылку, затем щелкнуть правой кнопкой мыши и выбрать «Гиперссылка» в контекстном меню. В появившемся диалоговом окне можно ввести адрес ссылки или выбрать ссылку на файл или документ на компьютере.
Как изменить или удалить гиперссылку в документе Word?
Чтобы изменить гиперссылку в документе Word, выделите уже созданную ссылку, затем щелкните правой кнопкой мыши и выберите «Изменить гиперссылку» в контекстном меню. В появившемся окне можно изменить адрес ссылки или выбрать другой файл или документ. Чтобы удалить ссылку, выделите ее, затем нажмите клавишу «Delete» на клавиатуре или выберите «Удалить гиперссылку» в контекстном меню.
Как изменить вид ссылки в документе Word?
Для изменения вида ссылки в документе Word необходимо выделить уже созданную ссылку, затем щелкнуть правой кнопкой мыши и выбрать «Редактировать гиперссылку» в контекстном меню. В появившемся окне можно изменить цвет, стиль и другие параметры ссылки. Также можно выбрать, чтобы ссылка отображалась как текст или в виде прямоугольной кнопки.
Как открыть ссылку в новом окне в документе Word?
Чтобы открыть ссылку в новом окне в документе Word, выделите уже созданную ссылку, затем щелкните правой кнопкой мыши и выберите «Открыть гиперссылку в новом окне» в контекстном меню. Теперь ссылка будет открыта в новом окне, не закрывая текущий документ.