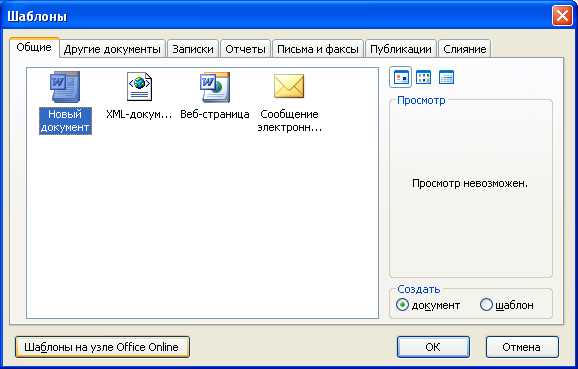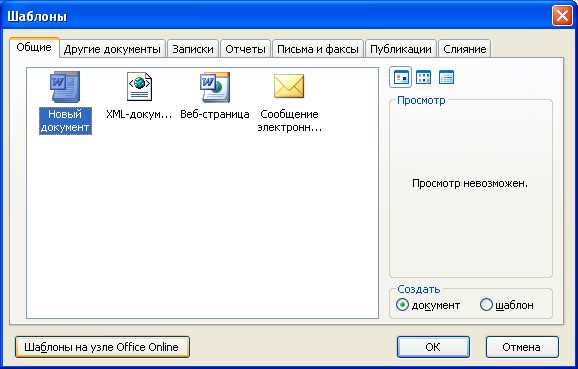
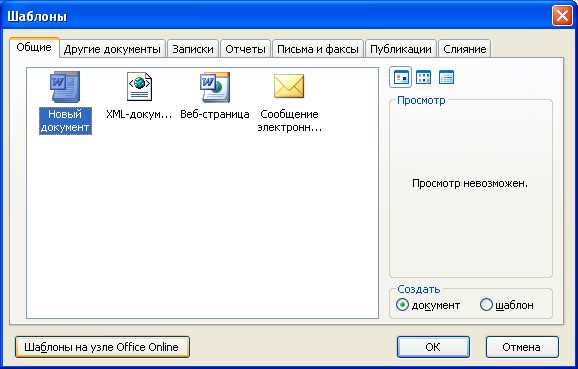
Microsoft Word является одним из самых популярных текстовых редакторов, и он предоставляет множество инструментов для создания профессионально оформленных документов. Одним из таких инструментов является возможность использования разделов, которые позволяют создавать разные макеты страниц внутри одного документа.
Разделы в Word можно использовать для различных целей. Например, вы можете создавать страницы с разными ориентациями (горизонтальная или вертикальная), разными полями или различными нумерациями страниц. Это особенно полезно, когда вам необходимо объединить несколько типов макетов страниц в одном документе.
Чтобы создать разделы в Word, вы можете воспользоваться функцией «Разделы» во вкладке «Разметка страницы» на ленте инструментов. После выбора этой опции у вас появятся различные настройки разделов, которые позволят вам настроить макет каждой отдельной страницы в документе.
Разделы в Microsoft Word: основные элементы и возможности
Разделы в Microsoft Word представляют собой важный инструмент для создания и форматирования документов различной структуры и макета. С помощью разделов вы можете организовать ваш документ на несколько частей, каждая из которых может иметь свои настройки страницы, оформление и нумерацию.
Разделы в Word можно использовать для различных целей. Например, вы можете разделить документ на главы или разделы со сносками, приложениями или библиографией. Каждый раздел может иметь свой собственный заголовок, нумерацию страниц и стили форматирования.
Основные элементы разделов:
- Заголовки разделов: каждый раздел может иметь свой собственный заголовок для ясной идентификации и навигации в документе.
- Настройки страницы: в каждом разделе можно задать индивидуальные настройки страницы, такие как ориентация (горизонтальная или вертикальная), поля, размеры страницы и т.д.
- Форматирование: разделы позволяют применять различные стили форматирования к каждой части документа, что упрощает его восприятие и повышает его профессиональный вид.
- Нумерация страниц: каждый раздел может иметь свою собственную нумерацию страниц, что особенно полезно при создании документов с разными частями, например, включающими основной текст, приложения и сноски.
Разделы в Microsoft Word предоставляют гибкую систему, позволяющую пользователю настроить документ в соответствии с его нуждами и требованиями. Используйте разделы, чтобы создать профессионально оформленные документы, удобные для чтения и понимания.
Что такое разделы
Разделы полезны в тех случаях, когда вам нужно создать различные разметки страниц, например, в документе с содержанием, где части документа имеют разное форматирование, нумерацию страниц или ориентацию страницы.
Внутри каждого раздела вы можете применять уникальные настройки форматирования, такие как разные размеры и ориентацию страницы, разное расположение заголовков и нумерацию страниц. Вы также можете вставлять разные заголовки или подвалы для каждого раздела.
Разделы в Microsoft Word — это мощный инструмент для создания профессионально оформленных документов, где разные части могут иметь разное форматирование и внешний вид.
Зачем нужны разделы в Microsoft Word
Разделы в Microsoft Word позволяют структурировать и организовать документы, разделяя их на разные части. Каждый раздел может иметь свой уникальный макет страницы, уникальные настройки форматирования и различное содержимое. Это особенно полезно при создании документов, которые требуют разных разметок страниц, например, для создания содержания, введения, основной части и заключения.
Другое преимущество использования разделов в Word заключается в возможности применять различное форматирование к каждому разделу. Например, можно изменить ориентацию страницы в одном разделе, применить различные номера страниц или заголовки в другом разделе и т. д. Это позволяет создавать профессионально выглядящие документы с разнообразными макетами страниц.
Разделы также пригодятся, если вы хотите распределить текстовую информацию на несколько колонок, разместить горизонтальную линию разделения между разными разделами или вставить разрывы страницы для лучшего контроля над оформлением документа.
В общем, использование разделов в Microsoft Word дает возможность более точно управлять структурой и макетом документов, придавая им профессиональный вид с минимальными усилиями.
Как создать разделы в Microsoft Word
Microsoft Word предоставляет возможность создавать разделы, которые позволяют организовать и форматировать содержимое документа по разным макетам страниц. Это особенно полезно, когда нужно разделить документ на различные части, например, для создания титульной страницы, содержания, глав или приложений.
Чтобы создать разделы в Microsoft Word, следуйте следующим шагам:
- Откройте документ в Microsoft Word и перейдите к месту, где вы хотите создать новый раздел.
- Выберите вкладку «Разделы» в верхней панели инструментов.
- В разделе «Разделы» вы можете выбрать различные опции, такие как «Следующая страница», «Непрерывный», «Последний на странице» и другие. Выберите подходящую опцию в зависимости от вашего предпочтения.
- Повторите эти шаги для каждого раздела, который вы хотите создать в документе.
После того, как вы создали разделы, вы можете применять разное форматирование к каждому разделу, например, задавать разные шрифты, размеры страницы или ориентацию. Вы также можете добавлять разные заголовки, нумерацию страниц или колонтитулы для каждого раздела.
Создание разделов в Microsoft Word позволяет более гибко управлять структурой и внешним видом вашего документа, делая его более профессиональным и организованным.
Создание разделов на новой странице
Для создания раздела на новой странице вам необходимо перейти во вкладку «Страница» в верхней панели инструментов и нажать на кнопку «Раздел». Затем выберите опцию «Следующая страница» в меню, чтобы создать новый раздел на отдельной странице. Вы также можете выбрать другие опции, включая разделы с разными колонками или разделы с разделителями.
После создания раздела на новой странице вы можете применить различные настройки форматирования, например, изменить ориентацию страницы, установить поля или добавить различные стили форматирования текста. Вы также можете добавить заголовки разделов, чтобы лучше организовать содержимое документа.
Создание разделов на новой странице может быть особенно полезно при создании больших документов, таких как отчеты, резюме или книги. Он помогает создать четкое и упорядоченное разделение между разными частями документа, что облегчает чтение и навигацию по содержанию.
Создание разделов на текущей странице
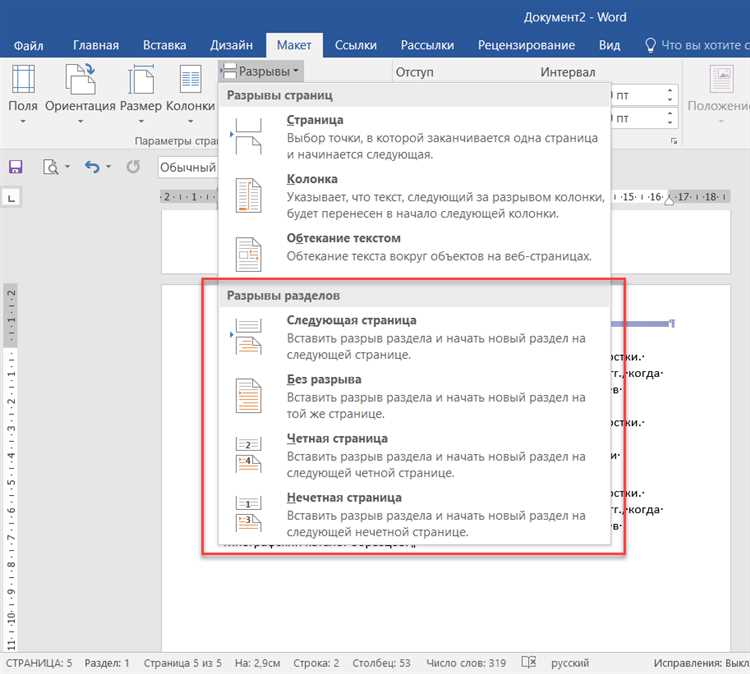
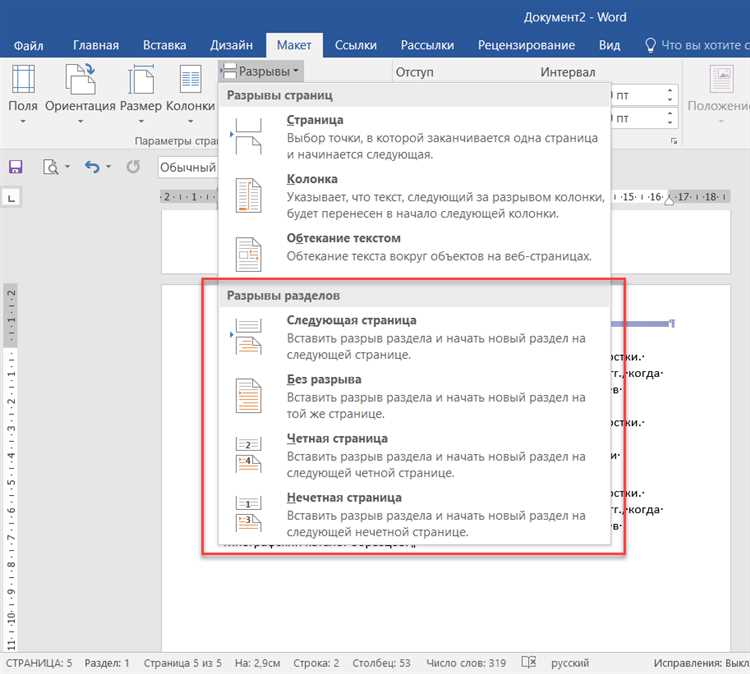
Для создания разделов на текущей странице в Microsoft Word можно использовать функцию разделения текста на отдельные части. Это позволяет организовать информацию на странице более структурированно и удобно для чтения.
Для начала процесса создания разделов на текущей странице необходимо выбрать нужную часть текста и применить соответствующую функцию. Это можно сделать с помощью команды «Разделы» во вкладке «Развернутый макет страницы» на панели инструментов.
После выбора команды «Разделы» откроется диалоговое окно, где можно настроить различные параметры раздела, такие как: начало и конец раздела, ориентация страницы, колонтитулы, поля и другие параметры.
После настройки параметров раздела нужно нажать кнопку «ОК», и выбранная часть текста будет разделена на отдельный блок. Это позволит создать разные макеты страниц и подобрать наиболее удобные параметры для каждого раздела.
Таким образом, создание разделов на текущей странице в Microsoft Word является простым и эффективным способом структурирования информации и сохранения читаемости документа.
Менеджмент разделов в Microsoft Word
Одним из основных преимуществ использования разделов в Word является возможность применять различные настройки форматирования к разным частям документа. Например, вы можете изменить ориентацию страницы в одном разделе, а в другом разделе использовать другой шрифт или размер текста. Это позволяет более эффективно оформлять и структурировать документы, особенно если они имеют сложную структуру.
Создание разделов в Microsoft Word
Чтобы создать раздел в Word, необходимо выбрать нужную часть документа и затем на панели инструментов вкладки «Разметка страницы» нажать на кнопку «Разделы». После этого откроется окно «Разделы», где можно задать различные параметры для раздела.
В окне «Разделы» можно выбрать тип раздела, например, раздел с непрерывным разрывом или с разрывом перед следующей страницей. Кроме того, здесь можно настроить различные параметры раздела, такие как ориентация страницы, нумерация страниц, шапка и подвал и другие настройки форматирования.
Важно отметить, что изменения, внесенные в раздел, применяются только к выбранной части документа, что дает возможность создавать разнообразные макеты страниц для различных разделов документа.
Управление размерами и макетом разделов
При создании и оформлении документа в Microsoft Word, разделы играют важную роль в управлении размерами и макетом страниц. С помощью разделов можно создавать разные макеты страниц в одном документе, изменять размеры разделов и управлять ориентацией страниц.
Для изменения размеров разделов можно использовать функцию «Макет страницы» в верхней панели инструментов. С помощью этой функции можно изменить ширину и высоту разделов, а также установить пользовательские размеры для каждого раздела.
Кроме того, разделы позволяют управлять ориентацией страниц. Если вам требуется создать разделы с горизонтальной ориентацией вместо стандартной вертикальной, вы можете легко изменить ориентацию страниц для каждого раздела отдельно.
Также можно настроить несколько стилей разделов в одном документе, чтобы использовать разные макеты страниц для разных разделов. Это полезно, например, при создании документов с разными разделами, такими как заголовки, содержание, основной текст и приложения.
Важно помнить, что при использовании разделов необходимо аккуратно работать с переносами страниц, чтобы избежать неправильного размещения содержимого разделов и нарушения макета страниц. Можно использовать функцию «Предварительный просмотр» для того, чтобы убедиться, что каждый раздел выглядит и оформлен правильно.
Вопрос-ответ:
Что такое управление размерами и макетом разделов?
Управление размерами и макетом разделов – это процесс контроля и настройки внешнего вида и расположения разделов на странице веб-сайта или в приложении. Он включает определение размеров, положения, отступов и стилей разделов, чтобы достичь желаемого визуального эффекта и оптимизировать пользовательский опыт.
Какие инструменты используются для управления размерами и макетом разделов?
Для управления размерами и макетом разделов можно использовать различные инструменты, такие как языки разметки HTML и CSS, графические редакторы для создания макетов, а также специальные библиотеки и фреймворки, которые предоставляют готовые компоненты и возможности для управления внешним видом разделов.
Как определить размеры и положение разделов?
Определение размеров и положения разделов может происходить с помощью указания ширины, высоты, отступов и координат разделов в соответствующих свойствах CSS или через использование графического редактора, где можно визуально настраивать размеры и положение разделов.
Зачем нужно управлять размерами и макетом разделов?
Управление размерами и макетом разделов позволяет достичь оптимального размещения контента на странице, что повышает удобство использования и визуальную привлекательность веб-сайта или приложения. Это также помогает создавать адаптивные дизайны, которые могут корректно отображаться на разных устройствах и разрешениях экранов.
Какие принципы следует соблюдать при управлении размерами и макетом разделов?
При управлении размерами и макетом разделов рекомендуется следовать принципам отзывчивого дизайна, чтобы адаптировать внешний вид разделов к разным устройствам и разрешениям экранов. Также важно обеспечить читаемость и удобство использования контента, использовать рациональное расположение элементов и соблюдать принципы визуальной иерархии.
Как изменить размер раздела в документе?
Для изменения размера раздела в документе можно воспользоваться функцией изменения размера страницы. Для этого необходимо выбрать вкладку «Макет», затем кликнуть на кнопку «Размер страницы» и выбрать нужные параметры размера раздела. Также можно задать свои параметры размера раздела, указав их вручную.