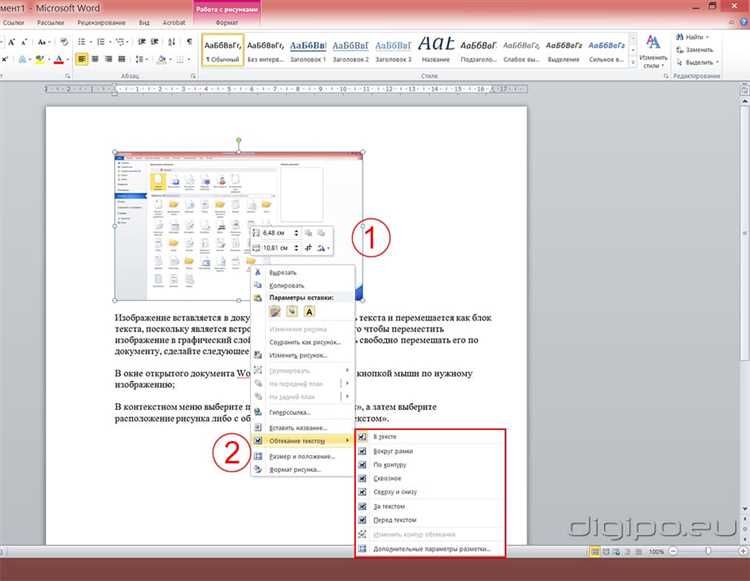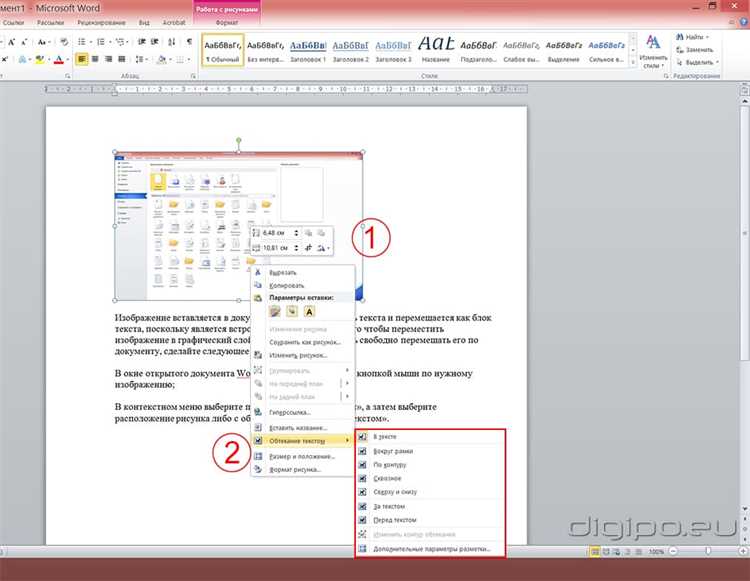
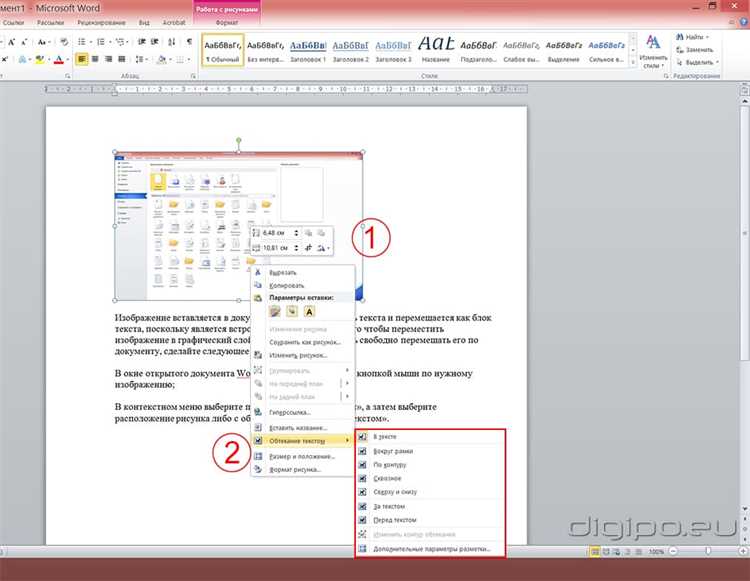
Microsoft Word — один из самых популярных текстовых редакторов, который широко используется для создания документов различного вида. Он предлагает множество функций, в том числе удобный способ вставки изображений. Вставка изображения в текстовый документ играет важную роль при создании профессиональных презентаций, отчетов и других документов.
Существует несколько способов вставки изображения в Microsoft Word, каждый из которых предлагает определенные возможности. Один из самых простых и наиболее распространенных способов — вставка изображения с помощью команды «Вставка» на панели инструментов. Этот метод позволяет выбрать изображение на компьютере и вставить его в документ с помощью нескольких щелчков мыши.
Кроме того, Microsoft Word предлагает возможность вставки изображений из других источников, таких как сканер, камера или Интернет. Для этого можно воспользоваться функцией «Вставить изображение» и выбрать соответствующий источник. Это особенно удобно, если требуется добавить фотографию или иллюстрацию, которая уже есть в электронном виде.
Кроме стандартных способов, существуют также более продвинутые методы вставки изображений в Microsoft Word. Например, можно вставить изображение как фоновый рисунок на странице или вставить его в таблицу, чтобы создать интересную и оформленную структуру документа. Такие возможности позволяют повысить профессиональный уровень документации и сделать ее более привлекательной для читателей.
Вставка изображений в Microsoft Word представляет широкие возможности для создания качественной и информативной документации. Различные способы вставки позволяют выбрать наиболее удобный и эффективный метод, который соответствует требованиям и целям создаваемого документа.
Вставка изображений в Microsoft Word: основные способы
При работе с Microsoft Word очень часто возникает необходимость вставки изображений. Это может быть фотография, иллюстрация или любое другое графическое изображение. Программа предлагает несколько способов для вставки изображений, каждый из которых имеет свои особенности и преимущества.
Способ 1: Вставка изображения с помощью команды «Вставка»
Самым простым и распространенным способом является использование команды «Вставка» в главном меню программы. Для этого необходимо выбрать нужное место в документе, затем перейти во вкладку «Вставка» и нажать на кнопку «Изображение». После этого откроется диалоговое окно, в котором вы можете выбрать файл изображения на компьютере и вставить его в документ. Этот метод наиболее удобен, так как позволяет быстро добавить изображение без лишних действий.
Способ 2: Вставка изображения через «Объект»
Еще один способ вставки изображений в Word — использование функции «Объект». Чтобы воспользоваться этим способом, необходимо перейти во вкладку «Вставка» и выбрать опцию «Объект». После этого откроется окно, в котором можно выбрать файл изображения или создать новый объект. Этот метод особенно удобен, когда требуется вставить изображение, которое можно редактировать прямо внутри документа.
Способ 3: Вставка изображения через «Рисунок»
Еще один удобный способ вставки изображений — использование функции «Рисунок». Для этого нужно перейти во вкладку «Вставка» и выбрать опцию «Рисунок». Затем нужно выбрать файл изображения и нажать на кнопку «Вставить». В отличие от предыдущих методов, этот способ позволяет изменять размеры и расположение изображения после его вставки, а также добавлять к нему разные эффекты и стили.
Вставка изображений в Microsoft Word — простая и удобная операция, которая может быть выполнена несколькими способами. Выбор подходящего метода зависит от конкретных требований и предпочтений пользователя. Благодаря этим разнообразным способам вставки изображений, каждый пользователь может легко создавать документы, в которых графические элементы и изображения играют важную роль.
Вставка изображения с помощью командной строки
Кроме традиционного способа вставки изображений с помощью графического интерфейса, Microsoft Word также предоставляет возможность производить данную операцию при помощи командной строки.
Для вставки изображения с помощью командной строки следует выполнить следующие шаги:
- Открыть командную строку.
- Введите команду, указывающую на местоположение изображения и его имя файлов (например, «Вставка_изображения.jpg»).
- Нажмите клавишу «Enter» для выполнения команды.
- В Microsoft Word откройте документ, в который необходимо вставить изображение.
- Выберите место, где должно размещаться изображение.
- Нажмите сочетание клавиш «Ctrl+V», чтобы вставить изображение.
В результате выполнения всех указанных действий командной строки, выбранное изображение будет успешно вставлено в указанное место в документе Microsoft Word.
Вставка изображения с использованием команды «Вставка»
Чтобы вставить изображение с помощью команды «Вставка», необходимо выбрать место в документе, где вы хотите разместить изображение. Затем в верхней панели инструментов нужно найти вкладку «Вставка» и щелкнуть на ней один раз. В раскрывающемся меню появятся различные опции для вставки изображений.
Одна из опций — «Изображение» — позволяет выбрать изображение из файловой системы компьютера и вставить его в документ. Щелкнув на этой опции, откроется диалоговое окно, в котором можно выбрать нужное изображение в папке на компьютере и нажать кнопку «Вставить». Изображение будет добавлено в документ в месте, где была указана курсором.
Кроме того, команда «Вставка» предоставляет другие опции вставки изображений, например, «Фигура» и «Скриншот». Опция «Фигура» позволяет вставить предопределенные графические объекты, такие как фигуры, стрелки или рамки. Опция «Скриншот» позволяет вставить изображение с экрана или выбрать одно из открытых окон.
Вставка изображения с использованием команды «Вставка» является основным способом добавления графических элементов в Microsoft Word. Этот простой процесс позволяет разнообразить документы, сделать их более наглядными и привлекательными для чтения.
Вставка изображения через диалоговое окно «Вставка изображения»
Чтобы вставить изображение через диалоговое окно, необходимо выбрать место в документе, где оно должно быть расположено. Затем следует перейти во вкладку «Вставка» в верхней панели меню и нажать на кнопку «Изображение». После этого откроется диалоговое окно «Вставка изображения», в котором можно выбрать источник изображения.
В диалоговом окне «Вставка изображения» пользователь может выбрать изображение с компьютера, веб-страницы или из своей онлайн-галереи. Для выбора изображения с компьютера необходимо нажать кнопку «Показать в проводнике» и выбрать нужный файл. Если необходимо вставить изображение из веб-страницы, нужно перейти на вкладку «Сеть» и ввести URL-адрес изображения. В случае онлайн-галереи можно воспользоваться встроенными средствами поиска и выбрать изображение из предложенных вариантов.
После выбора изображения и его загрузки, пользователю будут доступны дополнительные настройки. В диалоговом окне можно изменить размер и пропорции изображения, добавить подпись или подпись, а также применить различные эффекты и фильтры для улучшения визуального представления. При необходимости, можно также изменить внешний вид текста около изображения, выбрав соответствующие параметры.
Использование диалогового окна «Вставка изображения» позволяет пользователю более гибко управлять внешним видом и местоположением изображения в документе, что делает работу с графикой в Microsoft Word более эффективной и удобной.
Вставка изображений в Microsoft Word: расширенные возможности
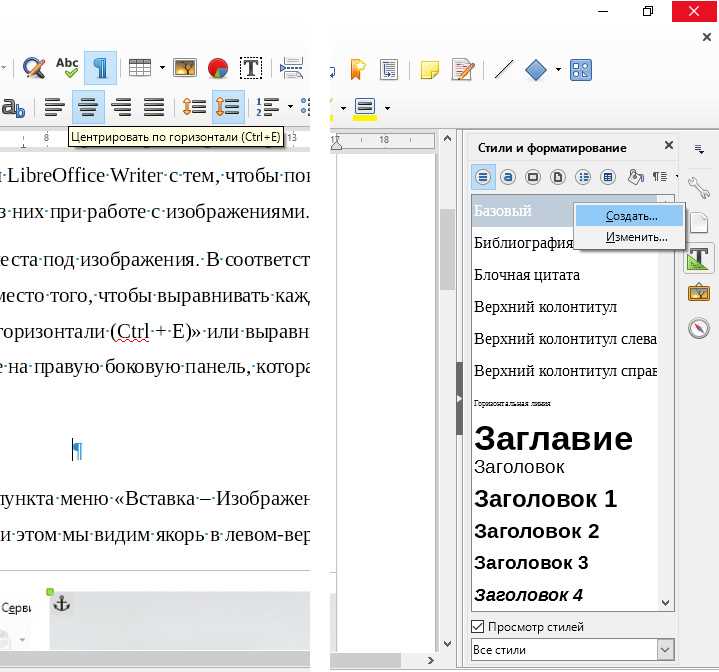
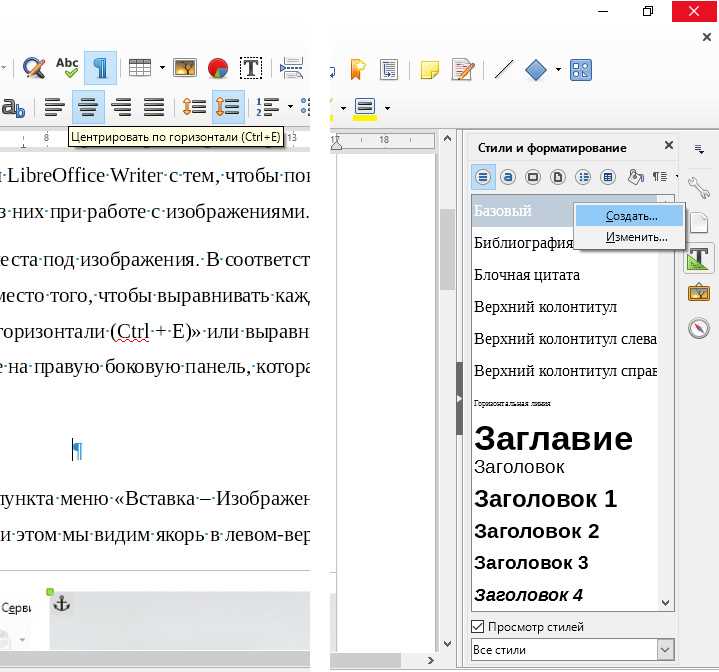
Одна из расширенных возможностей вставки изображений в Microsoft Word — это изменение их размера. Вы можете изменять размер изображения, чтобы оно идеально соответствовало вашим потребностям, просто выделяя его и изменяя размер с помощью мыши или задавая конкретные значения в диалоговом окне.
Кроме того, Microsoft Word предлагает множество инструментов для обрезки и обработки изображений. Вы можете обрезать изображение, чтобы удалить ненужные элементы или сконцентрироваться на интересующей вас части. Вы также можете применять различные эффекты и фильтры к изображениям, чтобы сделать их более выразительными и привлекательными.
Если вам нужно вставить несколько изображений в документ, вы можете использовать инструмент «Галерея изображений». Он позволяет создать красивую галерею, в которой изображения будут выглядеть эффектно и профессионально. Вы можете выбирать различные стили и компоновки, чтобы создать уникальный дизайн своей галереи.
Еще одна полезная возможность — это добавление подписей к изображениям. Вы можете указать название, описание или любую другую информацию, которая поможет лучше понять содержание изображения. Подписи также могут быть полезны при создании отчетов или презентаций, чтобы читатели или слушатели легче усвоили представленную информацию.
Использование вставленных изображений в качестве фона документа
В Microsoft Word существует возможность использовать вставленные изображения в качестве фона документа. Такой подход позволяет создавать уникальный и оригинальный дизайн документа, делая его более привлекательным и запоминающимся.
Для использования вставленных изображений в качестве фона документа, необходимо вставить изображение в документ, затем изменить его свойства и установить его в качестве фона. Для этого можно воспользоваться дополнительными функциями программы, такими как «Формат картинки» или «Размещение текста».
При использовании вставленных изображений как фона документа, следует учитывать дизайн и содержание текста. Изображение не должно быть слишком ярким или заметным, чтобы не отвлекать внимание от текста. Также важно подобрать изображение, которое соответствует тематике документа и помогает улучшить его восприятие.
Преимущества использования вставленных изображений в качестве фона документа включают возможность создания уникального дизайна, повышения привлекательности документа, а также улучшения его восприятия и запоминаемости.
Вопрос-ответ:
Как использовать вставленные изображения в качестве фона документа?
Чтобы использовать изображение в качестве фона документа, вам необходимо открыть программу, которую вы используете для создания документа (например, Microsoft Word или Adobe Photoshop) и выбрать опцию «Форматирование фона» или «Фон» в меню. Затем выберите вкладку или опцию «Изображение» и выберите файл изображения, который вы хотите использовать в качестве фона. Подтвердите выбор и изображение будет установлено в качестве фона вашего документа.
Как изменить размер изображения фона документа?
Чтобы изменить размер изображения фона документа, вам необходимо сначала выбрать опцию «Форматирование фона» или «Фон» в программе, которую вы используете для создания документа. Затем найдите вкладку или опцию, связанную с размерами изображения фона. Обычно вы можете ввести желаемые размеры или использовать инструменты масштабирования, чтобы изменить размеры изображения. После внесения изменений подтвердите выбор и размеры изображения фона будут изменены.
Как выбрать изображение с высоким разрешением для использования в качестве фона документа?
Чтобы выбрать изображение с высоким разрешением для использования в качестве фона документа, вы можете использовать поисковые системы или специализированные сайты с коллекцией фотографий и изображений. Введите ключевые слова, связанные с желаемым изображением, и уточните результаты поиска с помощью дополнительных параметров, таких как разрешение, чтобы найти изображение с высоким качеством. Загрузите выбранное изображение и используйте его в качестве фона документа.
Как изменить прозрачность изображения фона в документе?
Чтобы изменить прозрачность изображения фона в документе, вам понадобится использовать программу, которая поддерживает настройку прозрачности. Найдите опцию «Прозрачность» или «Уровень прозрачности» в меню форматирования фона и установите желаемый уровень прозрачности для изображения. Обычно это можно сделать с помощью ползунка или ввода числового значения. После установки прозрачности подтвердите выбор и изображение фона станет прозрачным в соответствии с выбранным уровнем.
Можно ли использовать вставленные изображения в качестве фона документа?
Да, в некоторых программах можно установить вставленные изображения в качестве фона документа. Это позволяет создавать более креативные и оригинальные документы.
Какие программы позволяют использовать вставленные изображения как фон документа?
Некоторые редакторы текста, такие как Microsoft Word или Google Docs, имеют функцию установки вставленных изображений в качестве фона документа. Также, программа Adobe Photoshop позволяет устанавливать изображения в качестве фона на произвольный лист или холст.
Как установить вставленное изображение как фон документа в программе Microsoft Word?
Для установки вставленного изображения в качестве фона документа в Microsoft Word нужно выбрать вкладку «Дизайн» в верхней части окна программы, затем нажать на кнопку «Заливка страницы» и выбрать в разделе «Изображения» вставленное изображение. После этого изображение станет фоном для всего документа.