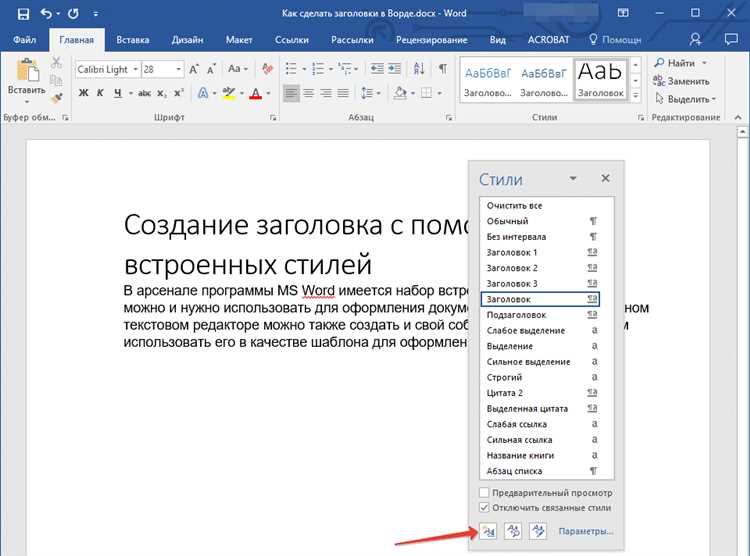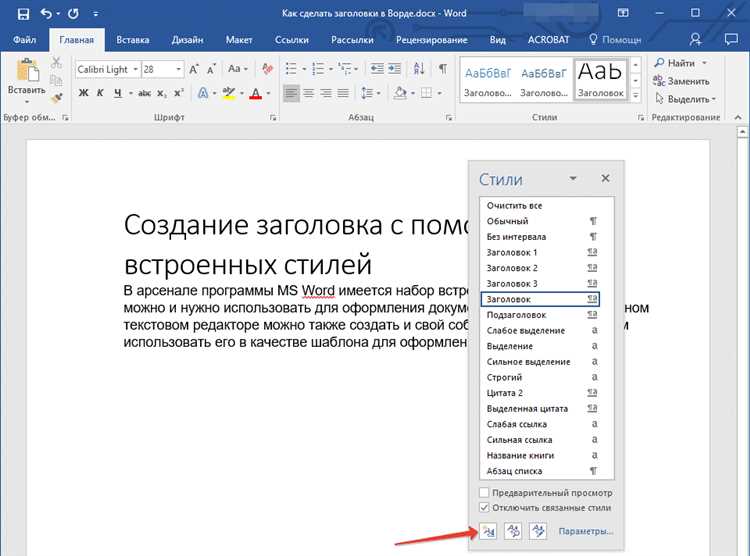
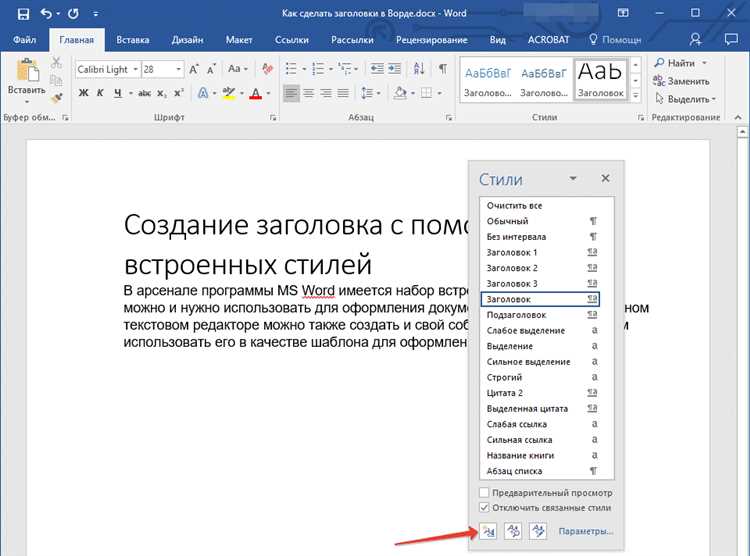
Microsoft Word – это один из самых популярных текстовых редакторов, который является неотъемлемой частью пакета Microsoft Office. Одним из важных аспектов работы с этим программным продуктом является настройка стилей и заголовков, что позволяет создавать профессионально оформленные документы.
Настройка стилей и заголовков в Microsoft Word позволяет задать единый оформительский стиль для всего документа или его частей. С помощью этой функции можно легко изменять шрифт, размер и цвет текста, а также добавлять выравнивание, отступы и другие параметры форматирования.
Структурирование документа с помощью заголовков также имеет большое значение. Заголовки позволяют организовать информацию в документе, подчеркнуть иерархию и упростить навигацию по тексту. Word предоставляет разные уровни заголовков, от обычных заголовков до заголовков с содержанием и нумерацией.
Стили и заголовки в Microsoft Word: описание и применение
С помощью стилей и заголовков в Word можно легко управлять оформлением всех элементов документа, включая заголовки, абзацы, списки, таблицы, нумерацию и т. д. Стили позволяют создавать собственные наборы форматирования и применять их к нужным текстовым фрагментам одним кликом мыши. Заголовки, в свою очередь, облегчают навигацию по документу и создают его структуру.
Применение стилей и заголовков имеет множество преимуществ. Во-первых, они обеспечивают единообразное форматирование и стиль всего документа, что придает ему профессиональный вид. Во-вторых, при изменении стиля или заголовка, все связанные с ним элементы автоматически обновляются, что позволяет экономить время при внесении изменений. В-третьих, они упрощают создание содержания, позволяя автоматически генерировать и обновлять список разделов на основе заголовков.
Использование стилей и заголовков в Microsoft Word является хорошей практикой и облегчает работу с текстовыми документами. Они помогают сохранять единообразие форматирования, облегчают навигацию и упрощают процесс редактирования и форматирования.
Зачем нужно настраивать стили и заголовки?
Правильная настройка стилей и заголовков также упрощает процесс редактирования и изменения документа. Если вам нужно изменить форматирование заголовков, цитат или абзацев, достаточно изменить стиль, и все элементы, относящиеся к этому стилю, автоматически обновятся. Это экономит время и снижает возможность ошибок при редактировании документа.
Кроме того, настройка стилей и заголовков позволяет создавать автоматические содержания, которые облегчают навигацию по длинным и сложным документам. Вы можете создать оглавление, которое будет точно отражать структуру документа и позволит быстро переходить к нужным разделам. Также, правильное использование стилей и заголовков способствует созданию документов, соответствующих установленным стандартам и требованиям организации или института.
- Настраивая стили и заголовки в Microsoft Word, вы делаете свои документы более профессиональными и понятными.
- Это упрощает процесс редактирования и обновления документов.
- Создание автоматических содержаний облегчает навигацию по документу.
- Правильное использование стилей и заголовков помогает соответствовать стандартам и требованиям.
Таким образом, настройка стилей и заголовков в Word является важной задачей, которая помогает создать профессиональные и удобочитаемые документы.
Создание персонализированных стилей в Microsoft Word
Использование стилей в Microsoft Word поможет вам быстро и легко форматировать документы, делая их более профессиональными и красивыми. Однако иногда стандартные стили не всегда подходят для ваших конкретных потребностей. В таких случаях можно создать свои собственные стили, которые будут соответствовать вашим требованиям.
Для создания своих стилей в Microsoft Word следуйте этим шагам:
-
Откройте диалоговое окно «Стили и форматирование». Для этого вы можете нажать на кнопку «Стили» на панели инструментов или выбрать «Стиль» в меню «Формат».
-
Нажмите на кнопку «Создать новый стиль». В диалоговом окне «Стили и форматирование» внизу есть кнопка «Создать новый стиль». Нажав на нее, вы откроете окно «Создание нового стиля».
-
Укажите имя и базовый стиль для нового стиля. Введите имя для нового стиля и выберите базовый стиль, который будет использоваться в качестве основы для вашего стиля.
-
Примените нужные настройки форматирования. На вкладке «Формат» вы можете настроить цвет, шрифт, размер шрифта, отступы и другие параметры форматирования для вашего стиля.
-
Примените новый стиль к тексту в документе. После создания нового стиля вы можете применить его к тексту в документе, выбрав его из списка стилей в диалоговом окне «Стили и форматирование».
Создав свои собственные стили в Microsoft Word, вы сможете легко и быстро форматировать свои документы в соответствии с вашими требованиями и предпочтениями. Не бойтесь экспериментировать и настраивать стили, чтобы создавать профессионально выглядящие документы.
Шаги по созданию нового стиля
Создание нового стиля в Microsoft Word позволяет настроить оформление текста в документе согласно своим требованиям и предпочтениям. Вот несколько шагов, которые помогут вам создать новый стиль:
- Откройте панель стилей: Щелкните правой кнопкой мыши на слове или абзаце, который вы хотите использовать для создания нового стиля, а затем выберите «Стили» в контекстном меню.
- Создайте новый стиль: В открывшейся панели стилей нажмите на кнопку «Новый стиль».
- Настройте свойства стиля: В появившемся окне «Создание стилей» вы можете задать различные свойства нового стиля, такие как название, базовый стиль, выравнивание, отступы и многое другое.
- Примените стиль к тексту: Чтобы применить созданный стиль к тексту, выделите его и выберите новый стиль из списка стилей.
- Настройте оформление стиля: Если вы хотите изменить оформление созданного стиля, откройте панель стилей, найдите свой стиль в списке и щелкните правой кнопкой мыши на нем. Затем выберите «Изменить» и внесите необходимые изменения.
- Сохраните стиль: Чтобы сохранить созданный стиль для использования в других документах, выберите кнопку «Добавить в галерею Quick Style» и укажите необходимые параметры.
Создание нового стиля в Microsoft Word является полезным инструментом для настройки внешнего вида документов и обеспечения единообразного оформления. Следуя указанным выше шагам, вы сможете создать и настроить новый стиль, соответствующий вашим потребностям.
Как настраивать заголовки в Microsoft Word
При работе с Microsoft Word возникает необходимость настраивать заголовки для создания структурированного и профессионального документа. Для настройки заголовков в Word следует выполнить следующие шаги:
1. Выберите нужный стиль заголовка
Перед началом работы выберите нужный стиль заголовка, который соответствует требованиям вашего документа. Word предлагает различные варианты стилей заголовков, которые можно выбрать из шаблонов или настроить самостоятельно.
2. Настройте форматирование заголовка
После выбора стиля заголовка можно настроить его форматирование, чтобы документ выглядел привлекательно и профессионально. Вы можете изменить шрифт, размер, цвет, выравнивание, а также добавить другие эффекты в соответствии с вашими предпочтениями и требованиями документа.
3. Создайте иерархию заголовков
Для обеспечения логической структуры документа рекомендуется использовать иерархию заголовков. Это означает, что вы должны использовать разные уровни заголовков (например, Заголовок 1, Заголовок 2, Заголовок 3) в зависимости от важности и связи информации. Включение этой иерархии позволяет читателю легко навигировать по документу и лучше понять его содержание.
4. Примените автоматическую нумерацию заголовков
Чтобы улучшить навигацию и структуру документа, можно применить автоматическую нумерацию заголовков. Word позволяет легко настроить нумерацию для каждого уровня заголовка, что делает документ более понятным и удобным в использовании.
Следуя этим простым шагам, вы сможете легко настраивать заголовки в Microsoft Word и создавать документы, которые будут выглядеть профессионально и структурированно.
Использование встроенных заголовков
В Microsoft Word есть возможность использовать встроенные заголовки для упорядочивания и структурирования текстового документа. Это очень удобно, особенно при работе с длинными документами, такими как отчеты, исследования или книги.
Заголовки помогают организовать информацию, выделить ключевые моменты и сделать документ более понятным для читателя. Использование заголовков также упрощает навигацию по документу, позволяет быстро перейти к нужной части и не запутаться в изобилии информации.
Для использования встроенных заголовков в Word необходимо выделить текст, который вы хотите сделать заголовком, и затем выбрать нужный уровень заголовка в панели инструментов или используя комбинацию клавиш. Word предлагает несколько уровней заголовков, начиная от заголовка первого уровня (например, Заголовок 1) и заканчивая заголовком шестого уровня (например, Заголовок 6).
Примечание: Чтобы использовать встроенные заголовки в документе, рекомендуется использовать стили форматирования вместо простого изменения размера или шрифта текста. Это позволит сохранять согласованный вид документа и легко изменять все заголовки одновременно без необходимости редактирования каждого заголовка отдельно.
Кроме того, встроенные заголовки автоматически создают иерархическую структуру документа, что позволяет быстро перемещаться по разделам с помощью навигации или создавать содержание документа с автоматически заполняющимися заголовками.
Использование встроенных заголовков в Microsoft Word делает работу с документами более эффективной, структурированной и профессиональной. Попробуйте эту функцию и убедитесь сами!
Вопрос-ответ:
Зачем использовать встроенные заголовки?
Встроенные заголовки (h1-h6) играют важную роль в структуре веб-страницы. Они помогают организовать контент и делают его более понятным для поисковых систем и пользователей.
Как использовать встроенные заголовки?
Для использования встроенных заголовков нужно выбрать подходящий уровень заголовка (например, h1 или h2) и включить его в HTML-код страницы. Например: <h1>Заголовок</h1>.
Какие есть уровни встроенных заголовков?
В HTML существует 6 уровней встроенных заголовков, обозначенных тегами h1-h6. h1 — наибольший по значимости, а h6 — наименьший. Рекомендуется использовать заголовки по возрастанию уровня.
Какие преимущества имеет использование встроенных заголовков?
Использование встроенных заголовков позволяет улучшить SEO-оптимизацию сайта, так как поисковые системы уделяют внимание заголовкам при анализе страницы. Кроме того, заголовки помогают организовать контент страницы и облегчить навигацию для посетителей.