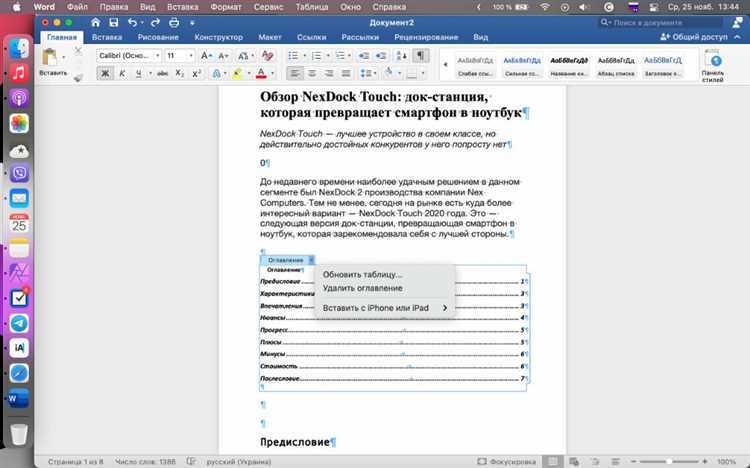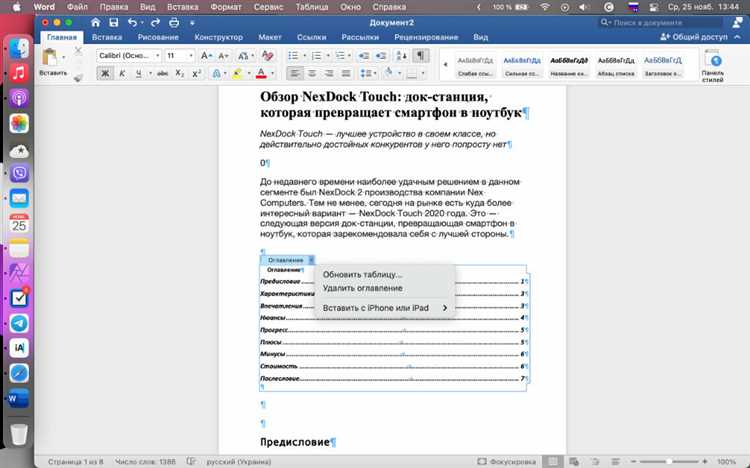
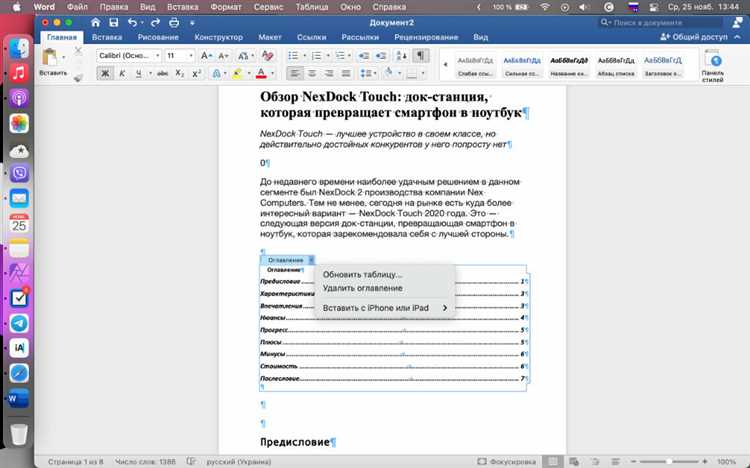
Microsoft Word — это один из самых популярных текстовых редакторов, который применяется во многих сферах деятельности. Он предлагает широкий набор функций, которые позволяют с легкостью создавать профессионально оформленные документы.
Один из важных элементов оформления документов в Word — это содержание, которое облегчает навигацию по тексту и позволяет быстро переходить к нужному разделу. Создание содержания с комментариями — это еще одно полезное средство для удобства чтения и понимания текста.
В этом руководстве мы рассмотрим, как создать содержание с комментариями в Microsoft Word. Мы предоставим подробную инструкцию по шагам, которая поможет вам добавить комментарии к каждому разделу содержания, чтобы улучшить понимание и структуру вашего документа.
Создание комментария в Microsoft Word
Для создания комментария в Microsoft Word необходимо выполнить несколько простых шагов. Во-первых, выберите участок текста или вставку, к которым вы хотите добавить комментарий. Затем перейдите на вкладку «Обзор» в верхнем меню и найдите секцию «Комментарии».
Чтобы добавить комментарий, вы можете щелкнуть на кнопке «Новый комментарий» или выбрать пункт меню «Вставка комментария». Появится боковая панель со списком комментариев и областью для ввода текста комментария.
В комментарии вы можете вносить свои замечания или предложения, а также отмечать ошибки или неясные моменты в тексте. После того как вы завершите написание комментария, нажмите клавишу «Enter» или щелкните где-нибудь вне области комментария, чтобы сохранить изменения.
Комментарии могут быть очень полезны при работе над совместными проектами или при получении отзывов и комментариев от других пользователей. Они помогают лучше структурировать информацию и повышают эффективность командной работы над документами.
Также, при необходимости вы можете отредактировать или удалить комментарии, а также отобразить их в виде наклеек на тексте или в виде списка. Создание комментариев в Microsoft Word является удобным инструментом для обратной связи и совместной работы над документами.
Открытие документа в Microsoft Word
Если у вас уже есть документ, который вы хотите открыть, вы можете сделать это, выбрав пункт «Открыть» в меню «Файл». В появившемся окне вы сможете найти и выбрать нужный документ на вашем компьютере или в облачном хранилище, таком как OneDrive или Dropbox. Вы также можете открыть недавно использованные документы, выбрав пункт «Последние» в меню «Файл».
Кроме того, вы можете открыть документ, используя команду «Открыть» в окне диалога «Пуск». Чтобы это сделать, щелкните правой кнопкой мыши на кнопке «Пуск» в левом нижнем углу экрана. Затем выберите пункт «Проводник» и найдите нужный документ в списке файлов. Щелкните на него, чтобы открыть его в Microsoft Word.
Выбор раздела «Просмотр» в верхнем меню
Раздел «Просмотр» предоставляет различные инструменты и опции, которые полезны при проверке и редактировании содержания документа с комментариями. Здесь можно настроить режимы просмотра, изменить масштаб, просмотреть комментарии и многое другое.
Один из основных инструментов раздела «Просмотр» – команды «Список изменений». При активации этой команды открывается панель, на которой отображаются все внесенные изменения в тексте документа. Это позволяет быстро просмотреть и оценить все комментарии и правки, сделанные другими пользователями.
Кроме того, в разделе «Просмотр» есть функции, которые позволяют легко переключаться между различными режимами просмотра, такими как страницы, заметки, чтение и другие. Это удобно при работе с большими и сложными документами, где можно легко потеряться в множестве страниц и комментариев.
Пользователи Microsoft Word могут настроить видимость комментариев, выбрав соответствующие настройки в разделе «Просмотр». Они могут скрыть комментарии, чтобы видеть только текст документа, или оставить их видимыми для более детального анализа и редактирования.
Выбор команды «Комментарии»
Для создания комментариев в Microsoft Word следует воспользоваться командой «Комментарии». Эта команда позволяет легко добавлять комментарии к тексту, выделять важные моменты и обмениваться идеями с коллегами и рецензентами. Чтобы выбрать эту команду, необходимо выполнить некоторые последовательные шаги.
Сначала следует открыть документ в Microsoft Word, в котором нужно добавить комментарии. Затем нужно найти рубрику «Рецензирование» на панели меню. В этой рубрике расположена команда «Комментарии». Чтобы выбрать эту команду, нужно щелкнуть на ней левой кнопкой мыши.
После выбора команды «Комментарии» появится окно с возможностью добавления комментариев. В этом окне можно ввести текст комментария и указать его автора. Комментарии можно добавлять как к выбранному фрагменту текста, так и к пустому месту в документе.
Методика написания комментария
Для того чтобы написать эффективный комментарий, нужно придерживаться следующих рекомендаций:
- Краткость. Комментарий должен быть лаконичным, содержать только самую необходимую информацию. Избегайте длинных и повторяющихся фраз.
- Ясность. Комментарий должен быть понятным и доступным для читателя. Используйте простые предложения и язык.
- Согласованность. Комментарий должен быть согласован с содержанием основного текста и соответствовать его тону и стилю.
- Объективность. Комментарий должен быть объективным и не содержать субъективных мнений или предпочтений автора.
- Уместность. Комментарий должен быть связан с содержанием основного текста и не отклоняться от него.
Важно помнить, что комментарий служит для улучшения понимания текста и не должен заменять его. Вместо этого, комментарий должен дополнять и уточнять информацию, представленную в основном тексте. Правильно написанный комментарий способствует повышению читабельности и информативности документа.
Сохранение и закрытие документа
После завершения работы над документом в Microsoft Word очень важно сохранить его, чтобы не потерять все внесенные изменения. Для сохранения документа следует использовать команду «Сохранить» в меню «Файл» или сочетание клавиш Ctrl + S. Затем нужно выбрать папку, в которую будет сохранен документ, и указать его имя.
После сохранения документа можно безопасно закрыть его. Для этого можно воспользоваться командой «Закрыть» в меню «Файл» или щелкнуть на крестике в правом верхнем углу окна. Перед закрытием Word может предложить сохранить изменения, если документ не был сохранен после последнего редактирования.
Важно также знать, что Word автоматически сохраняет временные копии документов каждые несколько минут. Если вдруг произойдет сбой системы или произойдет случайное отключение питания, Word попытается восстановить последнюю сохраненную версию документа при следующем запуске программы.
Хранение регулярных резервных копий документов на внешнем накопителе или в облачном хранилище также является хорошей практикой, чтобы защититься от потери данных. Резервное копирование позволяет восстановить документ в случае его повреждения или удаления.
Как редактировать, удалять и отвечать на комментарии
Для того чтобы эффективно работать с комментариями в Microsoft Word, важно знать как их редактировать, удалять и отвечать на них. В этом разделе мы рассмотрим основные действия для работы с комментариями.
Редактирование комментариев: Чтобы отредактировать комментарий, щелкните на него правой кнопкой мыши и выберите пункт «Редактировать комментарий». Откроется окно, в котором вы сможете внести необходимые изменения.
Удаление комментариев: Для удаления комментария, щелкните на нем правой кнопкой мыши и выберите пункт «Удалить комментарий». Комментарий будет удален навсегда и не будет отображаться в документе.
Ответ на комментарий: Если вам необходимо ответить на комментарий, щелкните на нем правой кнопкой мыши и выберите пункт «Ответить на комментарий». В появившемся окне вы сможете ввести свой ответ и отправить его. Ответ будет отображаться под оригинальным комментарием.
Открытие документа с комментариями
В Microsoft Word можно открыть документ с комментариями, чтобы просмотреть и редактировать комментарии, оставленные другими авторами. Для этого необходимо выполнить несколько простых действий.
1. Откройте Microsoft Word и выберите файл, который содержит комментарии, которые вы хотите просмотреть. Нажмите на кнопку «Открыть», чтобы загрузить файл.
2. После открытия документа найдите кнопку «Отображение комментариев» в верхнем меню. Нажмите на эту кнопку, чтобы открыть панель комментариев справа от основного текста документа.
3. В открывшейся панели комментариев вы увидите список всех комментариев, оставленных в документе. Вы можете щелкнуть по комментарию, чтобы видеть его содержимое и выполнить необходимые действия, такие как редактирование или удаление комментария.
Таким образом, открытие документа с комментариями в Microsoft Word является простым и удобным способом взаимодействия с другими авторами и анализа обсуждаемого содержимого.
Вопрос-ответ:
Как открыть документ с комментариями в программе Microsoft Word?
Чтобы открыть документ с комментариями в программе Microsoft Word, необходимо сначала открыть сам документ. Затем выберите вкладку «Отзывы» в верхней части экрана. В группе «Комментарии» найдите иконку «Показать комментарии» и нажмите на нее. После этого комментарии станут видимыми в правой части экрана.
Как открыть документ с комментариями в программе Adobe Acrobat?
Для открытия документа с комментариями в программе Adobe Acrobat, откройте документ с помощью программы. Затем выберите вкладку «Комментарии» в верхней части экрана. В левом боковом меню выберите пункт «Показать все комментарии», чтобы отобразить все комментарии в документе. Теперь вы можете просматривать и редактировать комментарии.
Как открыть документ с комментариями в программе Google Документы?
В программе Google Документы, чтобы открыть документ с комментариями, просто откройте документ в редакторе. В правом верхнем углу экрана вы увидите значок комментария, который выглядит как бабочка. Нажмите на этот значок, чтобы открыть боковую панель комментариев, где вы сможете просматривать и добавлять свои комментарии.
Могу ли я открыть документ с комментариями на мобильном устройстве?
Да, вы можете открыть документ с комментариями на мобильном устройстве. В программе Microsoft Word, Adobe Acrobat или Google Документы, просто откройте приложение на своем мобильном устройстве и найдите нужный документ в списке файлов. Затем следуйте инструкциям для открытия комментариев, которые описаны для каждой программы выше.
Как открыть документ с комментариями в другой программе для просмотра файлов?
Для открытия документа с комментариями в другой программе для просмотра файлов, вам может понадобиться проверить документацию программы или поискать соответствующие инструкции. Во многих программах, таких как LibreOffice, OpenOffice или iWork Pages, возможности для работы с комментариями могут отличаться от Microsoft Word или Adobe Acrobat. Обратитесь к руководству пользователя или сайту поддержки программы для получения более точных инструкций.
Как открыть документ с комментариями?
Чтобы открыть документ с комментариями, вам потребуется программа, поддерживающая формат документа, в котором содержатся комментарии. Например, если это текстовый документ, вы можете использовать программы Microsoft Word или LibreOffice Writer. Если это PDF-документ, можно воспользоваться Adobe Acrobat или любым другим PDF-ридером. Просто откройте соответствующую программу и выберите файл с комментариями для просмотра.