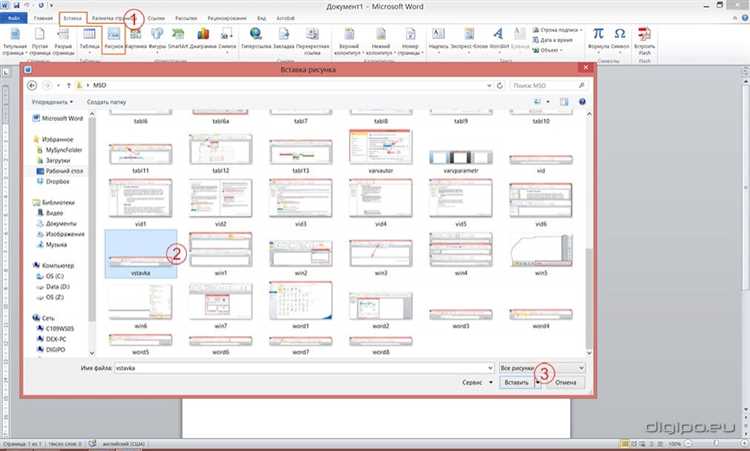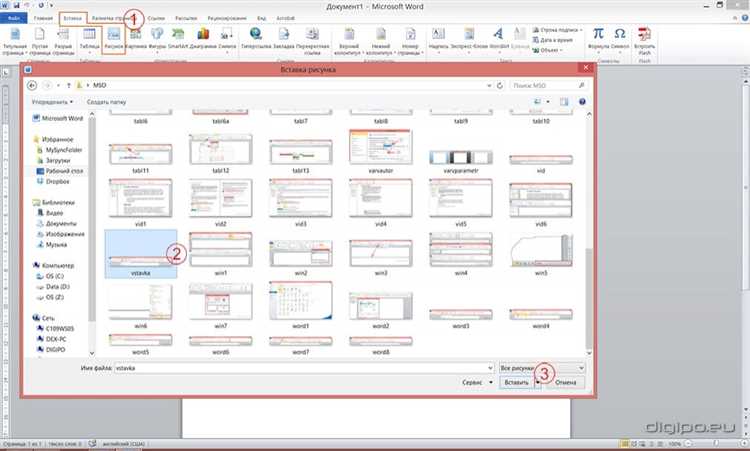
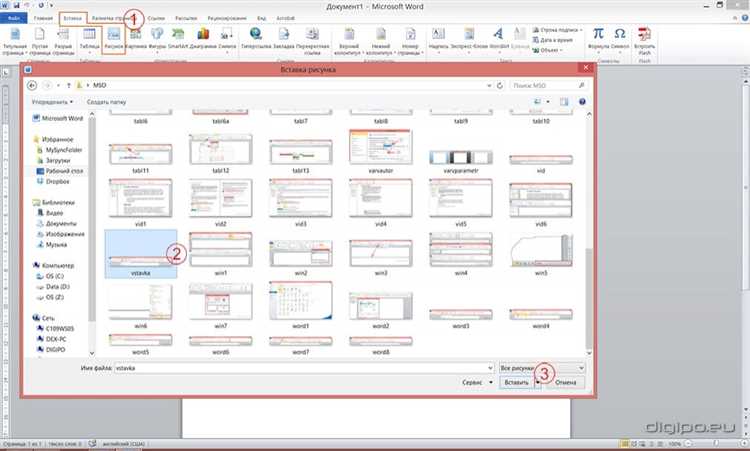
Создание профессионально выглядящих документов в Word часто требует применения различных текстовых эффектов, чтобы выделить важную информацию и сделать ее более читабельной. Эффективное использование стилей в Word — это мощный инструмент, который позволяет легко и быстро применять разнообразные текстовые эффекты, не тратя много времени на ручную настройку форматирования.
Настройка стилей в Word позволяет создавать красивые заголовки, подзаголовки, списки, выделение важных фраз и многое другое. С помощью стилей можно легко менять внешний вид текста в документе, применять разные шрифты и размеры, добавлять выравнивание и отступы. Кроме того, использование стилей позволяет обеспечить единообразное форматирование во всех частях документа и значительно упростить его редактирование и изменение структуры.
Преимущества работы со стилями в Word очевидны. Они позволяют очень быстро и легко применять различные эффекты форматирования к тексту, сохраняя при этом консистентность во всем документе. Кроме того, использование стилей делает рабочий процесс более эффективным, позволяя сосредоточиться на содержании текста, а не на его форматировании. Независимо от того, создаете ли вы презентацию, отчет или документацию, умение работать со стилями в Word будет незаменимым навыком для повышения профессионализма и улучшения эстетической привлекательности ваших документов.
Что такое стили в Word и как их определить
Определение стилей в Word осуществляется с помощью панели «Стили» или сочетания клавиш Ctrl+Shift+S. После активации панели, вам станут доступны различные стили: базовые стили, стили таблиц, стили заголовков, стили списков и другие. Вы можете просмотреть список доступных стилей, выбрать нужный стиль и применить его к выделенному тексту.
Каждый стиль в Word имеет определенные настройки форматирования, такие как шрифт, размер, цвет, отступы, выравнивание, и многое другое. Вы также можете создать свой собственный стиль, чтобы сохранить определенные настройки и применять их к другим документам.
Использование стилей в Word позволяет создавать профессионально оформленные документы, значительно ускоряет процесс форматирования и облегчает последующее редактирование текста. Благодаря стилям, вы можете с легкостью изменять внешний вид текста, создавать видовые единицы, добавлять выделение и акценты к содержимому вашего документа.
Преимущества использования стилей


Использование стилей в документах Word предоставляет множество преимуществ и упрощает работу с текстом. Вот несколько причин, почему стоит использовать стили для форматирования текста:
- Единообразие и консистентность: Стили позволяют задать предопределенные форматирования для разных элементов текста, таких как заголовки, подзаголовки, обычный текст и т. д. Это обеспечивает однородный внешний вид документа и упрощает его чтение и восприятие для читателей.
- Легкость редактирования и изменений: Если необходимо внести изменения в форматирование текста, не нужно редактировать каждый отдельный элемент вручную. Достаточно изменить соответствующий стиль, и эти изменения автоматически применятся ко всем элементам, отформатированным с использованием этого стиля.
- Сокращение времени на форматирование: Стили позволяют быстро применять заданные форматирования к тексту. Вместо того, чтобы тратить время на ручное указание каждого отдельного свойства текста, можно просто применить соответствующий стиль одним кликом.
- Улучшение навигации: Использование стилей позволяет создавать автоматические оглавления и сноски, которые значительно упрощают навигацию по документу. Читатели могут быстро переходить к определенной части документа, используя ссылки в оглавлении или переходы по сноскам.
В целом, использование стилей в Word является эффективным способом упростить форматирование текста и создать профессионально выглядящий документ. Стили не только упрощают работу с текстом, но и способствуют сохранению единообразия и стандартизации внешнего вида документов.
Создание нового стиля в программе Word
Когда вам нужно добавить свежий внешний вид в свой документ в Word, вы можете создать новый стиль. Создание нового стиля позволяет вам настроить шрифт, размер, цвет и другие атрибуты текста, чтобы предоставить цельному документу уникальный и профессиональный вид.
Для создания нового стиля в Word вам понадобится перейти во вкладку «Главная» в ленте инструментов и нажать на кнопку «Стили» в секции «Основные стили». Откроется панель «Стили», где вы можете выбрать опцию «Создать стиль». Это откроет диалоговое окно «Создание нового стиля».
В этом окне вы можете выбрать имя для своего стиля и определить основные параметры форматирования, такие как шрифт, размер и цвет текста. Вы также можете настроить отступы, выравнивание и другие атрибуты абзаца, чтобы создать желаемый внешний вид.
После определения параметров вы можете сохранить свой стиль и использовать его в своем документе. Все абзацы, к которым будет применен ваш стиль, автоматически обновятся, чтобы соответствовать новому форматированию. Вы также можете добавить созданный стиль в список быстрого доступа для более удобного использования в дальнейшем.
Преимущества создания нового стиля в Word
- Увеличение продуктивности: Создание нового стиля позволяет быстро применять необходимые атрибуты форматирования к тексту без необходимости повторного ввода.
- Уникальный дизайн: Создание нового стиля позволяет вам добавить к документу уникальный и профессиональный вид, который поможет вам выделиться среди других документов.
- Легкость обновления форматирования: Если вам потребуется внести изменения в форматирование текста, вы можете обновить свой созданный стиль, и все абзацы, к которым он применен, автоматически обновятся.
- Удобство использования: Добавление созданного стиля в список быстрого доступа позволяет быстро применять его к нужному тексту без необходимости искать его в панели «Стили».
Шаги для создания нового стиля в Word
Создание нового стиля в Word может быть полезно при необходимости улучшить внешний вид документа и сделать его более профессиональным. Вот несколько шагов, которые помогут вам создать новый стиль:
Шаг 1: Определение характеристик стиля
Для начала определите, какие характеристики вы хотите добавить в новый стиль. Это может включать такие параметры, как шрифт, размер шрифта, цвет текста, выравнивание, межстрочное расстояние и другие атрибуты. Старайтесь быть конкретными и точно определить, как будет выглядеть ваш новый стиль.
Шаг 2: Открытие панели стилей
Откройте панель стилей, нажав на соответствующую кнопку на панели инструментов Word. Панель стилей обычно расположена в верхней части окна приложения.
Шаг 3: Нажмите на кнопку «Создать стиль»
На панели стилей найдите и нажмите на кнопку «Создать стиль». Это откроет окно «Создание стиля», где вы сможете настроить параметры нового стиля.
Шаг 4: Название и базовый стиль
В окне «Создание стиля» введите название для нового стиля. Вы также должны выбрать базовый стиль, на основе которого будет создан ваш новый стиль.
Шаг 5: Настройка параметров стиля
Настройте параметры нового стиля, выбрав желаемый шрифт, размер шрифта, цвет текста и другие свойства. Вы также можете настроить выравнивание, межстрочное расстояние и другие атрибуты, чтобы создать необходимый эффект.
Шаг 6: Сохранение и применение
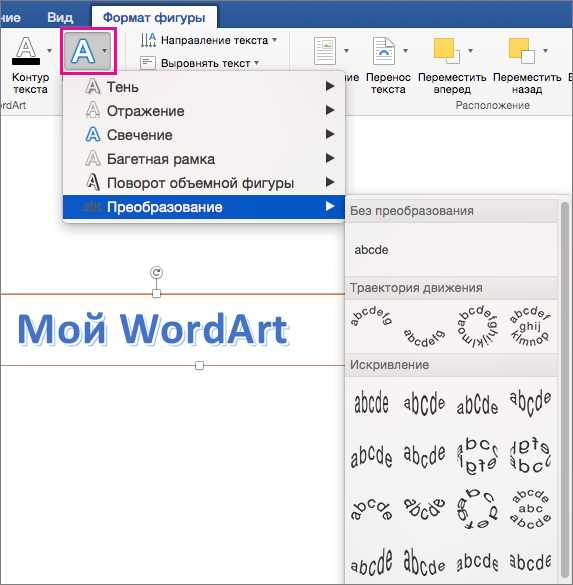
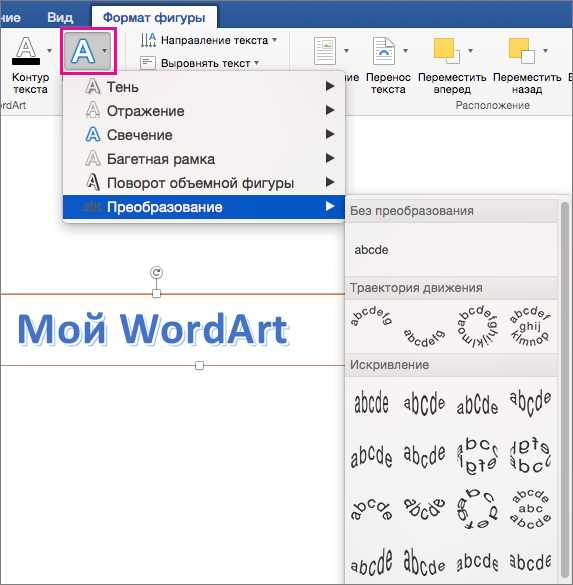
После настройки всех параметров нажмите кнопку «Сохранить». Ваш новый стиль будет сохранен и готов к использованию. Чтобы применить созданный стиль к тексту в документе, просто выделите этот текст и выберите новый стиль из панели стилей.
Настройка параметров стиля
Когда вы настраиваете параметры стиля, вы можете выбрать шрифт, его размер, цвет и начертание. Также можно изменить выравнивание текста, отступы, интервалы между строками и многое другое. Настройки стиля могут быть применены к отдельным абзацам или к всему документу, обеспечивая единообразный внешний вид.
Одним из важных параметров стиля является выравнивание текста. Вы можете выбрать между левым, правым, центральным или двусторонним выравниванием. Это позволяет создавать текст с различными эффектами и акцентами. Например, выравнивание по центру может быть полезно при создании заголовков или баннеров, в то время как выравнивание по правому краю может быть эффективным для создания списков или таблиц.
Другим важным параметром стиля является размер шрифта. Вы можете выбрать оптимальный размер шрифта, исходя из структуры и предназначения вашего документа. Текст с большим размером шрифта может привлекать внимание читателя, в то время как текст с маленьким размером шрифта может быть более компактным и экономить место.
- Выбор шрифта: Выберите шрифт, который соответствует вашему стилю и запросам. Вы можете выбрать любой шрифт из списка доступных в Word.
- Цвет текста: Выберите цвет текста, который наиболее подходит для вашего документа. Цвет может быть ярким и выразительным, либо более традиционным и нейтральным.
- Интервалы между строками: Настройте интервалы между строками, чтобы добиться оптимального визуального эффекта и легкой читаемости текста.
Общий принцип настройки параметров стиля – это выбор таких параметров, которые подчеркнут особенности вашего текста и способствуют его удобному восприятию. Комбинируя различные параметры, вы можете создавать уникальные и визуально привлекательные текстовые эффекты в своих документах в Word.
Как применить стили к тексту в программе Word
Для применения стилей в Word необходимо следовать нескольким шагам. Во-первых, необходимо выделить тот текст, к которому вы хотите применить стиль. Затем, вкладка «Главная» содержит группу «Стили», где можно найти широкий выбор доступных стилей для различных типов текста.
Кроме предустановленных стилей, Word также позволяет создавать собственные стили, которые отражают ваш уникальный стиль оформления. Для этого необходимо перейти на вкладку «Стили» и выбрать опцию «Создать стиль». После этого откроется панель, где вы сможете определить различные параметры стиля, такие как шрифт, размер, цвет и другие.
Применение стилей в Word не только упрощает форматирование текста, но и позволяет единообразно оформлять документ, сохраняя его профессиональный вид. Кроме того, использование стилей позволяет быстро изменять внешний вид текста, применяя другие стили или внося изменения в существующие стили.
Используйте возможности стилей в программе Word, чтобы создавать уникальные документы и выделяться среди остальных!
Вопрос-ответ:
Как применить жирный стиль к тексту в программе Word?
Для применения жирного стиля к тексту в программе Word выделите нужный текст и нажмите комбинацию клавиш Ctrl+B или выберите опцию «Жирный» на панели инструментов.
Как применить курсивный стиль к тексту в программе Word?
Для применения курсивного стиля к тексту в программе Word выделите нужный текст и нажмите комбинацию клавиш Ctrl+I или выберите опцию «Курсив» на панели инструментов.
Как применить подчеркивание к тексту в программе Word?
Для применения подчеркивания к тексту в программе Word выделите нужный текст и нажмите комбинацию клавиш Ctrl+U или выберите опцию «Подчеркнутый» на панели инструментов.
Как изменить размер шрифта в программе Word?
Для изменения размера шрифта в программе Word выделите нужный текст и выберите нужный размер шрифта на панели инструментов, либо введите нужное значение в поле «Размер шрифта».
Как изменить цвет текста в программе Word?
Для изменения цвета текста в программе Word выделите нужный текст и выберите нужный цвет на панели инструментов, либо нажмите на кнопку «Цвет шрифта» и выберите нужный цвет из палитры.