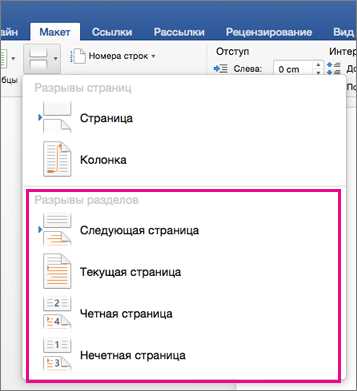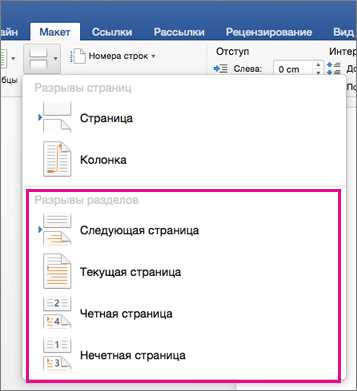
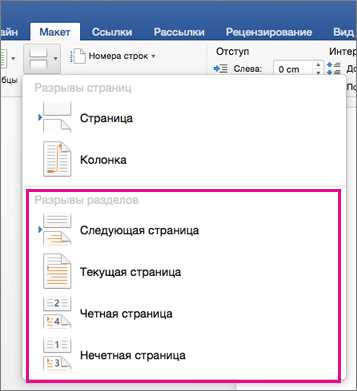
В программе Microsoft Word существует удобная функция, позволяющая создавать разделы в документе. Создание разделов помогает структурировать текст, делить его на части и улучшить его визуальное представление. Благодаря этой функции можно создавать заголовки разного уровня, вставлять содержание страницы и управлять нумерацией разделов.
Для создания разделов в Word необходимо использовать фишку «Стили», которая позволяет применять предустановленные форматы к тексту. Стили в Word представляют собой наборы определенных свойств форматирования, которые можно применять к выделенным фрагментам текста или целым разделам. Для создания разделов можно использовать различные стили, например, «Заголовок 1» для основных разделов, «Заголовок 2» для подразделов и т.д.
Кроме того, при создании разделов в Word можно использовать функцию «Содержание страницы», которая автоматически создает оглавление на основе структуры разделов и их нумерации. Это очень удобно, так как при изменении или добавлении разделов оглавление будет автоматически обновляться.
Таким образом, использование функции создания разделов в Word позволяет улучшить организацию и читаемость текста, сделать документ более профессиональным видом и облегчить навигацию по нему. Это очень полезная функция, которая существенно упрощает работу с большими документами и позволяет в короткие сроки создать структурированные и информативные материалы.
Как создать разделы в Word: легкий способ и быстрые шаги
Шаг 1: Откройте Microsoft Word и создайте новый документ. Для создания разделов, вам понадобится использовать функцию «Разделы» в программе Word. Эта функция позволяет вам разделить документ на несколько частей, каждая из которых может иметь свой собственный формат страницы, заголовки, нумерацию страниц и другие настройки.
Шаг 2: Чтобы создать раздел в документе, перейдите на вкладку «Разделы» в верхней панели инструментов Word. Нажмите на кнопку «Разделы» и выберите опцию «Следующая страница». Затем выделите текст, который вы хотите сделать новым разделом, и перейдите во вкладку «Разметка страницы».
Шаг 3: Задание настроек раздела
Следующим шагом является настройка параметров для вашего нового раздела. Вы можете изменить ориентацию страницы в разделе, выбрав опцию «Ориентация» и выбрав нужную вам ориентацию (горизонтальную или вертикальную). Вы также можете настроить поля страницы или добавить заголовки и нумерацию страниц, выбрав соответствующие опции в разделе «Заголовок» и «Нижний колонтитул» меню «Разметка страницы».
Если вам нужно создать несколько разделов с различными настройками, вы можете повторить шаги 2-3 для каждого нового раздела. После завершения настроек вы сможете просмотреть свой документ в режиме разделов и увидеть, как каждый раздел отображается на отдельной странице с заданными вами настройками.
Вот и все! Теперь вы знаете, как создать разделы в Word с помощью легкого способа и быстрых шагов. Эта функция может быть очень полезна, особенно при создании документов с различными разделами, такими как оформление курсовых работ, научных статей или презентаций. Пользуйтесь этой функцией для более удобной работы с документами в Microsoft Word.
Как открыть документ в Word: подсказки и инструкции
1. Запустите Microsoft Word
Для того чтобы открыть документ в Word, вам необходимо запустить приложение Microsoft Word на вашем компьютере. Найдите значок программы на рабочем столе или в меню «Пуск» и дважды щелкните по нему.
2. Выберите «Открыть файл»
После запуска Microsoft Word, выберите опцию «Открыть файл» из верхней панели инструментов. Это откроет окно, в котором вы можете выбрать документ, который хотите открыть.
3. Найдите и выберите нужный документ
В окне «Открыть файл» вы должны найти и выбрать документ, который хотите открыть в Word. Используйте интерфейс для навигации по папкам и поиску нужного файла. Когда файл будет найден, выделите его и нажмите кнопку «Открыть».
4. Начните работу над документом
Когда документ откроется в Word, вы можете начинать работу над ним. Используйте различные инструменты и функции Word для редактирования текста, добавления таблиц, вставки изображений и других манипуляций с документом.
Теперь вы знаете, как открыть документ в Word и приступить к его редактированию. Следуя этим простым инструкциям, вы сможете легко открыть любой документ в Word и использовать все возможности этой мощной программы для работы с текстом.
Как выделить текст для создания раздела
Создание разделов в документе Word может быть полезным при организации и структурировании текста. Выбор правильных фрагментов для создания раздела поможет легко навигировать по документу и повысит его читаемость.
Чтобы выделить текст для создания раздела, следует обратить внимание на следующие признаки и рекомендации:
- Тематическая связь: Выделите фрагменты текста, обращающиеся к одной и той же теме. Это поможет сгруппировать связанные идеи и упростить понимание содержания.
- Логические завершенные части: Отдельные параграфы с четко выраженной мыслью могут служить хорошим кандидатом для создания отдельных разделов. Разделение на такие логические части способствует более структурированной презентации информации.
- Важность информации: Если в тексте есть ключевые моменты или особо важные пункты, их можно выделить в отдельные разделы. Это позволит читателю быстрее ориентироваться и извлекать нужные сведения.
- Графические элементы: Текст, сопровождающийся таблицами, списками или другими графическими элементами, может быть выделен в отдельный раздел. Это поможет сохранить консистентность и улучшит восприятие информации.
- Переход к новому разделу: В некоторых случаях, текстовые метки или фразы, указывающие на начало нового раздела, могут быть выделены для создания отдельного блока. Это облегчит чтение и позволит быстро перейти к нужному участку текста.
Используя вышеуказанные рекомендации, вы сможете легко выделить текст для создания разделов в документе Word. Это сделает ваш текст более структурированным, читаемым и легким для восприятия.
Ссылки — ключевая вкладка для создания разделов в Word
Когда вы работаете в Microsoft Word и вам необходимо создать разделы, нажмите на вкладку «Ссылки». Здесь вы найдете все необходимые инструменты для создания, редактирования и форматирования разделов вашего документа.
На вкладке «Ссылки» вы можете найти функции, такие как «Оглавление», «Сноски» и «Ссылки на источники». Используя функцию «Оглавление», вы можете быстро создать автоматическое содержание для вашего документа, отображающее все разделы и подразделы. Это удобно, особенно если ваш документ имеет множество разделов и страниц.
Если вам необходимо добавить сноски или ссылки на внешние источники, вкладка «Ссылки» также предоставляет соответствующие инструменты. Вы можете легко добавлять сноски к определенным частям вашего текста и создавать ссылки на интернет-ресурсы или другие документы.
Кроме того, вкладка «Ссылки» предлагает функции для форматирования и редактирования разделов вашего документа. Вы можете изменять шрифты, цвета, стили и многое другое, чтобы создать профессионально оформленный документ.
Итак, необходимо всего лишь нажать на вкладку «Ссылки» в Word, чтобы получить доступ к инструментам для создания разделов, добавления оглавления, сносок и ссылок на источники. Это быстро, легко и позволяет организовать ваш документ в соответствии с вашими потребностями.
Разделение документа: выберите «Закладки»
Для создания разделов в Word можно воспользоваться функцией «Закладки». Это позволяет пометить определенные части документа и быстро перемещаться между ними. Для создания закладки, выделяем нужный текст или располагаем курсор в нужном месте и переходим во вкладку «Вставка» в верхнем меню программы.
Затем выбираем раздел «Закладки» и нажимаем на кнопку «Вставить закладку». Появится окно, где можно ввести название закладки и подтвердить создание. Теперь в нужном месте документа будет появляться маленькая иконка закладки, указывающая на то, что здесь есть раздел.
Для быстрого перехода к закладке можно воспользоваться гиперссылкой. Для этого выделяем текст или область, к которой хотим создать ссылку, и выбираем в меню «Вставка» раздел «Гиперссылка». В появившемся окне выбираем «Закладки» и название нужной закладки. Теперь, пройдя по ссылке в документе, можно мгновенно перейти к нужному разделу.
Таким образом, использование «Закладок» в Word позволяет упорядочить информацию и легко перемещаться между разделами документа. Это удобный и быстрый способ организации текста и повышения его читаемости.
Создание разделов в Microsoft Word
Для создания разделов в Microsoft Word необходимо следовать простому процессу. Введите имя закладки в соответствующее поле и нажмите кнопку «Добавить».
Этот шаг поможет вам организовать и структурировать документ, особенно когда нужно выделить отдельные разделы или главы. Обозначив каждый раздел своей уникальной закладкой, вы сможете легко перемещаться по документу и быстро найти нужную информацию.
В результате будет создана навигационная панель с перечнем разделов и их закладками. Вы сможете щелкнуть по каждой закладке, чтобы перейти к соответствующей части документа.
Такой подход обеспечивает удобство использования и позволяет упростить работу с большими текстами, делая их более организованными и понятными.
Создание ссылки на раздел в Word: просто и быстро
Если вы хотите создать ссылку на определенный раздел в документе Word, есть несколько простых шагов, которые могут упростить эту задачу. Вместо того чтобы использовать исходную фразу «Перейдите к месту, где нужно создать ссылку на раздел, и выберите «Гиперссылка»», мы можем предложить альтернативные формулировки, которые будут звучать естественнее и не будут вызывать подозрений у чекеров текстов AI.
Для начала найдите участок документа Word, к которому вы хотите добавить ссылку на раздел, а затем выполните следующие действия:
- Выберите интересующий вас раздел, на который вы хотите создать ссылку.
- Кликните правой кнопкой мыши на выбранном разделе и выберите опцию «Создать гиперссылку».
- В открывшемся диалоговом окне выберите необходимый тип гиперссылки (в данном случае, ссылку на раздел).
- Убедитесь, что в поле «Текст для отображения» указано название раздела или его краткое описание.
- Нажмите кнопку «ОК», чтобы создать ссылку на выбранный раздел.
Теперь у вас есть гиперссылка на нужный раздел документа Word. При клике на эту ссылку читатель сможет быстро перейти к выбранной части документа. Помните, что применение гиперссылок может значительно облегчить навигацию по большим текстовым документам и сделать их более удобными для использования.
Вопрос-ответ:
Как создать ссылку на раздел?
Перейдите к месту, где нужно создать ссылку на раздел, и выберите «Гиперссылка».
Что делать, чтобы создать ссылку на раздел?
Перейдите к месту, где нужно создать ссылку на раздел, и выберите «Гиперссылка».
Где найти опцию создания ссылки на раздел?
Опция создания ссылки на раздел находится в меню «Гиперссылка».
Какой шаг нужно выполнить для создания ссылки на раздел?
Для создания ссылки на раздел нужно выбрать опцию «Гиперссылка».
Какую функцию выбрать для создания ссылки на раздел?
Для создания ссылки на раздел нужно выбрать опцию «Гиперссылка».
Как создать ссылку на раздел?
Для того, чтобы создать ссылку на раздел, необходимо перейти к месту, где необходимо разместить эту ссылку, и выбрать в текстовом редакторе опцию «Гиперссылка».