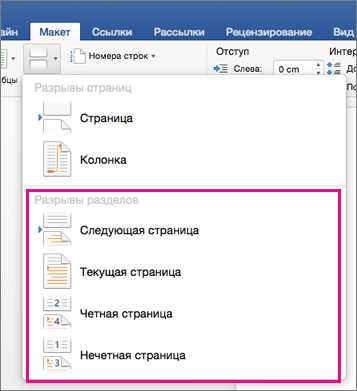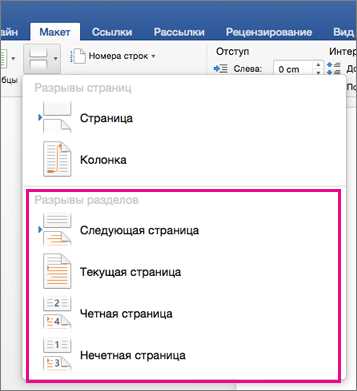
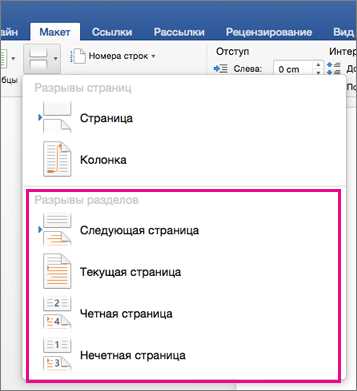
Microsoft Word является одним из самых популярных текстовых редакторов, который широко используется в офисной среде и в повседневной жизни. Однако не всем пользователям знакомы все возможности программы, включая создание разделов.
Создание разделов в документе может быть полезным при работе с длинными текстами, большим количеством информации или при необходимости оформления разных частей документа по-разному. Разделы позволяют разбить документ на логические части, управлять оформлением каждого раздела отдельно и быстро переходить между ними.
В данной статье мы рассмотрим несколько советов и хитростей, которые помогут вам создавать и настраивать разделы в Microsoft Word. Вы узнаете, как создавать новые разделы, указывать разные ориентации страниц, нумерацию страниц, шапки и подвалы для каждого раздела по-отдельности и многое другое.
Как я использовал разделы в Microsoft Word для форматирования документа
Во-первых, я создал разделы для книги. Для этого я вставил разрывы разделов между каждым разделом. Каждый раздел я пометил соответствующим заголовком, чтобы повысить удобство навигации. Затем я задал различную нумерацию страниц для каждого раздела, чтобы каждый раздел начинался с новой страницы и имел свою собственную нумерацию. Это позволило мне легко ориентироваться в документе и быстро переходить к нужному разделу.
Далее, я использовал функцию разделов для форматирования каждого раздела по отдельности. Я применил разные шрифты, размеры и стили для разных разделов, чтобы выделить их из общего контекста. Кроме того, я использовал функцию разделов для управления колонтитулами и нижними колонтитулами. Например, в нижнем колонтитуле каждого раздела я поместил название раздела и номер страницы, чтобы читатели легко могли ориентироваться в книге.
Использование разделов в Microsoft Word дало мне большую гибкость и контроль над форматированием документа. Благодаря разделам, я смог создать четкую структуру книги, эффективно организовать каждый раздел и улучшить его читабельность. Было заметно удобство навигации и визуальное выделение каждого раздела. В конце концов, использование разделов в Microsoft Word сделало мой проект более профессиональным и привлекательным для читателей.
Разделы и их роль в организации текста
Разделы в Microsoft Word играют важную роль в организации текста, позволяя структурировать информацию и облегчая навигацию по документу. Каждый раздел может иметь свои уникальные параметры форматирования, заголовки, нумерацию страниц и другие настройки, что обеспечивает гибкость в создании и редактировании документов.
Путем разбиения текста на разделы, можно отделить части документа, например, введение, основную часть и заключение. Это особенно полезно при создании длинных документов, таких как научные статьи или отчеты, где разделение на части позволяет легче ориентироваться в тексте и находить нужные секции.
Каждый раздел может иметь свое название или заголовок, который можно отобразить в оглавлении документа или в шапке раздела. Это позволяет быстро переходить к нужной секции или ссылаться на нее внутри текста.
Разделы также позволяют применять различные настройки форматирования, к примеру, отдельное оформление для заголовков разделов, настройку нумерации страниц или оглавления только для определенных разделов. Это позволяет создавать профессионально выглядящие документы с логичной структурой и удобной навигацией.
Использование разделов в Microsoft Word является мощным инструментом для организации текста, что делает документы более понятными и легкими в использовании, как для автора, так и для читателя.
Создание и удаление разделов в Microsoft Word
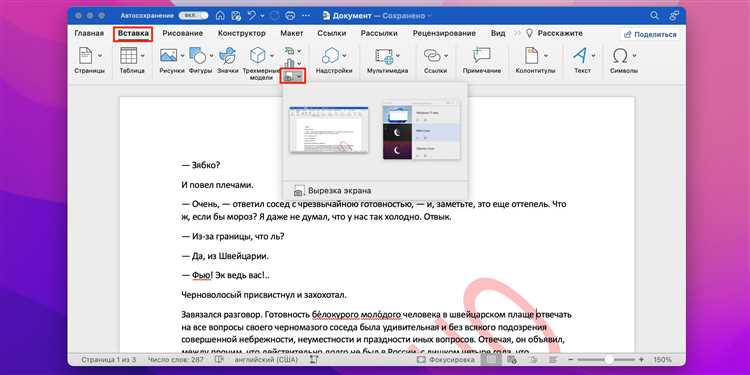
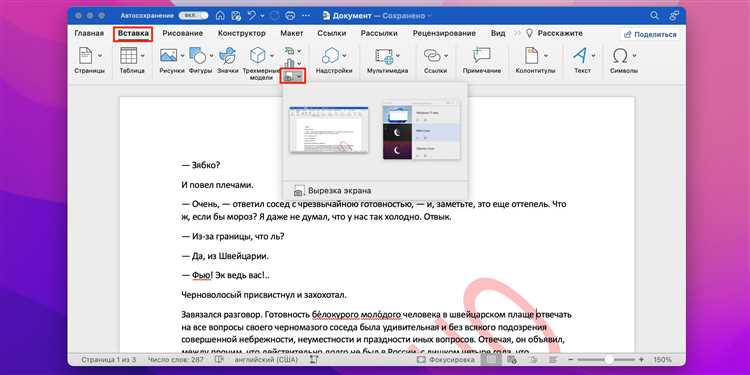
Для создания раздела в Microsoft Word, необходимо открыть документ, выбрать ту часть текста, которую вы хотите выделить в отдельный раздел, и перейти во вкладку «Разметка страницы». Здесь вы найдете различные инструменты для работы с разделами, включая «Раздел» и «Перенос на новую страницу». «Раздел» позволяет разделить документ на разные части, а «Перенос на новую страницу» создает новую страницу для выбранного текста.
Чтобы удалить раздел в Microsoft Word, нужно выделить его и нажать клавишу «Delete» на клавиатуре или выбрать соответствующий пункт в контекстном меню. Также можно удалить раздел, щелкнув правой кнопкой мыши на разделе и выбрав «Удалить раздел» из контекстного меню.
Создание и удаление разделов в Microsoft Word позволяет эффективно организовывать информацию в документе и облегчает навигацию по тексту. Эти функции особенно полезны при создании длинных документов, таких как отчеты, исследования или книги. Используя разделы, вы можете легко изменять порядок разделов, добавлять или удалять их, что значительно упрощает редактирование и форматирование документа вцелом.
Настройка разделов для различных частей документа
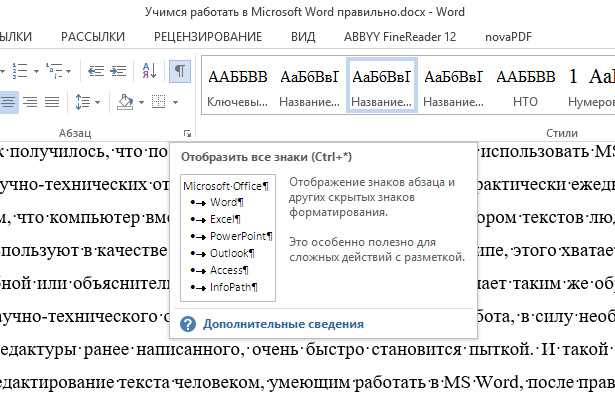
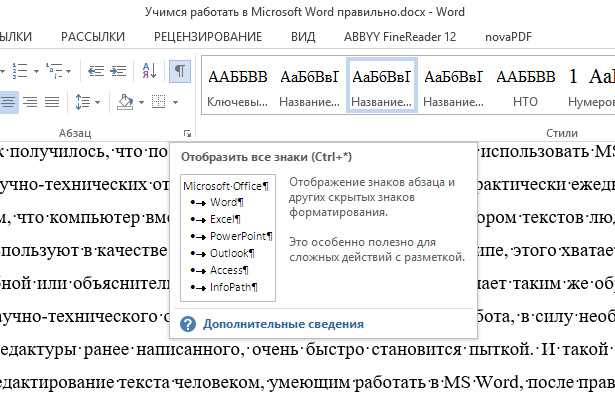
В Microsoft Word существует возможность разделения документа на различные части, каждая из которых может иметь свои уникальные настройки. Это позволяет управлять оформлением, нумерацией страниц, содержанием и другими параметрами для каждой части отдельно.
Когда нужно создать разделы в документе, полезно знать, каким образом настроить их. Для начала, необходимо вставить разрыв раздела между различными частями документа. Это можно сделать, перейдя во вкладку «Разметка страницы» и выбрав соответствующий тип разрыва раздела.
После того, как разделы созданы, можно задать для каждого из них индивидуальные настройки. Например, можно изменить ориентацию страницы, установить отличный от основного размер шрифта, добавить нумерацию страниц только для определенных разделов или изменить верхние и нижние поля.
Для изменения параметров раздела, необходимо щелкнуть правой кнопкой мыши по заголовку секции (видны только при включении отображения всех символов) и выбрать нужную опцию в контекстном меню. Также можно перейти во вкладку «Разметка страницы» и воспользоваться соответствующими инструментами на панели «Раздел».
Если вам нужно создать содержание, которое включает в себя только определенные разделы документа, вы можете использовать функцию «Дополнительное содержание». В этом случае будут включены только разделы, которые вы указали, и номера страниц будут соответствовать данным разделам.
Настройка разделов в Microsoft Word предоставляет широкие возможности для оформления различных частей документа. При необходимости, можно применять различные шрифты, ориентации страниц, нумерацию и многое другое, чтобы каждая часть документа имела свой уникальный стиль и настройки.
Применение разных стилей форматирования к разделам
В Microsoft Word есть возможность применять различные стили форматирования к разделам документа. Это позволяет выделить определенные разделы и создать эффектный визуальный эффект.
Один из способов применить стили форматирования — использование разных шрифтов и размеров шрифтов. Вы можете выбрать один шрифт и размер шрифта для основного текста документа, а другой для заголовков разделов. Например, вы можете использовать более крупный и жирный шрифт для заголовков разделов, чтобы сделать их более заметными и выделить важные секции документа.
Еще один способ использования различных стилей форматирования — применение цветового оформления к разделам. Вы можете выбрать разные цвета для фона и текста заголовков разделов, чтобы сделать их более яркими и привлекательными. Например, вы можете использовать яркий фон и светлый текст для заголовков, чтобы они выделялись на странице.
Также вы можете использовать списки для форматирования разделов документа. Вы можете создать нумерованный или маркированный список для организации информации и структурирования разделов. Нумерованные списки могут быть использованы для перечисления шагов или последовательности действий, а маркированные списки могут быть использованы для перечисления идей или классификации информации.
Кроме того, вы можете использовать таблицы для форматирования разделов документа. Вы можете создать таблицу для организации информации и отображения различных разделов параллельно. Например, вы можете создать таблицу с двумя столбцами, где один столбец содержит заголовки разделов, а другой — содержит содержание каждого раздела.
Использование разделов для разнообразного содержимого и элементов
С помощью разделов можно организовать структурированный документ, в котором каждая часть будет иметь свое назначение и вид. Например, первый раздел может содержать введение, второй — основной текст, третий — заключение. Такой подход помогает читателю быстро ориентироваться в содержимом и переходить к нужной части без прокрутки всего документа.
Вставка заголовков
В каждом разделе можно использовать заголовки разного уровня, чтобы структурировать информацию и выделить ее ключевые моменты. Заголовки можно оформить шрифтами разных размеров, стилями и цветами, чтобы они привлекали внимание читателя.
Использование списков
Внутри разделов можно также вставлять нумерованные или маркированные списки. Они позволяют перечислить элементы в удобной форме и выделить важные моменты. Нумерованные списки применяются для последовательного перечисления элементов, а маркированные списки — для неупорядоченного перечисления.
Размещение таблиц
Разделы также позволяют вставлять таблицы. Таблицы являются удобным средством структурирования информации, особенно в случае представления числовых данных или сравнительных характеристик. С помощью разделов можно размещать таблицы на нужных местах в документе и форматировать их в соответствии с требованиями.
Использование разделов в Microsoft Word дает возможность создавать документы более структурированными и читабельными. Они позволяют организовать информацию в виде разделов с разным содержимым и элементами, таким образом облегчая понимание и восприятие документа. Пользуйтесь этой функцией для улучшения визуального представления ваших документов!
Вопрос-ответ:
Зачем нужны разделы для вставки разного содержимого и элементов?
Разделы позволяют структурировать информацию и упорядочить разные элементы на сайте или в документе. Они помогают создать понятную и логическую иерархию, упрощая навигацию и поиск нужной информации.
Какие элементы можно вставлять в разделы?
В разделы можно вставлять текст, изображения, видео, таблицы, графики, ссылки и другие элементы, которые помогут проиллюстрировать или дополнить представленную информацию.
Какие уровни разделов можно использовать?
Разделы можно использовать на разных уровнях, начиная от основного раздела, затем подразделов, подподразделов и т.д. В зависимости от сложности структуры и объема информации, можно создавать разные уровни разделов для более удобной навигации.
Как правильно назвать разделы?
Названия разделов должны быть понятными и информативными. Желательно использовать короткие и ясные фразы, которые точно описывают содержимое каждого раздела. Такие названия помогут пользователям быстро ориентироваться и находить нужную информацию.
Можно ли изменять разделы после создания?
Да, разделы можно изменять после создания. В зависимости от используемой платформы или программы, можно добавлять, удалять или изменять разделы, перемещать элементы между разделами, менять порядок разделов и выполнить другие действия для более гибкого управления содержимым.
Как использовать разделы для вставки разного содержимого и элементов?
Для использования разделов для вставки разного содержимого и элементов, нужно в HTML-коде использовать фрагменты разделов (sections), такие как <section>, <article>, <div> и т.д. Внутри этих разделов можно размещать различные элементы, такие как текст, изображения, таблицы, формы и другие. Это позволяет организовать и структурировать содержимое веб-страницы.