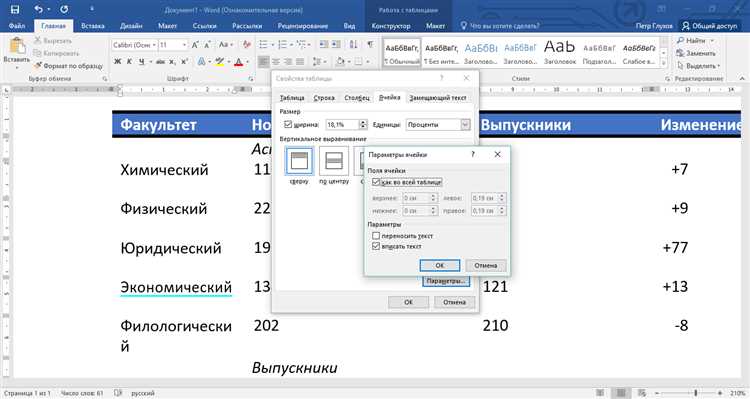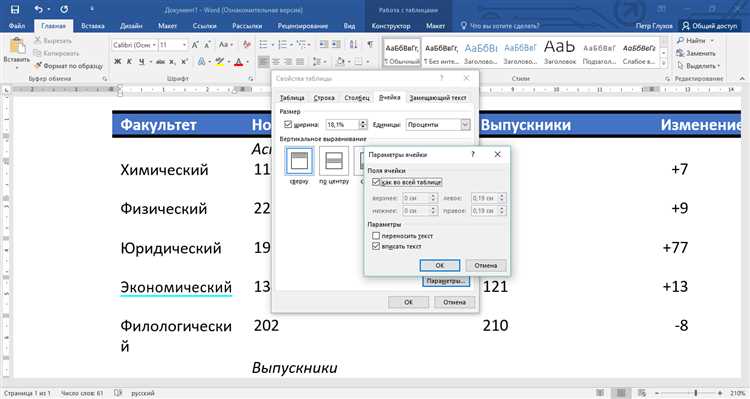
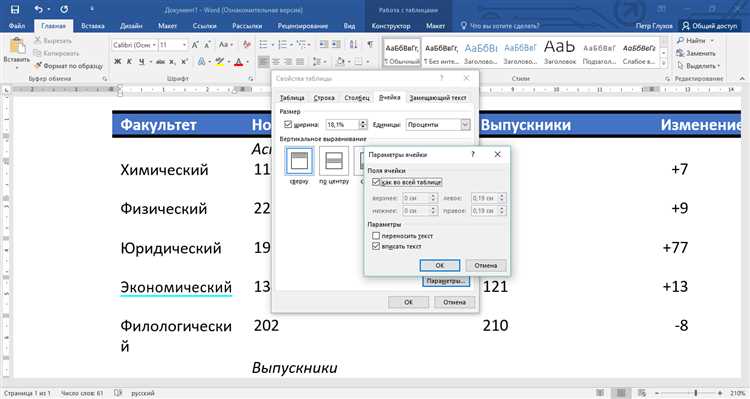
Microsoft Word — один из самых популярных текстовых редакторов, используемый для создания различных документов, в том числе таблиц. Организация информации в виде таблиц позволяет наглядно и структурированно представить данные, что особенно полезно при работе с большим объемом информации или для профессиональной презентации.
Однако, чтобы таблицы в Microsoft Word были по-настоящему информативными и привлекательными, необходимо уделить внимание их форматированию. Форматирование таблицы позволяет сделать ее более понятной, удобной для чтения и красивой визуально. К счастью, в Word предусмотрены различные инструменты и функции, которые помогут вам в этом.
В этой статье мы рассмотрим несколько полезных советов и техник, которые помогут вам создать более наглядные и красивые таблицы в Microsoft Word. Мы поговорим о форматировании ячеек таблицы, добавлении цветовой гаммы и рамок, изменении шрифтов и выравнивании текста внутри ячеек, а также о других функциях, которые помогут сделать ваши таблицы более профессиональными и привлекательными.
Как улучшить таблицы в Microsoft Word
Если вы часто работаете с таблицами в Microsoft Word, то вы знаете, что иногда они могут выглядеть немного скучно и не так привлекательно. Однако, существует несколько способов сделать таблицы более наглядными и красивыми.
1. Используйте разнообразие шрифтов и цветов: Используйте различные шрифты и цвета текста, чтобы сделать таблицу более привлекательной. Но не забудьте оставить достаточно контраста, чтобы таблица оставалась читаемой.
2. Добавьте заголовки и подзаголовки: Используйте заголовки и подзаголовки, чтобы сделать таблицу более структурированной и удобной для чтения. Это поможет пользователям легче найти нужную информацию.
3. Используйте различные стили границ: Игра с разными стилями границ может придать вашей таблице дополнительную эстетическую привлекательность. Попробуйте использовать разные комбинации и толщины границ, чтобы выделить определенные части таблицы.
4. Добавьте выравнивание и отступы: Используйте выравнивание и отступы, чтобы таблица выглядела более упорядоченно и профессионально. Выравнивание ячеек по центру или по краям может создать цельный и сбалансированный вид таблицы.
5. Вставьте иконки или изображения: Если нужно добавить элементы визуального интереса в таблицу, попробуйте вставить иконки или изображения. Это поможет сделать таблицу более привлекательной и понятной для читателя.
В итоге, применение этих простых приемов поможет сделать ваши таблицы в Microsoft Word более наглядными и красивыми. Не бойтесь экспериментировать с разными вариантами форматирования, чтобы найти наиболее подходящий для вашего документа стиль.
Выбор подходящего стиля таблицы
В Microsoft Word есть множество стилей таблицы, которые могут сделать таблицы более наглядными и красивыми. Подходящий стиль таблицы поможет организовать информацию так, чтобы она была легко воспринимаема и читаема.
Перед выбором стиля таблицы следует учесть цель и контекст использования таблицы. Если таблица будет использоваться для представления данных и анализа, то нужно выбрать стиль, который подчеркнет структуру и позволит легко сравнивать значения.
- Если таблица содержит большое количество строк и столбцов, то стиль с плавающим заголовком может быть полезным. Это позволяет заголовку таблицы оставаться видимым, даже когда пользователь прокручивает содержимое таблицы.
- Для таблиц, используемых в отчетах или презентациях, можно выбрать стиль, который добавит некоторую эстетическую красоту и привлекательность к таблице. Это может быть стиль с разноцветными фонами, тенями или разделительными линиями.
- Если нужно выделить определенные значения или области таблицы, можно использовать стиль, который подсветит эти значения или добавит фон или рамки вокруг области.
Важно помнить, что стиль таблицы является лишь инструментом, который помогает улучшить визуальное представление данных. Он должен быть выбран с учетом цели таблицы и ожидаемой аудитории.
Изменение цветов и шрифтов
При форматировании таблицы в Word можно использовать различные цветовые схемы и комбинации, чтобы сделать таблицу более яркой и привлекательной для глаз. Вы можете выбрать основной цвет для фона ячеек, а также изменить цвет текста, чтобы создать контраст и выделить определенные значения.
Но не только цвет ячеек важен для создания наглядных таблиц. Вы также можете настроить шрифт, чтобы сделать заголовки или значения более привлекательными и различимыми. Выберите подходящий шрифт для заголовков и подписей к таблице, увеличьте размер шрифта для важных значений или сделайте их полужирными, чтобы привлечь внимание.
В итоге, грамотное использование цветов и шрифтов в таблице поможет создать более наглядную и понятную информацию. Имейте в виду, что при выборе цветов и шрифтов важно учитывать контекст и цель таблицы, чтобы она эффективно передавала требуемую информацию и не была перегружена эффектами.
Добавление границ и заливки ячеек таблицы в Microsoft Word
Для добавления границ и заливки ячеек в таблице достаточно нескольких простых шагов. Во-первых, выделите ячейку или группу ячеек, к которым вы хотите применить изменения. Затем откройте вкладку «Макет» в верхней части окна программы Word и выберите кнопку «Границы».
В появившемся меню вы сможете выбрать не только стиль границы — сплошной, пунктирный, точечный и т. д. — но и определить их цвет и ширину. Это позволяет создавать различные комбинации для достижения нужного эффекта.
Примеры изменений стиля границы:
- Сплошные границы: добавляют однородный контур вокруг ячейки или группы ячеек.
- Пунктирные границы: создают пунктирный контур.
- Точечные границы: добавляют точечный контур.
Примеры изменений цвета и ширины границы:
- Цвет границы: можно выбрать цвет из палитры или использовать свою собственную настройку.
- Ширина границы: можно установить ширину в пикселях или выбрать определенный размер из предложенного списка.
Кроме границ, вы также можете добавить заполнение (заливку) ячейки или группы ячеек цветом или текстурой. Для этого выберите нужные ячейки и откройте вкладку «Макет» — «Заливка ячейки». Здесь вы можете выбрать цвет из палитры или использовать свою собственную настройку цвета, а также выбрать текстуру, соответствующую вашему дизайну.
Добавление границ и заливки ячеек в таблицы Microsoft Word позволяет сделать их более наглядными и привлекательными. Это незаменимый инструмент для создания профессионально выглядящих документов.
Использование объединения ячеек в таблицах в Microsoft Word
Объединение ячеек в таблице позволяет объединить несколько соседних ячеек в одну более широкую или высокую ячейку. Это делает таблицу более читабельной и позволяет акцентировать внимание на основной информации. Для объединения ячеек необходимо выделить нужные ячейки, щелкнуть правой кнопкой мыши и выбрать пункт «Объединить ячейки».
Преимущества использования объединения ячеек:
- Улучшенная читаемость: Объединение ячеек позволяет создавать большие ячейки, в которых можно размещать более объемную информацию. Это полезно, когда необходимо укрупнить заголовки или объединить ячейки в столбцах или строках.
- Выделение основной информации: С помощью объединения ячеек можно создавать выделенные заголовки и подзаголовки, что помогает легче ориентироваться в таблице и понимать её содержание.
- Экономия места: Объединение ячеек позволяет располагать данные более компактно, что особенно полезно, когда нужно вместить большое количество информации в ограниченное пространство.
Использование функции объединения ячеек может значительно улучшить внешний вид таблицы и сделать её более наглядной и эффективной для чтения и анализа данных.
Вставка изображений и диаграмм
Для вставки изображений можно использовать следующий метод. Сначала нужно выбрать позицию в таблице, где будет размещаться изображение. Затем на панели инструментов выбрать команду «Вставка изображения» и выбрать нужное изображение с компьютера. После этого изображение будет автоматически вставлено в таблицу. А чтобы изображение лучше сочеталось с остальными данными таблицы, его можно обработать различными инструментами форматирования, такими как изменение размера, обрезка и наложение эффектов.
Вставка диаграмм также помогает сделать таблицы более наглядными. Диаграмма может показать отношение между различными значениями в таблице и помочь визуально представить их сравнение или изменение во времени. Для вставки диаграммы необходимо выбрать данные из таблицы, которые будут использоваться в диаграмме, затем на панели инструментов выбрать тип диаграммы и настроить ее параметры. После этого диаграмма будет автоматически вставлена в таблицу.
Вставка изображений и диаграмм позволяет сделать таблицы в Microsoft Word более наглядными и красивыми. Это создает возможность лучшего восприятия и анализа информации, которая представлена в таблице.
Применение автоматических формул и функций в таблицах Microsoft Word
В работе с таблицами в Microsoft Word часто возникает необходимость выполнять различные вычисления и анализировать данные. Для упрощения таких задач в программе предусмотрены автоматические формулы и функции, которые помогают быстро и точно рассчитывать значения.
Автоматические формулы
Применение автоматических формул в таблицах Word позволяет легко выполнять расчеты на основе числовых данных. Например, вы можете задать формулу для автоматического суммирования значений в определенной колонке или строке. Просто выберите ячейку, в которую вы хотите разместить формулу, и используйте соответствующую функцию из панели инструментов.
Кроме суммирования, Word предлагает и другие автоматические формулы, такие как вычисление среднего значения, определение максимального и минимального значений и т.д. Это удобно, когда вам нужно быстро получить общую информацию о данных в таблице.
Автоматические функции
Однако, у Word есть не только автоматические формулы, но и автоматические функции, которые позволяют выполнять более сложные операции с данными. Например, вы можете использовать функцию «СЧЁТЕСЛИ», чтобы посчитать количество ячеек в ряду, удовлетворяющих заданному условию. Это может быть полезно, когда вы хотите проанализировать определенную группу данных по определенному критерию.
Кроме того, в Word доступны и другие функции, такие как «СУММ» для суммирования значений, «СРЗНАЧ» для нахождения среднего значения, «МИН» и «МАКС» для определения минимального и максимального значений и т.д. Эти функции дополняют автоматические формулы и позволяют вам более точно анализировать и организовывать данные в таблицах.
Таким образом, использование автоматических формул и функций в таблицах Microsoft Word значительно упрощает работу с числовыми данными, позволяя быстро выполнять вычисления и анализировать информацию. Это полезное средство, которое поможет вам сделать ваши таблицы более наглядными и красивыми.
Вопрос-ответ:
Как использовать формулы в Microsoft Excel?
Для использования формул в Excel, необходимо ввести знак «=» перед формулой, например, «=СУММ(A1:A10)». Это позволит программе распознать формулу и вычислить ее результат.
Как использовать функции в Microsoft Excel?
Для использования функций в Excel, необходимо ввести имя функции, а затем в круглых скобках указать аргументы функции. Например, «=СРЗНАЧ(A1:A10)» — это функция «СРЗНАЧ» (среднее значение) со значением аргументов в диапазоне ячеек A1 до A10.
Как использовать автозаполнение формул в Excel?
Для автозаполнения формул в Excel, необходимо ввести формулу в одну ячейку, затем выделить эту ячейку и перетащить зачетку заполнения (черный квадрат в правом нижнем углу ячейки) по нужному диапазону ячеек. Excel автоматически адаптирует относительные ссылки в формуле к другим ячейкам.
Как использовать условные формулы в Excel?
Для использования условных формул в Excel, можно использовать функцию «ЕСЛИ». Она позволяет проверить заданное условие и выполнить различные действия в зависимости от результата проверки. Например, «=ЕСЛИ(A1>10, «Больше 10», «Меньше или равно 10″)» — это формула, которая проверяет, больше ли значение в ячейке A1 10, и возвращает соответствующий результат.
Как использовать текстовые функции в Excel?
В Excel есть множество текстовых функций для работы с текстом, например, функции «СЛЕВС», «ПРАВС», «НАЙТИ», «ДЛИНА» и т.д. Они позволяют выполнить различные операции над текстовыми значениями, такие как поиск подстроки, извлечение части текста, определение длины текста и другие.
Как применять автоматические формулы и функции в Excel?
Для применения автоматических формул и функций в Excel, необходимо выбрать ячейку, в которую вы хотите вставить результат, затем ввести формулу или функцию. Например, если вы хотите сложить два числа, вы можете использовать функцию «СУММА». Для этого введите «=СУММА(A1,B1)», где A1 и B1 — ячейки с числами, которые вы хотите сложить. После ввода формулы нажмите клавишу Enter, и Excel автоматически вычислит результат и отобразит его в выбранной ячейке.