

Microsoft Word — один из самых популярных текстовых редакторов, который широко используется для создания и форматирования документов. Одной из важных функций программы является возможность создания разделов, которые позволяют организовать информацию в тексте и применять различные настройки для каждого раздела.
Создание разделов в Word может быть полезным при работе над документами, которые требуют разной структуры или оформления. Например, если вы пишете научную статью, можете создать разделы для введения, основной части и заключения, чтобы удобно организовать свои мысли и изменить форматирование каждой части документа в соответствии с его целью. Также разделы могут использоваться для создания заголовков, содержащих различные стили, и для вставки страниц на альбомной ориентации в документы с портретной ориентацией.
Но что если вам нужно удалить или добавить раздел в существующий документ? Как выполнить эту задачу очень простым и удобным способом? В этой статье мы рассмотрим несколько секретов удаления и добавления разделов в Word, которые помогут вам легко и быстро управлять структурой своих документов и создавать профессионально выглядящие тексты.
Секреты изменения структуры документа в Word
При работе с большими текстовыми документами в Word часто возникает необходимость изменить их структуру путем добавления или удаления разделов. Это может быть полезно, когда требуется организовать информацию более логично или подчеркнуть определенные аспекты текста.
Удаление разделов
Для удаления разделов в Word можно воспользоваться несколькими секретами. Во-первых, можно использовать клавишу «Delete» на клавиатуре, чтобы выделить весь раздел и нажать эту клавишу. Если вы хотите удалить несколько разделов сразу, можно использовать функцию выделения прямоугольной области. Просто зажмите клавишу «Ctrl» и выделите область, содержащую все разделы, которые вы хотите удалить. Затем нажмите клавишу «Delete» и все выделенные разделы будут удалены.
Если вы хотите удалить отдельный раздел внутри документа, можно воспользоваться функцией «Разделы» во вкладке «Вставка». Щелкните на кнопке «Разделы» и выберите «Удалить раздел» из раскрывающегося меню. Вы также можете выбрать «Удалить все разделы», чтобы удалить все разделы в документе. В любом случае, удаляемые разделы будут полностью исчезнуть из документа.
Добавление разделов
Чтобы добавить разделы в Word, можно воспользоваться функцией «Разделы» во вкладке «Вставка». Щелкните на кнопку «Разделы» и выберите опцию «Создать раздел», чтобы добавить новый раздел перед текущим разделом. Можно также выбрать опцию «Создать одноколоночный раздел», чтобы добавить новый раздел, состоящий из одной колонки, или опцию «Создать двухколоночный раздел», чтобы добавить раздел с двумя колонками.
В дополнение к этому, можно использовать горячие клавиши для добавления разделов. Например, для создания нового раздела перед текущим разделом, можно нажать комбинацию клавиш «Ctrl» + «Enter». Если нужно создать одноколоночный раздел, можно нажать «Ctrl» + «Shift» + «Enter». Комбинация клавиш «Ctrl» + «Shift» + «Enter» поможет добавить двухколоночный раздел.
Удаление раздела в Word
В программе Microsoft Word имеется возможность добавления и удаления разделов в документе, что позволяет структурировать информацию и управлять его форматированием. Удаление разделов может потребоваться в случае изменения структуры документа или необходимости объединения разных разделов в один.
Для удаления раздела в Word необходимо выполнить следующие шаги:
- Откройте документ в программе Microsoft Word.
- Выделите весь текст, принадлежащий разделу, который вы хотите удалить.
- Нажмите правой кнопкой мыши на выделенный текст и выберите опцию «Вырезать» или воспользуйтесь комбинацией клавиш Ctrl + X, чтобы вырезать текст.
- Перейдите к тому месту в документе, где вы хотите вставить содержимое удаленного раздела или оставьте курсор на месте, если вы хотите удалить раздел без замены.
- Нажмите правой кнопкой мыши в нужной позиции и выберите опцию «Вставить» или воспользуйтесь комбинацией клавиш Ctrl + V, чтобы вставить удаленный текст.
После выполнения этих шагов выбранный раздел будет удален из документа, а его содержимое будет вставлено в указанное вами место. Таким образом, вы сможете легко удалять и перемещать разделы в Word, добиваясь нужной структуры и организации вашего документа.
Шаги по добавлению раздела в Word
Добавление раздела в документ Word может быть полезным при создании структуры или внесении изменений в документ. Ниже перечислены шаги, которые помогут вам добавить раздел в Word.
Шаг 1: Выделите текст, перед которым нужно добавить раздел.
Перед тем как добавить раздел в документ, выделите текст, перед которым вы хотите добавить раздел. Это позволит программе Word определить точное место для вставки раздела.
Шаг 2: Перейдите на вкладку «Разметка страницы».
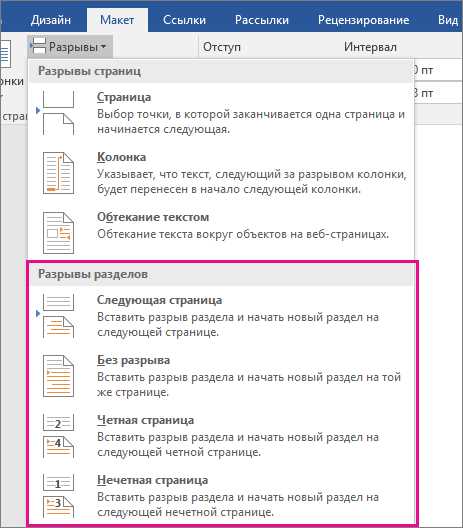
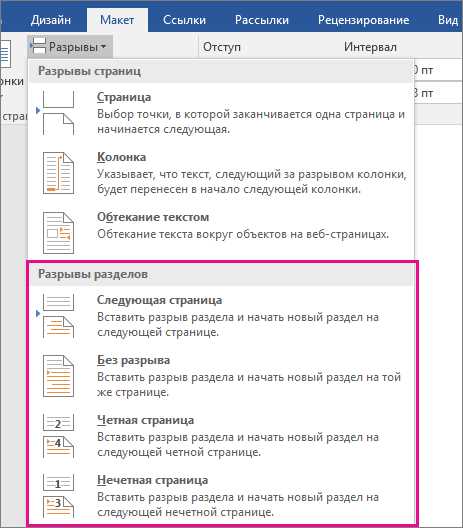
Для добавления раздела вам необходимо перейти на вкладку «Разметка страницы», которая содержит все инструменты и функции для работы с разделами документа.
Шаг 3: Нажмите кнопку «Раздел».
На вкладке «Разметка страницы» найдите кнопку «Раздел». Нажмите на нее, чтобы открыть дополнительные опции для работы с разделами документа.
Шаг 4: Выберите тип раздела.
После нажатия кнопки «Раздел» откроется меню с выбором типа раздела. Вы можете выбрать из разных вариантов, таких как «Следующая страница», «Непрерывный», «Дублировать предыдущий» и другие. Выберите тот вариант, который лучше всего соответствует вашим потребностям.
Шаг 5: Подтвердите добавление раздела.
После выбора типа раздела нажмите кнопку «ОК» или «Применить», чтобы подтвердить добавление раздела в документ. Теперь у вас есть новый раздел, добавленный перед выделенным текстом.
Следуя этим шагам, вы сможете легко добавить раздел в документ Word. Не забудьте сохранить изменения после добавления раздела, чтобы они были сохранены в файле.
Использование разделителей страниц в Word
В программе Word существует возможность использования разделителей страниц, которые позволяют создавать и управлять разными разделами в документе. Разделители страниц могут быть полезными, когда вам необходимо добавить различные настройки форматирования, такие как отступы страниц, ориентация и номера страниц.
Преимущества использования разделителей страниц в Word не ограничиваются только возможностью настройки формата страниц. С их помощью вы можете создавать разделы в документе, добавлять секции с различными характеристиками, например, содержимым, оформлением или стилями. Это может быть особенно полезно, когда вы работаете с большими документами, содержащими разные разделы, такие как введение, основная часть, заключение и приложения.
Чтобы создать раздел в Word, вы можете использовать функцию «Раздел» во вкладке «Разметка страницы». Выбрав опцию «Следующая страница», вы можете начать новый раздел на следующей странице документа. После создания раздела можно применить к нему различные настройки, такие как ориентация страницы, номера страниц, шапки и подвалы, а также другие параметры, управляющие внешним видом раздела.
- Разделы позволяют создавать структурированные документы с различными настройками форматирования для каждого раздела.
- Разделители страниц облегчают добавление и удаление разделов в документе без необходимости изменения остального содержимого.
- Использование разделителей страниц повышает наглядность и читаемость документа, делая его логически последовательным.
- Разделители страниц также позволяют легко изменять порядок разделов в документе или перемещать их на другие страницы.
Используя разделители страниц в Word, вы можете управлять структурой и форматированием документа, делая его более удобным для чтения и понимания.
Специальные возможности удаления разделов в Word
1. Удаление раздела с помощью команды «Удалить раздел»
В программе Word существует удобная функция «Удалить раздел», которая позволяет быстро и легко удалить любой раздел в документе. Для этого необходимо выделить раздел, щелкнуть правой кнопкой мыши и выбрать соответствующий пункт в контекстном меню. После этого выбранный раздел будет удален и текст документа автоматически объединится.
2. Удаление раздела с помощью команды «Раздел -> Удалить»
Другой способ удаления раздела — использование команды «Раздел -> Удалить» в верхнем меню программы Word. При выборе этой команды программа предложит выбрать раздел, который следует удалить. После подтверждения выбранного раздела, он будет удален из документа.
3. Удаление раздела в режиме редактирования
Кроме того, можно удалить раздел непосредственно в режиме редактирования текста. Для этого необходимо переместить курсор в начало раздела, затем использовать команду «Backspace» или «Delete» на клавиатуре, чтобы удалить текст и раздел. Однако, при использовании этого способа необходимо быть осторожным, чтобы не удалить последующие разделы или не повредить форматирование документа.
Удаление разделов в программе Microsoft Word — это простая и удобная процедура, которая позволяет эффективно управлять структурой и контентом документа. Знание различных способов удаления разделов позволяет быстро и грамотно редактировать документы, сэкономить время и улучшить качество работы.
Советы для эффективного добавления разделов в Word
Создание и форматирование разделов в Word может быть необходимым при работе с документами различных типов. Однако, чтобы сделать это более эффективно, можно использовать несколько трюков.
1. Используйте разделители страниц
Один из простых способов добавления разделов в Word заключается в использовании разделителей страниц. Вставление разделителя страниц позволяет разделить документ на разные секции, что полезно при создании содержания, форматировании страниц и добавлении разных настроек для разных разделов.
2. Определите свои собственные разделы
Если вы хотите создать разделы в Word более подходящие для вашего документа, вы можете определить собственные разделы. Например, вы можете создать разделы для вступления, основной части и заключения. Таким образом, вы можете легко организовать свой документ и сохранить его структуру.
- 3. Используйте макросы
Word позволяет использовать макросы для автоматизации процесса добавления разделов. Макросы можно записать, чтобы выполнить серию действий одновременно, таких как добавление разделителей страниц, настройка параметров разделов и применение форматирования текста.
- 4. Применяйте стили для разделов
Еще одним трюком для более эффективного добавления разделов в Word является использование стилей. Применение стилей позволяет быстро и легко изменять форматирование текста, включая шрифт, размер, выравнивание и другие параметры разделов.
Вопрос-ответ:
Как создать новый раздел в Word?
Для создания нового раздела в Word выделите текст, который должен быть в новом разделе, затем перейдите на вкладку «Разметка страницы» и в разделе «Разделы» нажмите на кнопку «Раздел». В открывшемся меню выберите один из вариантов разделов, например, «Следующая страница». Теперь текст будет разделен на две страницы с новым разделом.
Как изменить разделение страниц в Word?
Чтобы изменить разделение страниц в Word, перейдите на вкладку «Разметка страницы» и в разделе «Разделы» нажмите на кнопку «Раздел». В открывшемся меню выберите один из вариантов разделов, например, «Продолжить следующим разделом». Теперь текст будет продолжаться сразу после предыдущего раздела, без разделения на новую страницу.
Как добавить заголовок к разделу в Word?
Чтобы добавить заголовок к разделу в Word, выделите текст, который должен быть заголовком, затем перейдите на вкладку «Стили» и выберите нужный стиль заголовка, например, «Заголовок 1». Теперь текст будет отображаться как заголовок раздела с указанным стилем.
Как создать нумерацию страниц в каждом разделе в Word?
Чтобы создать нумерацию страниц в каждом разделе в Word, перейдите на вкладку «Вставка» и в разделе «Числа страниц» выберите «Номера страниц». В открывшемся меню выберите один из вариантов нумерации страниц, например, «Отдельно для каждого раздела». Теперь каждый раздел будет иметь свою нумерацию страниц.

