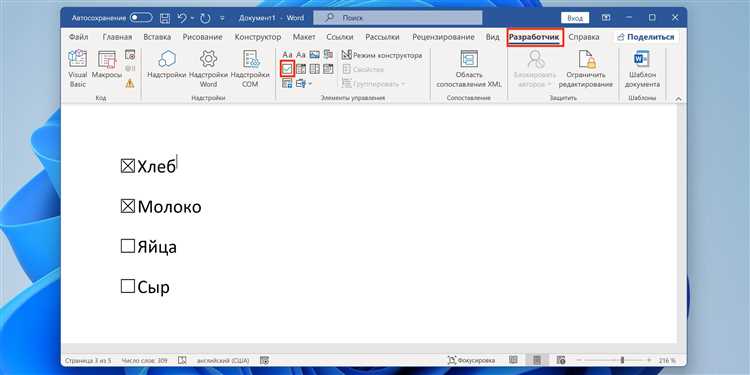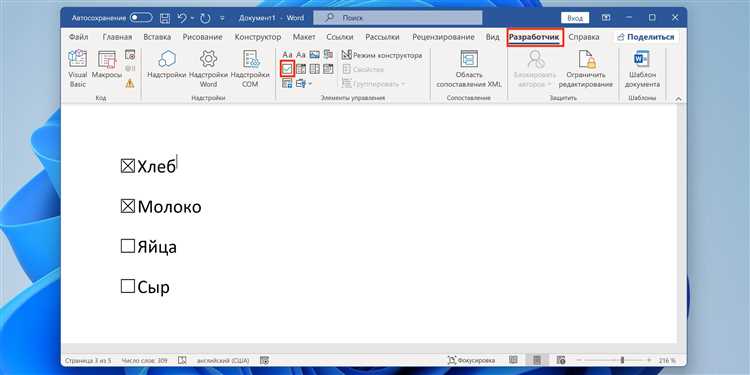
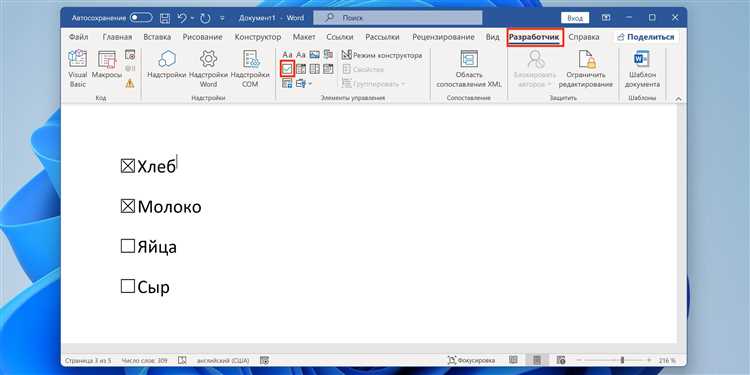
Microsoft Word уже давно стал незаменимым инструментом для работы с текстом, но мало кто знает все его тонкости и возможности. В этой статье мы расскажем вам о нескольких секретах успеха при работе с текстом в программе Microsoft Word, которые помогут вам стать еще более продуктивным и эффективным.
Первый секрет успеха — это умение использовать клавиатурные комбинации для выполнения различных операций с текстом. Например, с помощью комбинации клавиш можно быстро скопировать, вырезать или вставить текст, изменить его форматирование или выполнить другие операции без необходимости использования мыши. Знание этих комбинаций поможет вам значительно сэкономить время при работе с текстом.
Еще один секрет успеха — это умение правильно использовать функции автокоррекции и автоформатирования текста. Microsoft Word имеет множество полезных функций, которые могут автоматически исправлять ошибки, добавлять различные форматирования или автоматически выполнять другие задачи. Например, функция автокоррекции может автоматически исправлять опечатки, а функция автоформатирования может автоматически добавлять номера страниц, заголовки или другие элементы в документ.
Наконец, последний секрет успеха — это умение правильно организовывать текст с помощью стилей и форматирования документа. Microsoft Word предлагает широкий выбор стилей и возможностей форматирования, которые позволяют создавать профессионально выглядящие документы. Например, использование стилей позволяет одновременно изменить форматирование всего текста, а не отдельных его элементов. Также можно использовать шаблоны документов, чтобы быстро создавать документы определенного формата или стиля.
Как начать работать с текстом в Microsoft Word
1. Открыть программу Microsoft Word.
Для того чтобы начать работу с текстом в Microsoft Word, необходимо открыть программу на компьютере или ноутбуке. Для этого можно найти ярлык программы на рабочем столе или в меню «Пуск». Щелкните на иконке программы дважды левой кнопкой мыши, чтобы открыть ее.
2. Создать новый документ.
После открытия программы Microsoft Word, нужно создать новый документ, в котором будет осуществляться работа с текстом. Для этого в верхнем меню выберите пункт «Файл» и в выпадающем списке выберите «Создать». Затем выберите опцию «Новый документ», чтобы создать новый пустой файл.
3. Начать вводить текст.
После создания нового документа, можно начать вводить нужный текст. Для этого достаточно щелкнуть левой кнопкой мыши в пустом пространстве документа и начать печатать. Если нужно отформатировать текст, можно использовать различные инструменты и кнопки в верхней панели инструментов.
4. Сохранить документ.
Не забудьте сохранить свою работу, чтобы не потерять введенный текст. Для сохранения документа в Microsoft Word, нужно снова выбрать пункт «Файл» в верхнем меню и в выпадающем списке выбрать «Сохранить». Затем выберите нужную папку для сохранения и введите имя файла. Нажмите кнопку «Сохранить» для завершения сохранения.
Следуя этим простым шагам, вы сможете начать работу с текстом в Microsoft Word и использовать все его возможности для создания и форматирования различных документов.
Установка Microsoft Word на компьютер
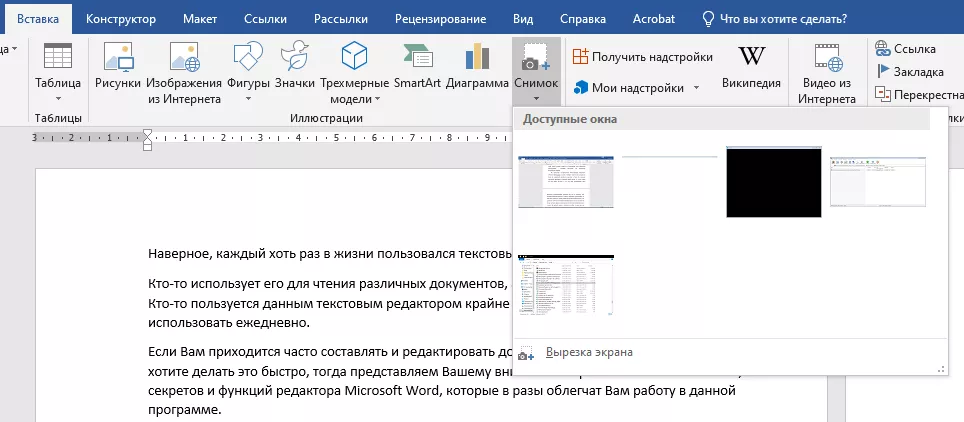
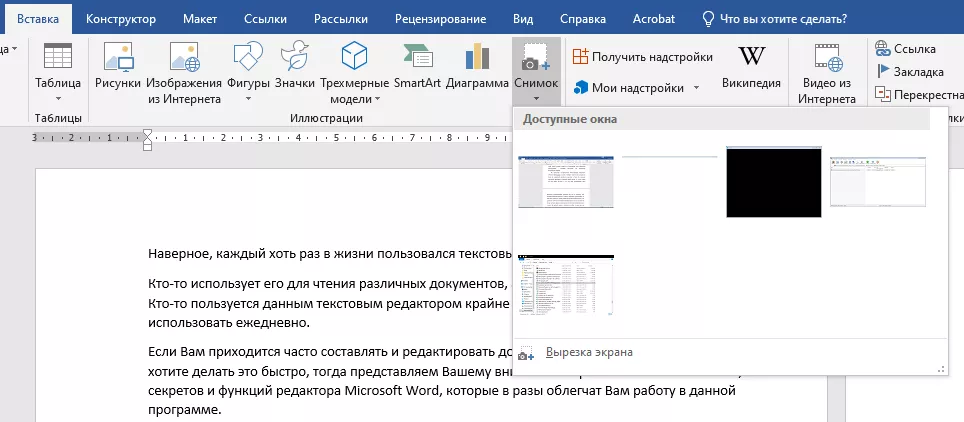
1. Покупка лицензии. Прежде чем начать процесс установки, необходимо приобрести лицензионную копию Microsoft Word. Вы можете приобрести ее как в интернет-магазине, так и у официальных дилеров компании Microsoft.
2. Проверка системных требований. Перед установкой Microsoft Word убедитесь, что ваш компьютер соответствует системным требованиям программы. Проверьте, достаточно ли у вас оперативной памяти, свободного места на жестком диске и какая версия операционной системы установлена на вашем компьютере.
3. Скачивание установочного файла. После приобретения лицензии Microsoft Word, перейдите на официальный сайт компании и найдите раздел загрузки программы. Скачайте установочный файл на ваш компьютер.
4. Запуск установки. После того, как установочный файл будет скачан, откройте его и следуйте инструкциям мастера установки Microsoft Word. Выберите язык интерфейса, прочитайте и принимайте лицензионное соглашение, укажите путь для установки программы.
5. Завершение установки. После успешного завершения установки, запустите Microsoft Word и активируйте программу, используя полученный вами лицензионный ключ. Ваш компьютер готов к работе с текстами в Word!
Теперь вы знаете, как установить Microsoft Word на компьютер. Следуя приведенным выше шагам, вы сможете быстро настроить программу для работы с текстовыми документами и продуктивно использовать ее в своей повседневной деятельности.
Основы создания нового документа в Microsoft Word
После открытия программы, пользователю предоставляется возможность создать новый документ. Для этого нужно нажать на кнопку «Создать» или выбрать соответствующий пункт в меню. После этого откроется новое окно, где можно выбрать различные параметры для создания документа, такие как размер страницы, ориентация, стиль оформления и другие.
Помимо выбора параметров, пользователь может также выбрать один из шаблонов, предоставленных Word. Шаблоны помогают организовать информацию и создать профессионально выглядящий документ. После выбора параметров и шаблона, можно начать вводить текст в документ. Для этого достаточно щелкнуть внутри окна документа и начать печатать.
При работе с текстом в Word, пользователь может воспользоваться различными инструментами форматирования, такими как выбор шрифта, размера, стиля, выравнивание текста и других опций. Кроме того, Word предоставляет возможность добавлять изображения, таблицы, графики и другие объекты для более наглядной и информативной презентации информации.
По завершении работы над документом, его можно сохранить в выбранном формате (например, .docx) и указать путь для сохранения. Сохранение документа позволяет в будущем его открыть и продолжить работу над ним. Также можно экспортировать документ в другие форматы, чтобы поделиться им с другими пользователями, например, .pdf или .html.
Основные функции редактирования текста в Microsoft Word
Форматирование текста: С помощью Microsoft Word вы можете изменять форматирование текста, чтобы сделать его более выразительным и информативным. Вы можете выбрать различные шрифты, размеры, стили и цвета текста, а также применить эффекты, такие как подчеркивание, зачеркивание и выделение.
Выравнивание текста: Microsoft Word позволяет выравнивать текст как по левому, так и по правому краю, а также по центру. Вы также можете настроить отступы абзацев и интервалы между строк, чтобы сделать текст более удобочитаемым.
Вставка и удаление текста: Вы можете вставлять новый текст в любое место документа, пользовательским способом или с использованием возможностей копирования и вставки. Также вы можете удалять не нужный текст, чтобы сделать документ более компактным и понятным.
Нумерация и маркированные списки: Microsoft Word позволяет создавать нумерованные и маркированные списки, чтобы организовать информацию в более структурированном виде. Вы можете легко создавать и изменять списки, добавлять и удалять пункты, а также настраивать стиль и форматирование списков.
Проверка орфографии и грамматики: Microsoft Word оснащен мощным инструментом проверки орфографии и грамматики, который помогает исправить ошибки и улучшить качество текста. Вы можете проверить орфографию и грамматику документа во время его создания или в любое другое время с помощью одного клика.
Изменение макета документа: С помощью Microsoft Word вы можете изменять макет документа, добавлять заголовки, подзаголовки, нижние колонтитулы и другие элементы. Вы можете настроить различные параметры страницы, такие как размер, масштаб, ориентацию и поля, чтобы создать документ с определенными требованиями оформления.
Правильное форматирование текста: выбор шрифта, его размера, цвета и стиля
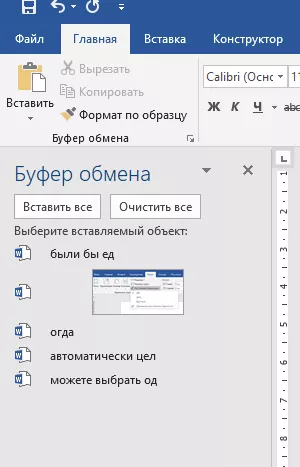
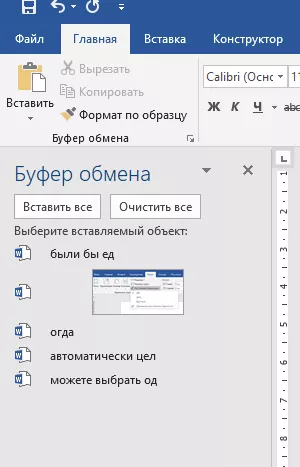
При работе с текстом в Microsoft Word имеет большое значение правильное форматирование текста. В этом разделе рассмотрим важные аспекты форматирования текста, такие как выбор шрифта, его размера, цвета и стиля.
Шрифт: выбор шрифта может иметь значительное влияние на восприятие текста и его читабельность. Различные шрифты могут передавать разные настроения и эмоции. При выборе шрифта следует учитывать рекомендации по его использованию в определенных контекстах, а также обеспечить удобочитаемость текста для аудитории.
Размер шрифта: правильное определение размера шрифта также является важным аспектом форматирования текста. Слишком маленький или слишком большой размер шрифта может снизить читабельность и утомить читателя. Размер шрифта следует выбирать исходя из назначения текста и целевой аудитории.
Цвет шрифта: цвет шрифта может использоваться для выделения важной информации, создания определенной атмосферы или просто для дополнения общего визуального стиля документа. При выборе цвета шрифта нужно учитывать его контрастность с фоном, чтобы обеспечить хорошую читаемость.
Стиль шрифта: стиль шрифта, такой как полужирный, курсив или подчеркнутый, также может быть использован для выделения определенных фрагментов текста или создания определенного эффекта. Однако следует помнить, что слишком частое использование стилей может ухудшить читаемость текста и снизить его профессиональный вид.
Итак, правильное форматирование текста, включающее выбор подходящего шрифта, его размера, цвета и стиля, является важным шагом при создании документов в Microsoft Word. Следуя принципам читаемости и визуальной эстетики, можно создавать тексты, которые будут привлекательными и легко воспринимаемыми читателями.
Вопрос-ответ:
Как изменить шрифт в тексте?
Для изменения шрифта в тексте необходимо выделить нужный текст и выбрать нужный шрифт из доступных в настройках программы или текстового редактора.
Как изменить размер шрифта в тексте?
Для изменения размера шрифта в тексте необходимо выделить нужный текст и выбрать нужный размер из доступных в настройках программы или текстового редактора.
Как изменить цвет текста?
Для изменения цвета текста необходимо выделить нужный текст и выбрать нужный цвет из доступных в настройках программы или текстового редактора, либо применить HTML-теги для изменения цвета текста.
Как изменить стиль текста?
Для изменения стиля текста, такого как полужирный или курсив, необходимо выделить нужный текст и выбрать нужный стиль из доступных в настройках программы или текстового редактора, либо применить HTML-теги для изменения стиля текста.
Как сделать текст подстрочным или надстрочным?
Для сделать текст подстрочным или надстрочным необходимо выделить нужный текст и выбрать соответствующий стиль из доступных в настройках программы или текстового редактора, либо применить HTML-теги для задания подстрочного или надстрочного текста.
Как изменить шрифт текста?
Чтобы изменить шрифт текста, нужно выделить текст и выбрать нужный шрифт из списка доступных шрифтов в настройках форматирования текста. Можно также использовать специальные теги или CSS для изменения шрифтов веб-страницы.
Как изменить размер шрифта?
Для изменения размера шрифта можно использовать команду «font-size» в CSS или применить соответствующий стиль из списка доступных размеров шрифтов в текстовом редакторе или программе макетирования.