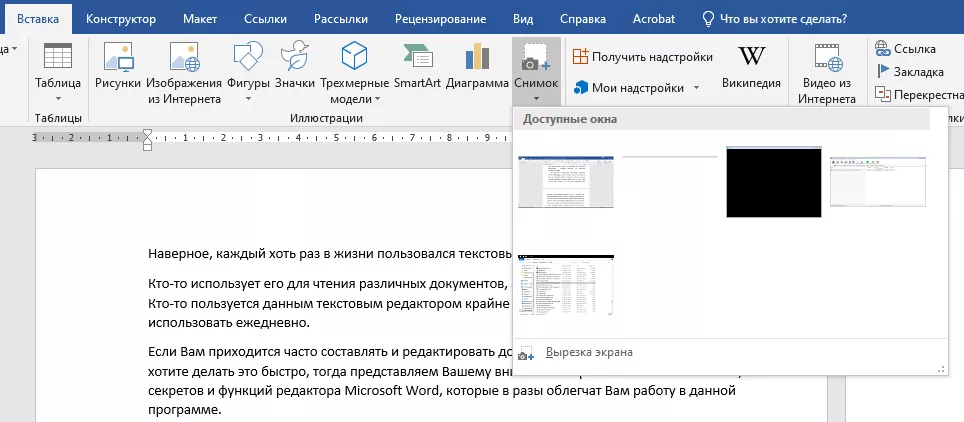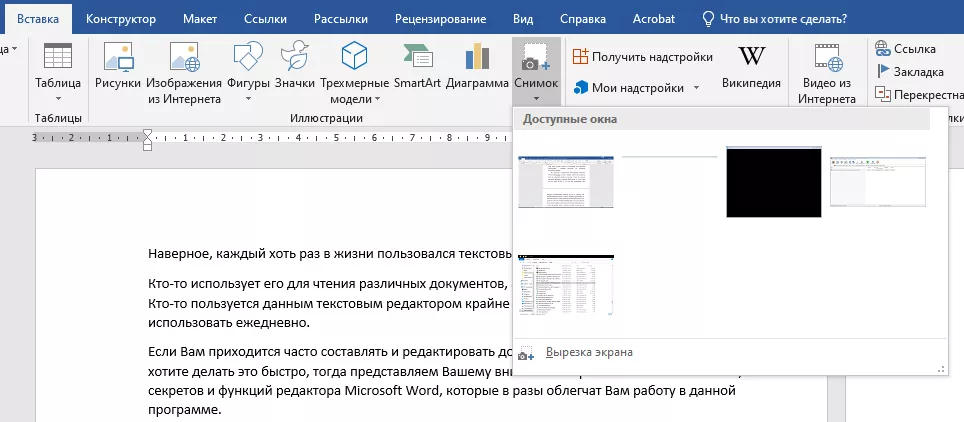
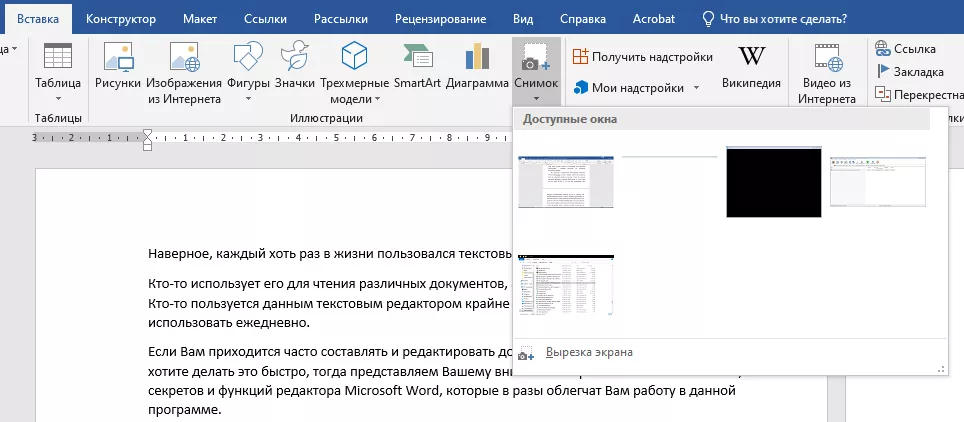
Создание нового документа в Microsoft Word может быть медлительным процессом, особенно если вы часто создаете и форматируете документы. Однако, существуют несколько способов, которые позволят сэкономить ваше время и упростить этот процесс.
Во-первых, использование шаблонов может значительно ускорить создание нового документа. Шаблоны предварительно устанавливают необходимые настройки форматирования, стили и разметку. Вы можете выбрать подходящий шаблон из существующих или создать свой собственный шаблон, чтобы он соответствовал вашим индивидуальным потребностям.
Во-вторых, использование сочетаний клавиш может существенно ускорить процесс создания нового документа. Например, сочетание клавиш Ctrl + N открывает окно для создания нового документа без необходимости искать эту функцию в меню. Также вы можете назначить собственные комбинации клавиш для различных команд и действий, которые вы часто используете.
Наконец, сохранение установленных параметров форматирования в качестве стандартных значений также поможет сэкономить время при создании нового документа. Например, вы можете настроить шрифт, размер и цвет шрифта, а также выравнивание и отступы по умолчанию, чтобы они автоматически применялись к новым документам.
Следуя этим простым советам, вы сможете существенно сэкономить время при создании нового документа в Microsoft Word. Не стесняйтесь экспериментировать с различными настройками и способами, чтобы найти оптимальные для вас решения.
Советы по экономии времени при создании документа в Microsoft Word
Создание нового документа в Microsoft Word может быть быстрым и эффективным процессом, если знать некоторые полезные советы по экономии времени. Вот несколько советов, которые помогут вам сэкономить время при работе в Word.
1. Используйте шаблоны и предустановленные стили
Использование шаблонов и предустановленных стилей в Word позволяет сэкономить время при форматировании документа. Предустановленные стили могут быть просто применены к тексту, что помогает сохранить единообразный и профессиональный вид документа. Вы также можете создать собственные шаблоны для повторного использования.
2. Используйте быстрые клавиши
Использование быстрых клавиш в Word поможет вам ускорить процесс создания нового документа. Например, клавиша «Ctrl+N» открывает новый документ, а «Ctrl+S» сохраняет текущий документ. Изучите основные быстрые клавиши, чтобы сэкономить время при выполнении повседневных задач.
3. Автозаполнение и автокоррекция
Word предлагает функцию автозаполнения и автокоррекции, которые могут сэкономить ваше время при вводе текста. Настроив автозаполнение и автокоррекцию, вы можете избежать повторного ввода одних и тех же фраз, слов или предложений. Программа будет автоматически заполнять или исправлять текст в соответствии с настройками.
4. Сохраняйте шаблоны и блоки текста
Сохранение шаблонов и блоков текста в Word поможет в будущем сэкономить ваше время. Если вы создали документ, который может быть использован повторно, сохраните его в качестве шаблона. Таким образом, вам не придется создавать каждый раз новый документ с нуля. Вы также можете сохранить блоки текста, которые вы часто используете, и вставлять их в нужные места с помощью команды «Вставить».
5. Используйте таблицы и списки
Использование таблиц и списков в Word может значительно упростить создание нового документа. Таблицы помогают организовать информацию в структурированном формате, а списки помогают представить информацию в виде пунктов или нумерованных элементов. Используйте эти функции Word, чтобы сделать ваш документ более понятным и организованным.
Используйте шаблоны документов для экономии времени
Создание нового документа в Microsoft Word может потребовать значительного времени и усилий, особенно если вам нужно создать документы с похожей структурой или форматированием. Чтобы сэкономить время и ускорить процесс создания нового документа, рекомендуется использовать шаблоны документов.
Шаблоны документов — это предварительно разработанные макеты или контуры, которые включают предустановленные стили, форматирование, заголовки, разделы, таблицы и другие элементы. Они предназначены для использования в качестве основы при создании новых документов с определенной структурой или для выполнения специфических задач.
Использование шаблонов документов может существенно упростить процесс создания нового документа. Вместо того, чтобы начинать с пустого листа, вы можете выбрать подходящий шаблон, который уже содержит все необходимые элементы, и просто заменить текст, добавить данные или внести изменения по своему усмотрению.
Microsoft Word предлагает широкий выбор шаблонов документов для различных целей и профессиональных областей, таких как бизнес, образование, медицина, право и многие другие. Вы также можете создать собственные шаблоны, сохранив любой документ Word в качестве шаблона и затем использовать его как основу для создания новых документов.
Использование шаблонов документов позволяет не только сэкономить время, но и обеспечить последовательность и единообразие в создаваемых документах. Это особенно полезно, если вы часто работаете с однотипными документами или если вам нужно соблюдать определенные стандарты форматирования.
Настройте стандартные параметры документа для экономии времени
При создании нового документа в Microsoft Word можно настроить стандартные параметры, чтобы сэкономить время и сделать процесс более эффективным. Настройка стандартных параметров позволяет определить такие детали, как шрифт, цветы и отступы, которые будут автоматически применяться ко всем новым документам.
Один из способов настроить стандартные параметры документа — это изменить шрифт и его размер по умолчанию. Выбирая шрифт, который вы предпочитаете использовать, и настраивая его размер, вы сможете сэкономить время, избегая необходимости изменять эти параметры каждый раз при создании нового документа.
Другой важный аспект, который можно настроить, — это цвет и отступы. Вы можете выбрать цвет шрифта и фона, которые лучше всего соответствуют вашим предпочтениям и стилю работы. Настройка отступов также поможет вам быстро создавать документы с правильным форматированием без необходимости вручную настраивать каждый раз.
Настройка стандартных параметров документа в Microsoft Word является простым и эффективным способом сэкономить время и создавать новые документы с уже определенными параметрами, которые подходят вашим потребностям и предпочтениям.
Используйте функцию автозаполнения и автотекста для экономии времени в Microsoft Word
Кроме того, можно использовать автотекст, чтобы сохранить фрагменты текста, которые часто повторяются в ваших документах. Просто выделите текст, который вы хотите сохранить, затем выберите вкладку «Вставка» в меню Word и нажмите кнопку «Сохранить выбранный фрагмент в автотексте». Теперь вы можете вставить сохраненный текст в любой момент, просто введя его короткое имя и нажав клавишу Enter.
Если вы работаете с большим количеством подобных документов, создание и использование шаблонов может быть очень полезным. Просто создайте документ со всеми общими элементами, сохраните его как шаблон и используйте его в дальнейшем при создании новых документов. Это позволит вам избежать повторной работы по созданию одних и тех же элементов каждый раз, когда вам нужно создать новый документ.
Итак, если вы хотите сэкономить время при создании новых документов в Microsoft Word, просто используйте функции автозаполнения, автотекста и шаблонов. Это поможет вам ускорить процесс работы и сосредоточиться на содержании документа, вместо его форматирования.
Изучите горячие клавиши


Например, если вам нужно создать новый документ, вы можете нажать комбинацию клавиш «Ctrl + N». Это сразу откроет новую пустую страницу для вас. Также существуют команды для открытия, сохранения и печати документов, которые можно активировать с помощью горячих клавиш.
Более того, вы можете использовать горячие клавиши для выполнения форматирования текста, вставки изображений, создания таблиц и других действий. Например, комбинация клавиш «Ctrl + B» поможет вам выделить или убрать выделение жирным шрифтом, а «Ctrl + U» — подчеркнуть или убрать подчеркивание.
Итак, изучите горячие клавиши для программы Microsoft Word, и вы увидите, как они помогут вам экономить время и улучшать эффективность работы.
Вот некоторые примеры горячих клавиш:
- Ctrl + N: Создать новый документ
- Ctrl + O: Открыть существующий документ
- Ctrl + S: Сохранить документ
- Ctrl + P: Напечатать документ
- Ctrl + B: Жирный шрифт
- Ctrl + U: Подчеркнутый шрифт
- Ctrl + I: Курсивный шрифт
- Ctrl + Z: Отменить последнее действие
- Ctrl + X: Вырезать выделенный текст или объект
- Ctrl + C: Скопировать выделенный текст или объект
- Ctrl + V: Вставить скопированный или вырезанный текст или объект
Установите дополнения для автоматизации рутинных задач
Создание нового документа в Microsoft Word может быть утомительным процессом, особенно если вам нужно выполнять однотипные действия снова и снова. Однако, вы можете сэкономить свое время и упростить процесс, установив плагины для автоматизации задач.
Один из таких плагинов — «Quick Tools for Word», который предлагает широкий спектр функций для упрощения работы в Word. К примеру, вы можете создать свои собственные шаблоны документов и использовать их в любой момент с помощью нескольких кликов. Также, вы можете настроить автоматическое преобразование текста из одного формата в другой, что может быть особенно полезным при копировании текста из внешних источников.
- Плагин «SmartDoc» предлагает еще больше возможностей для автоматизации. Он позволяет создавать динамические документы с помощью заполнения шаблонов данными из внешних источников, таких как базы данных или таблицы Excel. Это отличное решение для создания отчетов или других документов, которые требуют регулярного обновления.
- Еще одним полезным плагином является «AutoText+», который позволяет создавать и использовать текстовые блоки с предварительно заданным содержимым. Вы можете создать свои собственные блоки текста, такие как подписи, стандартные письма или фразы, и вставлять их в документы всего лишь одним нажатием кнопки. Это особенно полезно, если вам приходится часто повторять одни и те же фразы или текстовые блоки в разных документах.
Установка плагинов для автоматизации задач в Microsoft Word может значительно сэкономить ваше время и сделать вашу работу более продуктивной. Не стесняйтесь использовать доступные инструменты для оптимизации процесса создания новых документов и давайте Word делать большую часть работы за вас!
Вопрос-ответ:
Какие плагины можно использовать для автоматизации задач?
Для автоматизации задач можно использовать различные плагины, в зависимости от конкретных потребностей. Некоторые из них включают в себя: Task Scheduler, Automate, AutoHotkey, IFTTT, Zapier и другие.
Что такое Task Scheduler?
Task Scheduler — это инструмент в операционных системах Windows, который позволяет планировать и автоматизировать выполнение задач на компьютере. С его помощью можно создавать расписания для запуска программ, скриптов, бэкапов и других задач.
Что такое Automate?
Automate — это плагин для Android-устройств, который позволяет создавать автоматические действия и скрипты на основе различных триггеров, таких как время, местоположение, подключение к Wi-Fi и другие. С его помощью можно автоматизировать выполнение рутинных задач и управлять различными функциями устройства.
Что такое AutoHotkey?
AutoHotkey — это бесплатный open-source скриптовый язык для автоматизации задач в операционных системах Windows. С его помощью можно создавать скрипты для автоматической генерации текста, запуска приложений, управления окнами, выполнения мышиного и клавиатурного ввода и многое другое.
Что такое IFTTT?
IFTTT (If This Then That) — это платформа для автоматизации задач в Интернете, которая позволяет создавать связки между различными сервисами и устройствами. С ее помощью можно создавать правила, которые автоматически выполняют действия, если определенные условия выполнены.