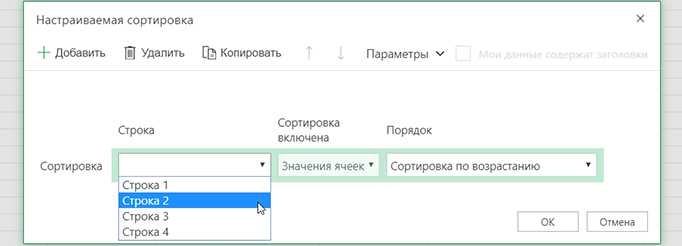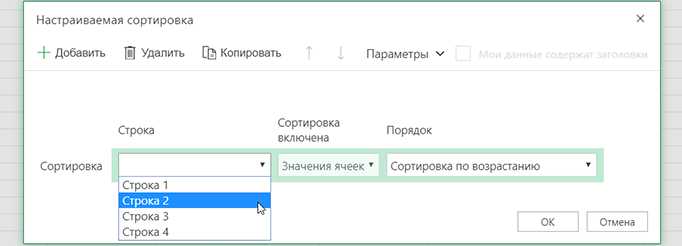
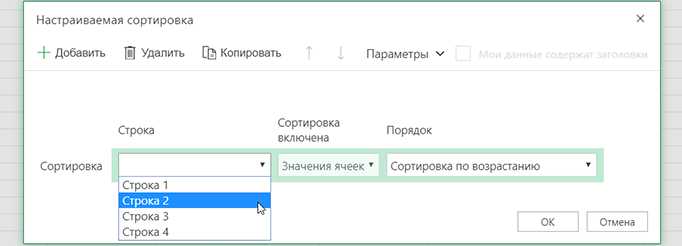
Сортировка данных в таблице Microsoft Word — это важный инструмент, который позволяет организовать и систематизировать информацию. С помощью сортировки можно упорядочить данные по конкретным значениям в столбцах, что делает таблицу более удобной для работы и анализа.
Перед тем как приступить к сортировке данных в таблице, необходимо убедиться, что все данные в таблице корректно заполнены и отформатированы. Проверьте, что каждая ячейка содержит правильную информацию и отсутствуют пустые или неправильные значения.
Для начала сортировки данных в таблице в Microsoft Word необходимо выделить диапазон данных, которые необходимо отсортировать. Это можно сделать, выделив нужные ячейки с помощью мыши или с помощью комбинации клавиш Shift + стрелки. После выделения диапазона данных откройте вкладку «Расположение данных» в меню «Таблица» и выберите вариант «Сортировка».
Как открыть таблицу в Microsoft Word
Чтобы открыть таблицу в Microsoft Word, вам необходимо выполнить несколько простых шагов. Сначала запустите приложение Word, и если у вас уже есть документ, в котором вы хотите открыть таблицу, откройте его. Если у вас нет документа, вы можете создать новый, нажав на кнопку «Создать документ» или используя комбинацию клавиш Ctrl + N.
Когда ваш документ открыт, вы должны выбрать место, где вы хотите разместить таблицу. Переведите курсор в нужное место и нажмите правой кнопкой мыши. В появившемся контекстном меню выберите «Вставить таблицу» и укажите необходимое количество строк и столбцов для вашей таблицы. После этого таблица будет вставлена в ваш документ и вы можете начать заполнять ее данными.
Теперь вы знаете, как открыть таблицу в Microsoft Word. Эта функция очень полезна для организации данных и обеспечения структуры вашим документам. Не забудьте сохранить свои изменения, чтобы не потерять свою работу.
Как правильно выделить данные для сортировки в таблице
1. Определение столбца для сортировки
Перед началом сортировки необходимо определить столбец, по которому будут выстраиваться данные. Выберите тот столбец, который содержит наиболее значимую информацию для вашей таблицы. Например, если это таблица с информацией о студентах, то столбец с ФИО может быть довольно репрезентативным.
2. Выделение нужного диапазона
Часто таблицы содержат не только данные для сортировки, но и другую информацию, например, заголовки или итоговые значения. Чтобы избежать ошибок, необходимо выделить только ту часть таблицы, которую вы хотите отсортировать. Можно выделить только столбец, который будет служить критерием сортировки, либо весь диапазон таблицы.
3. Учет особенностей данных
Если таблица содержит текстовые данные, то необходимо учесть, что сортировка производится по алфавиту. Если вы хотите упорядочить числа, убедитесь, что они расположены в одной колонке и не содержат лишних символов, таких как пробелы или разделители тысяч. Для дат также важно использовать правильный формат, чтобы избежать ошибок сортировки.
Следуя этим простым рекомендациям, вы сможете правильно выделить данные для сортировки в таблице и получить точный и удобный результат.
Выделение столбцов
Для выделения столбцов нужно сначала выбрать всю таблицу или определенную область, а затем использовать специальные инструменты для выделения столбцов. Можно выделить один столбец, несколько столбцов или даже все столбцы одновременно.
Есть несколько способов выделения столбцов в таблице. Один из самых простых способов — это использование мыши. Для этого нужно навести курсор на вертикальную границу столбца, который нужно выделить, и щелкнуть левой кнопкой мыши. Выделенный столбец будет подсвечен цветом, чтобы было видно, что он выделен.
Также можно использовать клавиатуру для выделения столбцов. Для этого нужно сначала переместить курсор на первую ячейку столбца, который нужно выделить, а затем использовать комбинацию клавиш Shift и стрелки влево или вправо, чтобы выделить нужное количество столбцов.
Выделенные столбцы можно использовать для различных операций, например, сортировки данных. После выделения столбцов можно открыть панель сортировки и выбрать критерии сортировки. Затем можно отсортировать данные по выбранным критериям, используя выделенные столбцы.
Выделение строк
Для выделения строк в таблице необходимо сначала выделить нужную область таблицы, затем выбрать соответствующую опцию в меню «Таблица» или применить сочетание клавиш. После этого выделенные строки можно отформатировать, изменить их цвет или шрифт, а также применить к ним другие действия.
С помощью выделения строк можно, например, выделить строки с определенными значениями, отфильтровать таблицу по определенному критерию или выделить строки для последующего копирования или перемещения. Выделение строк также может быть полезно при работе с большими объемами данных, чтобы облегчить навигацию и организацию информации.
Шаги для выделения строк в таблице в Microsoft Word описаны в этой статье. Пользуйтесь данным функционалом для удобства работы с таблицами и легкого доступа к нужной информации.
Как провести сортировку данных в таблице по возрастанию
Когда вам необходимо расположить данные в таблице в порядке возрастания, есть несколько простых шагов, которые помогут вам выполнить эту задачу. Сортировка данных в таблице поможет вам легко организовать информацию и найти нужные вам значения.
Для начала, откройте таблицу с данными, которую вы хотите отсортировать. Затем, выделите весь столбец, по которому вы хотите провести сортировку. Выделение столбца можно сделать, щелкнув на заголовке столбца. Если вы хотите сортировать по нескольким столбцам, выделите все необходимые столбцы, удерживая клавишу Shift.
Далее, найдите кнопку «Сортировка и фильтр» на вкладке «Расположение» в группе «Таблица» и щелкните на ней. В появившемся меню выберите опцию «Сортировка по возрастанию». При необходимости, укажите, что ваша таблица содержит заголовки столбцов.
После этого, данные в выбранном столбце будут автоматически отсортированы по возрастанию. Вы также можете провести сортировку по убыванию, выбрав соответствующую опцию в меню «Сортировка и фильтр». Кроме того, можно применить различные условия сортировки, если требуется более сложная организация данных.
Таким образом, с помощью простых шагов вы можете отсортировать данные в таблице по возрастанию. Этот процесс поможет вам быстро и удобно организовать информацию и найти нужные значения в таблице. Сохраните время и сделайте свою работу более эффективной с помощью сортировки данных в таблице в Microsoft Word!
Как отсортировать данные в таблице по убыванию
- Выберите всю таблицу, которую вы хотите отсортировать.
- Нажмите правой кнопкой мыши на выделенной области и выберите в контекстном меню пункт «Свойства таблицы».
- В открывшемся окне «Свойства таблицы» перейдите на вкладку «Сортировка».
- Установите флажок «Сортировка по убыванию» и выберите поле, по которому нужно выполнить сортировку.
- Нажмите кнопку «ОК», чтобы применить настройки сортировки.
После выполнения этих шагов данные в таблице будут отсортированы по выбранному полю в порядке убывания. Это упростит поиск и организацию информации в таблице, делая ее более удобной для просмотра и анализа.
Как сохранить отсортированную таблицу
После выполнения сортировки данных в таблице в Microsoft Word, важно сохранить полученные результаты для последующего использования или публикации. Для этого следуйте простым шагам:
- Подтвердите сортировку: Проверьте, что данные в таблице находятся в нужном вам порядке после сортировки. Убедитесь, что все строки и столбцы выстроены в правильном порядке.
- Сохраните в формате документа: Чтобы сохранить отсортированную таблицу, нажмите на вкладку «Файл» в верхнем левом углу программы. Затем выберите «Сохранить как» и укажите нужное место для сохранения файла. Выберите формат документа, такой как «Документ Word» или «Документ Open XML Word», и нажмите «Сохранить».
- Укажите имя файла: После выбора формата документа, введите имя файла в соответствующем поле. Назовите файл, чтобы легко можно было его найти и распознать содержимое.
- Нажмите «Сохранить»: После указания имени файла, нажмите кнопку «Сохранить» для завершения процесса сохранения отсортированной таблицы.
- Проверьте сохранение: После сохранения, проверьте, что таблица успешно сохранена. Откройте сохраненный файл и убедитесь, что сортировка данных в таблице сохранена и отображается корректно.
Сохранение отсортированной таблицы в Microsoft Word позволяет сохранить результаты вашей работы и облегчает работу с данными в будущем. Отсортированная таблица будет доступна для использования при необходимости и поможет вам организовать данные более эффективно.
Как отменить сортировку в таблице
Когда вы работаете с таблицей в Microsoft Word и проводите сортировку данных, иногда может потребоваться отменить эту операцию. Это может быть полезно, если вы ошиблись при выборе параметров сортировки или если вы хотите вернуть данные к исходному порядку.
Существует несколько способов отменить сортировку в таблице. Вы можете воспользоваться кнопкой «Отменить сортировку» на панели инструментов, нажать сочетание клавиш Ctrl+Z или использовать функцию «Отменить» на панели главного меню. Все эти методы быстро и легко позволяют вернуть данные к исходному порядку без необходимости повторного ввода информации.
Благодаря этим простым шагам отмены сортировки вы можете быстро исправить любые ошибки или вернуться к исходному порядку данных в таблице. Это поможет вам сэкономить время и упростить процесс работы с таблицами в Microsoft Word.
Вопрос-ответ:
Как отменить сортировку в таблице?
Для отмены сортировки в таблице необходимо найти соответствующую кнопку или команду. Обычно она имеет значок стрелки, указывающий на вниз или на верх. Нажмите на эту кнопку или выполните команду, чтобы отменить сортировку и вернуть данные в изначальный порядок.
Как вернуть исходный порядок данных в таблице?
Для возвращения исходного порядка данных в таблице необходимо отменить сортировку. Это можно сделать, нажав на кнопку или выполнить команду, которая отменяет сортировку. После этого данные в таблице будут отображаться в изначальном порядке.
Можно ли отменить сортировку в таблице без потери данных?
Да, можно отменить сортировку в таблице без потери данных. Обычно при отмене сортировки данные в таблице возвращаются в изначальный порядок. Если вы уже внесли изменения в данные после сортировки, то при отмене сортировки эти изменения также останутся в таблице.