

Microsoft Word — это один из самых популярных текстовых редакторов, который широко используется в деловой среде, учебных заведениях и дома. Создание нового документа в Word является одной из основных функций программы, и научиться делать это быстро и эффективно поможет вам в повседневной работе.
В этой статье мы рассмотрим несколько шагов, которые помогут вам создать новый документ в Microsoft Word. Во-первых, для начала работы с Word вам необходимо открыть программу. Вы можете найти ярлык Word на рабочем столе или в меню «Пуск». После запуска программы появится окно, в котором вы сможете создать новый документ.
Когда вы открыли программу и видите пустой документ, вторым шагом будет выбор шаблона документа. Word предлагает несколько вариантов шаблонов, например, «Пустой документ», «Документ на основе шаблона» или «Документ на основе предыдущего документа». Выберите подходящий вариант и нажмите «Создать», чтобы продолжить.
Затем вы попадаете на страницу редактирования документа, где вы можете начать писать текст, добавлять заголовки, таблицы, изображения и другие элементы. Word предоставляет множество инструментов для форматирования текста, изменения шрифта, выравнивания, добавления списков и многое другое. Используйте эти инструменты, чтобы сделать ваш документ выглядящим профессионально и удобным для чтения.
В этой статье мы рассмотрели несколько основных шагов для создания нового документа в Microsoft Word. Узнав эти шаги и научившись использовать инструменты редактора, вы сможете быстро и эффективно создавать и редактировать документы в Word, что поможет вам повысить свою производительность и качество работы.
Шаги создания нового документа в Microsoft Word: быстро и эффективно
Создание нового документа в Microsoft Word может быть выполнено быстро и эффективно, если следовать определенным шагам. Ниже представлено пошаговое руководство:
1. Запустите приложение Microsoft Word
Для начала создания нового документа необходимо запустить приложение Microsoft Word на вашем компьютере. Вы можете найти его в меню «Пуск» или на рабочем столе.
2. Выберите шаблон документа
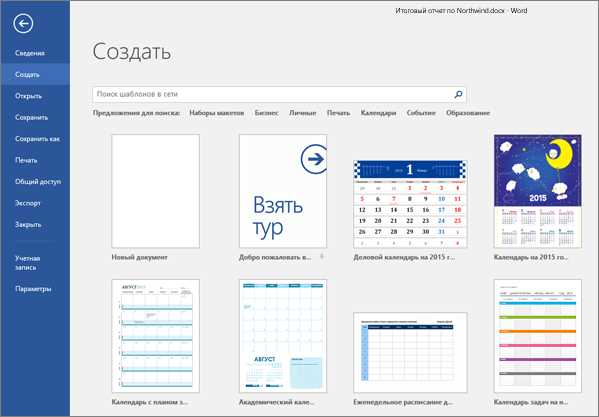
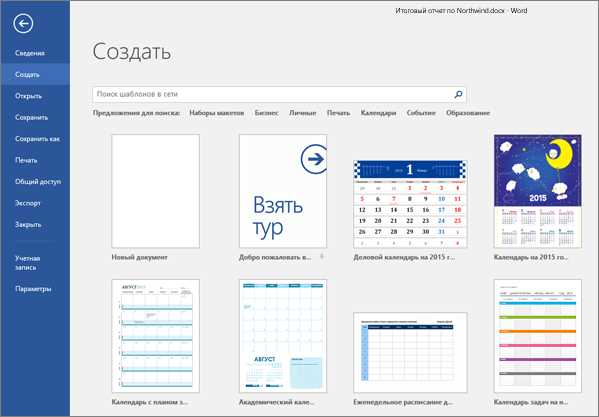
После запуска приложения, вам будет предложено выбрать шаблон документа. Шаблоны помогают ускорить процесс создания документа, так как они уже содержат готовую структуру и форматирование. Выберите шаблон, который наилучшим образом соответствует вашим потребностям.
3. Начните вводить текст
После выбора шаблона, можно приступить к вводу текста в документ. Кликните на место, где вы хотите начать писать, и начинайте набирать текст. Вы также можете вставлять изображения, таблицы и другие элементы, используя соответствующие инструменты в приложении.
4. Оформите документ
Чтобы документ выглядел профессионально, вы можете оформить его с помощью различных инструментов форматирования. Это включает изменение шрифта, размера и цвета текста, добавление заголовков, выравнивание, добавление нумерации и маркированных списков, а также многое другое. Используйте эти инструменты, чтобы сделать ваш документ читабельным и привлекательным.
5. Сохраните документ
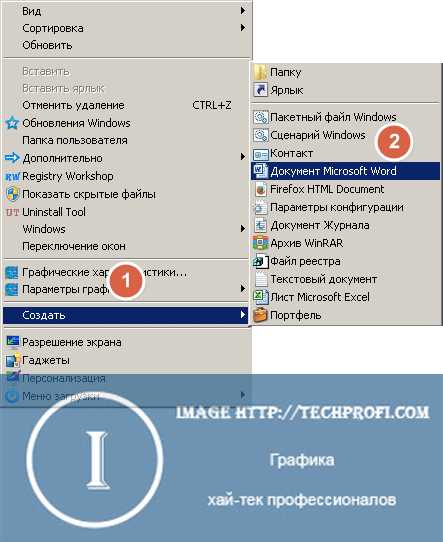
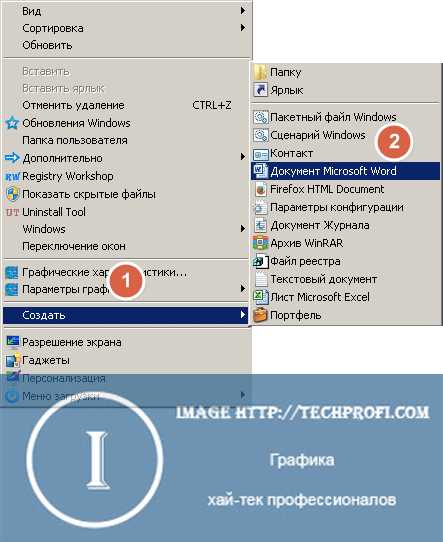
После завершения работы над документом не забудьте сохранить его. Кликните на кнопку «Файл» в верхнем левом углу приложения и выберите «Сохранить» или «Сохранить как». Выберите место для сохранения вашего документа и назовите его соответствующим именем.
Следуя этим простым и эффективным шагам, вы можете быстро создать новый документ в Microsoft Word и быть уверенными в его качестве и внешнем виде.
Запуск Microsoft Word
Перед тем как начать создавать новый документ в Microsoft Word, необходимо запустить программу. Для запуска Microsoft Word можно использовать несколько способов.
Первый способ — использовать ярлык Microsoft Word на рабочем столе или панели задач. Просто дважды щелкните по иконке программы, и она автоматически запустится. Если ярлыка нет на рабочем столе, вы можете найти программу в меню «Пуск» или в поиске Windows.
Второй способ — использовать команду «Выполнить» (Win + R) и ввести «winword». После нажатия клавиши «Enter» запустится Microsoft Word.
После запуска Microsoft Word вы увидите стартовое окно программы, готовое для создания нового документа. Теперь вы можете продолжить работу, выбирая один из доступных вариантов — создание нового документа с нуля, открытие существующего или выбор шаблона.
Запуск Microsoft Word — первый шаг на пути к созданию и редактированию текстовых документов. Зная различные способы запуска программы, вы сможете быстро и эффективно приступить к работе в редакторе Word.
Выбор шаблона документа
Когда открывается Microsoft Word, вам предлагается начать с пустого документа или выбрать один из шаблонов. При выборе шаблона открывается новое окно с галереей шаблонов. Шаблоны могут быть разбиты на категории, такие как «Предприятие», «Образование», «Интернет» и т.д., что облегчает поиск подходящего шаблона.
Каждый шаблон имеет свою уникальную внешность и структуру, соответствующую цели документа. Шаблоны обычно содержат предустановленные разделы, заголовки, текстовые блоки и различные элементы дизайна, такие как логотипы и изображения. Выбор шаблона, соответствующего вашим потребностям, помогает организовать информацию таким образом, чтобы она выглядела профессионально и была легко читаемой и понятной.
- Преимущества использования шаблонов документов:
- Экономия времени при создании новых документов.
- Предопределенная структура помогает организовать информацию.
- Профессиональный внешний вид без необходимости дополнительной настройки.
- Внутренняя согласованность документов компании.
Выбор подходящего шаблона документа — это первый шаг к созданию удачного проекта в Microsoft Word. При выборе шаблона стоит учесть цель и тип документа, чтобы выбрать самый подходящий вариант. Однако всегда остается возможность внести изменения и настройки в выбранный шаблон, чтобы он лучше соответствовал вашим индивидуальным потребностям. Использование шаблонов упрощает создание профессиональных документов и помогает сохранить единый стиль в рамках организации.
Открытие нового пустого документа
Также можно открыть новый документ, нажав на комбинацию клавиш «Ctrl + N» на клавиатуре. Этот быстрый способ позволяет мгновенно открыть пустой документ без необходимости использовать мышь. Комбинация клавиш «Ctrl + N» является стандартной для создания нового документа во многих приложениях Microsoft Office.
Если уже открыт какой-то документ, можно создать новый пустой документ, нажав на кнопку «Файл» в верхнем левом углу экрана, а затем выбрав «Создать» из списка опций. Далее нужно выбрать «Новый документ» и это откроет пустой документ в новом окне.
Альтернативный способ открытия нового пустого документа — это использование команды «Открыть» и выбор шаблона «Пустой документ». После выбора этого шаблона, новый пустой документ будет открыт в редакторе Word, и вы можете начать вводить свой текст или добавлять другие элементы.
Таким образом, открытие нового пустого документа в Microsoft Word может быть выполнено несколькими способами, что позволяет выбрать наиболее удобный для каждого пользователя. Независимо от выбранного способа, результатом будет открытие пустого документа, в котором можно начать свою работу.
Настройка страницы и оформление документа
При создании нового документа в Microsoft Word, важно правильно настроить страницу и оформить документ, чтобы он выглядел профессионально и удобно для чтения.
Первым шагом является выбор оформления страницы. Необходимо выбрать ориентацию страницы — альбомную или портретную, а также определить размер страницы. В меню «Разметка страницы» можно настроить поля, интервалы между абзацами и выравнивание текста.
Для удобного чтения документа можно использовать различные шрифты, размеры и стили. Один из способов выделения текста — это использование жирного или курсивного начертания. Некоторые шрифты также могут быть более читабельными для различных целей, например, шрифты с засечками для заголовков и без засечек для основного текста.
Также важно правильно оформить заголовки и подзаголовки, что сделает документ более структурированным и удобным в использовании. Можно использовать номера или маркеры для создания нумерованного или маркированного списка. Дополнительно можно добавить таблицы или изображения, чтобы наглядно представить информацию.
Все эти шаги помогут создать профессионально оформленный документ, который будет удобен для чтения и использования.
Ввод и редактирование текста
Чтобы отредактировать уже введенный текст, достаточно щелкнуть на него мышью и начать печатать. Word заменит выделенный текст на новый, который вы вводите. Если вы хотите удалить часть текста, просто выделите его и нажмите кнопку «Delete» на клавиатуре.
Word также предлагает множество полезных функций для редактирования текста. Например, вы можете выделить текст и изменить его форматирование, такое как шрифт, размер и цвет. Для этого используйте панель инструментов или сочетания клавиш.
Еще одна полезная функция — проверка орфографии. Word автоматически проверяет ваш текст на ошибки и подчеркивает их красной линией. Чтобы исправить ошибку, выделите подчеркнутое слово и выберите правильный вариант из предложенных.
Кроме того, Word позволяет вам копировать, вырезать и вставлять текст. Для этого используйте сочетания клавиш или контекстное меню. Вы также можете использовать таблицы, списки и другие элементы для организации и структурирования текста.
Сохранение документа
Первым шагом является выбор места сохранения файла. Можно выбрать папку на компьютере или в облачном хранилище, таком как OneDrive или Dropbox. Важно выбрать удобное и доступное место хранения, чтобы легко найти файл в будущем.
После выбора места сохранения необходимо указать имя файла. Имя должно быть понятным и легко идентифицируемым. Желательно использовать краткое и описательное имя, чтобы сразу можно было определить содержание документа.
После выбора места и имени файла следует выбрать формат сохранения. Microsoft Word предлагает несколько форматов файлов, таких как DOCX, PDF, RTF и другие. В зависимости от цели использования документа, нужно выбрать наиболее подходящий формат.
Наконец, после выбора формата сохранения, нужно нажать на кнопку «Сохранить». Программа сохранит документ в выбранном месте с указанным именем и форматом.
Сохранение документа в Microsoft Word — это важный шаг, который помогает сохранить все изменения и создать копию файла для дальнейшего использования. Следуя шагам выбора места, имени и формата сохранения, можно легко создать и сохранить новый документ в программе Word.
Вопрос-ответ:
Как сохранить документ в формате PDF?
Чтобы сохранить документ в формате PDF, откройте документ в соответствующей программе, нажмите на кнопку «Файл» в верхнем левом углу окна программы, выберите «Сохранить как» или «Экспорт», затем выберите формат PDF и укажите имя и расположение сохраняемого файла. Нажмите «Сохранить» и ваш документ будет сохранен в формате PDF.
Как сохранить документ в формате Microsoft Word?
Для сохранения документа в формате Microsoft Word, откройте документ в программе, нажмите на кнопку «Файл» в верхнем левом углу окна программы, выберите «Сохранить как» или «Экспорт», затем выберите формат «.doc» или «.docx» и укажите имя и расположение сохраняемого файла. Нажмите «Сохранить» и ваш документ будет сохранен в формате Microsoft Word.
Как сохранить документ в формате текстового файла?
Чтобы сохранить документ в формате текстового файла, откройте документ в программе, нажмите на кнопку «Файл» в верхнем левом углу окна программы, выберите «Сохранить как» или «Экспорт», затем выберите формат «Текстовый файл» или «.txt» и укажите имя и расположение сохраняемого файла. Нажмите «Сохранить» и ваш документ будет сохранен в формате текстового файла.
Можно ли сохранить документ на флеш-накопитель или внешний жесткий диск?
Да, можно сохранить документ на флеш-накопитель или внешний жесткий диск. Подключите флеш-накопитель или внешний жесткий диск к компьютеру, откройте документ в программе, нажмите на кнопку «Файл» в верхнем левом углу окна программы, выберите «Сохранить как» или «Экспорт», затем выберите флеш-накопитель или внешний жесткий диск в списке доступных дисков и укажите имя и расположение сохраняемого файла. Нажмите «Сохранить» и ваш документ будет сохранен на флеш-накопитель или внешний жесткий диск.
Можно ли сохранить документ в облако?
Да, можно сохранить документ в облако. Для этого необходимо использовать соответствующий сервис для хранения файлов в облаке, такой как Google Диск, Dropbox или OneDrive. Откройте документ в программе, нажмите на кнопку «Файл» в верхнем левом углу окна программы, выберите «Сохранить как» или «Экспорт», затем выберите папку в облаке, укажите имя и расположение сохраняемого файла. Нажмите «Сохранить» и ваш документ будет сохранен в облако.
Как сохранить документ в формате PDF?
Для сохранения документа в формате PDF необходимо открыть документ в соответствующем приложении, выбрать опцию «Сохранить как» или «Экспортировать» и выбрать формат PDF в списке доступных форматов. Затем укажите место сохранения файла и нажмите кнопку «Сохранить».
Как сохранить документ с новым именем?
Для сохранения документа с новым именем необходимо открыть документ в соответствующем приложении, выбрать опцию «Сохранить как» или «Сохранить копию» и указать новое имя файла. Затем укажите место сохранения файла и нажмите кнопку «Сохранить».

