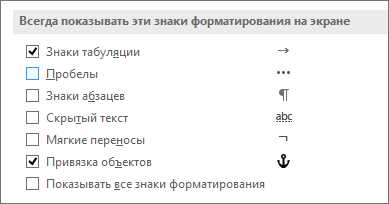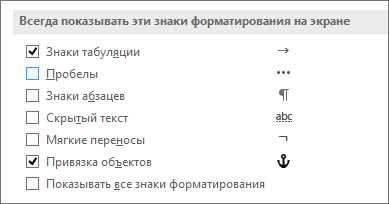
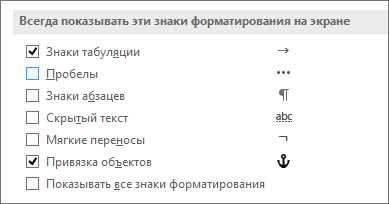
Одной из важных функций в Microsoft Word является возможность настройки отображения символов-разделителей. Эти символы играют важную роль при редактировании документов, позволяя видеть и контролировать особенности форматирования текста.
Видеть символы-разделители в документе может быть полезно, особенно при работе с различными стилями форматирования и выравнивания текста. Они помогают понять, какие пробелы, переносы и абзацы присутствуют в тексте. Кроме того, символы-разделители также могут указывать на наличие скрытого форматирования, которое может отображаться неправильно при печати.
Настройка отображения символов-разделителей в Microsoft Word очень проста. Для этого нужно перейти во вкладку «Отображение» в меню «Настройки» и установить флажок напротив пункта «Символы-разделители». После этого весь текст будет отображаться с символами-разделителями, что упростит работу с форматированием и редактированием документа.
Скрытие символов-разделителей в Microsoft Word
Скрытие символов-разделителей в Microsoft Word позволяет пользователю сосредоточиться на содержимом документа, не отвлекаясь на видимые элементы форматирования. Для скрытия символов-разделителей необходимо выполнить несколько простых шагов.
Шаг 1: Открыть документ в Microsoft Word
В первую очередь необходимо открыть документ, в котором вы хотите скрыть символы-разделители. Для этого можно воспользоваться командой «Открыть» в меню «Файл» или использовать сочетание клавиш Ctrl+O.
Шаг 2: Перейти во вкладку «Вид»
После открытия документа необходимо перейти во вкладку «Вид» в верхнем меню Microsoft Word. Эта вкладка содержит различные настройки отображения документа.
Шаг 3: Выбрать «Символы» в разделе «Показывать/Скрыть»
Во вкладке «Вид» нужно найти раздел «Показывать/Скрыть» и выбрать в нем опцию «Символы». После выбора этой опции символы-разделители будут отображаться на экране.
Шаг 4: Отключить отображение символов-разделителей
Для того чтобы скрыть символы-разделители, нужно повторно выбрать опцию «Символы» в разделе «Показывать/Скрыть». При этом символы-разделители перестанут отображаться на экране и будут скрыты в документе. Скрытые символы-разделители не влияют на оформление и форматирование текста, они просто не видны пользователю.
Скрытие символов-разделителей в Microsoft Word позволяет делать документы более чистыми и профессиональными. Если вы хотите сфокусироваться на содержимом документа, а не на его форматировании, скрытие символов-разделителей — полезная функция, которая может быть вам полезна.
Отображение символов-разделителей в Microsoft Word
Microsoft Word предоставляет возможность отображать символы-разделители, что может быть очень полезно при работе с текстом. Например, такая функция позволяет легко определить наличие пробелов, табуляций и переносов строк в тексте.
Чтобы отобразить символы-разделители в Word, нужно выполнить следующие действия:
- Откройте документ в Microsoft Word, с которым вы хотите работать.
- Нажмите на вкладку «Разметка страницы» в верхней части программы.
- В группе «Параграф» найдите кнопку «Отображение/скрытие» и кликните на нее.
- В появившемся меню убедитесь, что опция «Символы-разделители» выбрана.
После выполнения этих действий, весь текст будет показываться с символами-разделителями. Пробелы будут обозначены точкой, табуляции — стрелкой, а переносы строк — символом ¶.
Отображение символов-разделителей может быть особенно полезно при форматировании текста и исправлении ошибок. Также это может помочь при создании документов с определенными требованиями к форматированию, например, при подготовке научных статей или официальных документов.
Скрытие символов-разделителей в Microsoft Word
Символы-разделители в Microsoft Word — это невидимые символы, которые отображаются на экране и помогают разделять различные элементы документа, такие как абзацы, строки или отдельные символы. Они включают в себя отступы, пробелы, переносы строк и другие элементы форматирования.
Часто символы-разделители могут быть полезными при редактировании и форматировании текста. Они позволяют увидеть структуру документа и легче осуществлять внесение изменений. Однако иногда может возникнуть необходимость скрыть эти символы, особенно при печати или предоставлении документа другим пользователям.
Почему бы не просто удалить символы-разделители? Но проблема в том, что символы-разделители являются неотъемлемой частью структуры документа, и их удаление может привести к нарушению форматирования и внешнего вида текста. Поэтому более безопасным и эффективным решением является их временное скрытие.
Скрытие символов-разделителей в Microsoft Word можно выполнить несколькими способами. Один из способов — использование команды «Просмотр» в верхнем меню программы. Другой способ — использование сочетания клавиш Ctrl+Shift+8 на клавиатуре. Оба этих метода позволяют скрыть и отобразить символы-разделители по вашему усмотрению.
Таким образом, скрытие символов-разделителей в Microsoft Word является полезной функцией, которая помогает сохранить структуру документа, улучшает внешний вид текста, а также обеспечивает безопасность при предоставлении документа другим пользователям.
Плюсы и минусы отображения символов-разделителей в Microsoft Word
Microsoft Word предоставляет пользователю возможность отображать или скрывать символы-разделители в тексте. Рассмотрим плюсы и минусы отображения этих символов в приложении.
Плюсы отображения символов-разделителей:
- Ясность структуры: Отображение символов-разделителей помогает пользователю видеть и понимать структуру документа. Они помогают выделить различные элементы текста, такие как абзацы, пробелы, символы табуляции и переносы строк. Это очень полезно при форматировании и редактировании документа, особенно при работе с длинными и сложными текстами.
- Обнаружение скрытых символов: Отображение символов-разделителей позволяет обнаружить скрытые символы, такие как неразрывные пробелы, переносы слов и конечные пробелы. Это важно при редактировании и исправлении текста, чтобы избежать ошибок и неправильного форматирования.
- Улучшенная точность выравнивания: Отображение символов-разделителей помогает достичь более точного выравнивания текста. Когда символы-разделители видны, пользователь может легко контролировать выравнивание по левому, правому или центральному краю, а также корректировать отступы и расстояния между словами и абзацами.
Минусы отображения символов-разделителей:
- Свидетельство неаккуратности: Полное отображение символов-разделителей может сделать документ менее эстетичным и читабельным для других пользователей. Символы-разделители могут быть отвлекающими и загромождающими страницу, особенно если они находятся на видном месте или при печати документа.
- Потеря контекста: Иногда видимость символов-разделителей может привести к потере контекста текста. Длинные строки символов-разделителей могут затруднять чтение и понимание содержимого документа, особенно если он содержит технические термины или специальные символы.
- Скрытые ошибки форматирования: Если символы-разделители скрыты, то ошибки форматирования могут остаться незамеченными. Это может стать проблемой, особенно если документ будет распечатан или представлен другим пользователям, которые могут обнаружить или исправить такие ошибки.
В итоге, отображение или скрытие символов-разделителей в Microsoft Word — это инструмент, предоставляющий пользователю удобство и гибкость при работе с текстом. Однако, каждый пользователь может сам выбрать, какой вариант настройки удобнее и эффективнее для его конкретных задач.
Как изменить отображение символов-разделителей в Microsoft Word
Благодаря функциональности Microsoft Word можно управлять отображением символов-разделителей в текстовом редакторе. Этот процесс полезен, когда пользователь хочет контролировать видимость символов-разделителей или скрыть их. Здесь представлено руководство по изменению настроек отображения символов-разделителей в Microsoft Word.
1. Откройте документ в Microsoft Word
Сначала необходимо открыть целевой документ в Microsoft Word, чтобы получить доступ к настройкам отображения символов-разделителей.
2. Откройте «Настройки документа»
После открытия документа перейдите к разделу «Настройки документа». Это можно сделать, выбрав вкладку «Файл» в верхнем меню и выбрав «Настройки» в выпадающем меню.
3. Найдите «Отображение»
В окне «Настройки документа» найдите вкладку «Отображение». Это вкладка предлагает различные опции отображения, включая символы-разделители.
4. Выберите настройки отображения
Найдите секцию «Символы-разделители» и выберите нужные настройки в соответствии с вашими предпочтениями. Вы можете выбрать, отображать символы-разделители, скрывать их или отображать только при печати.
5. Примените изменения и закройте «Настройки документа»
После выбора нужных настроек отображения символов-разделителей нажмите кнопку «ОК» для применения изменений и закройте окно «Настройки документа».
6. Просмотрите результаты
Теперь вы сможете увидеть изменения в отображении символов-разделителей в вашем документе. Проверьте результаты и внесите необходимые корректировки, если это требуется.
С помощью этих простых шагов вы можете легко изменить настройки отображения символов-разделителей в Microsoft Word и управлять видимостью этих символов в вашем документе.
Советы и рекомендации по работе с символами-разделителями в Microsoft Word
При работе с текстом в Microsoft Word полезно знать, как правильно использовать символы-разделители. Эти символы помогают визуально оформить и структурировать текст, делая его легче читаемым и понятным.
1. Разделитель «Пробел»:
Символ-разделитель «Пробел» является наиболее распространенным и используется для отделения слов или фраз друг от друга. Для набора пробела в Microsoft Word можно использовать клавишу «Пробел» на клавиатуре.
2. Разделитель «Дефис»:
Символ-разделитель «Дефис» используется для связывания слов или частей слова между собой. Например, в составных словах или при написании диапазонов чисел. Для набора дефиса в Microsoft Word можно использовать клавишу «минус» на клавиатуре.
3. Разделитель «Тире»:
Символ-разделитель «Тире» используется для выделения информации, которая имеет второстепенное значение. Например, для отделения части предложения, вставки пояснений или отметок. Для набора тире в Microsoft Word можно использовать сочетание клавиш «Ctrl+минус».
4. Разделитель «Точка»:
Символ-разделитель «Точка» используется для завершения предложений, обозначения сокращений, а также в списках для обозначения пунктов. Для набора точки в Microsoft Word можно использовать клавишу «точка» на клавиатуре.
5. Разделитель «Запятая»:
Символ-разделитель «Запятая» используется для отделения частей предложения или элементов списка. Для набора запятой в Microsoft Word можно использовать клавишу «запятая» на клавиатуре.
Правильное использование символов-разделителей способствует улучшению оформления текста и делает его более читабельным. Однако, сочетание символов следует выбирать сообразно правилам пунктуации, чтобы избежать ошибок и сделать текст одновременно привлекательным и профессиональным.
Вопрос-ответ:
Как добавить символ-разделитель в Microsoft Word?
Чтобы добавить символ-разделитель в Microsoft Word, нажмите на вкладку «Вставка» в верхней панели инструментов, затем выберите «Символ» в разделе «Специальные символы». В открывшемся окне выберите нужный символ-разделитель и нажмите «Вставить». Символ-разделитель будет добавлен в текущую позицию курсора.
Как изменить стиль или размер символа-разделителя в Microsoft Word?
Чтобы изменить стиль или размер символа-разделителя в Microsoft Word, выделите символ-разделитель с помощью курсора и откройте вкладку «Шрифт» в верхней панели инструментов. Здесь вы можете изменить шрифт, стиль, размер и другие параметры символа-разделителя. Примените нужные изменения и символ-разделитель будет изменен соответствующим образом.
Можно ли создать собственный символ-разделитель в Microsoft Word?
Да, можно создать собственный символ-разделитель в Microsoft Word. Для этого следует воспользоваться функцией «Символ» в разделе «Вставка» на верхней панели инструментов. В открывшемся окне выберите «Другие символы» и перейдите на вкладку «Символы» или «Шрифт». Здесь вы можете создать свой собственный символ-разделитель или выбрать существующий из доступного списка символов-разделителей.
Как использовать символ-разделитель в шаблонах документов Microsoft Word?
Чтобы использовать символ-разделитель в шаблонах документов Microsoft Word, следует включить его в основной шаблон документа. Создайте новый символ-разделитель, как описано выше, и вставьте его в нужное место шаблона. Далее, при создании нового документа, символ-разделитель будет автоматически скопирован из шаблона и появится в создаваемом документе.
Как удалить символ-разделитель из документа Microsoft Word?
Чтобы удалить символ-разделитель из документа Microsoft Word, выделите его с помощью курсора и нажмите клавишу «Backspace» или «Delete» на клавиатуре. Символ-разделитель будет удален из документа. Если вы хотите удалить все символы-разделители одновременно, выделите их с помощью курсора, зажав левую кнопку мыши, и затем нажмите клавишу «Backspace» или «Delete».
Как добавить символ-разделитель в Microsoft Word?
Чтобы добавить символ-разделитель в Microsoft Word, необходимо перейти на нужное место в документе и воспользоваться командой «Вставка» — «Символ». В открывшемся окне выбрать нужный символ-разделитель и нажать кнопку «Вставить». Символ-разделитель будет добавлен в текст.