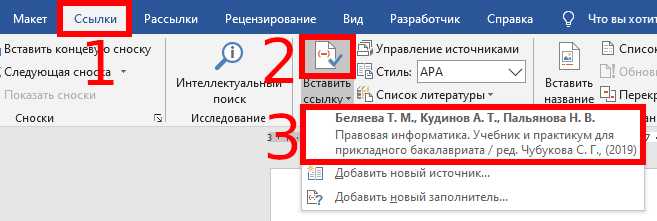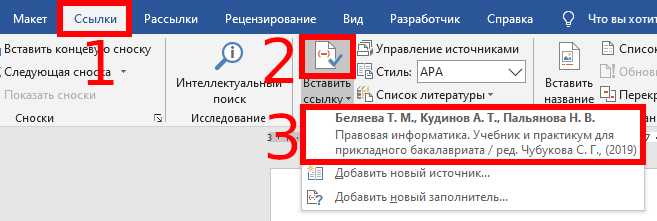
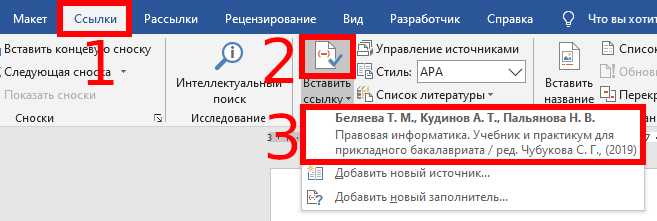
Microsoft Word — это мощный текстовый редактор, который предоставляет возможности для аргументации и подтверждения вашей работы с помощью сносок и ссылок. Вставка сносок и ссылок в документ позволяет укрепить вашу аргументацию и предоставить читателям доступ к дополнительным источникам информации.
Добавление сносок в Microsoft Word позволяет вам вставлять пояснения или дополнительные комментарии, которые могут быть полезны для понимания вашего текста. Сноски могут использоваться для цитирования источников, указания на другие документы или для предоставления подробностей о терминах или понятиях.
Добавление ссылок в Microsoft Word позволяет создавать гиперссылки на другие документы, веб-страницы или даже внутренние разделы документа. Это полезно, когда вы хотите предоставить читателям возможность быстро переходить к источникам информации, на которые вы ссылаетесь, или для создания навигации внутри самого документа.
Использование сносок и ссылок в Microsoft Word позволяет вам создавать более убедительные и профессиональные документы. Они помогают укрепить вашу аргументацию, предоставить обоснование и подкрепить ваши утверждения релевантными источниками. Вставка сносок и ссылок — это не только стандартная практика в научных и академических текстах, но и важный инструмент для всех, кто хочет улучшить свои навыки письма и создания контента.
Определение сносок и ссылок в Microsoft Word
В Microsoft Word существуют важные функции, такие как сноски и ссылки, которые позволяют более эффективно аргументировать и подтверждать информацию в тексте.
Сноски – это специальные пометки, которые размещаются внизу страницы или в конце документа и содержат дополнительную информацию или комментарии описанного в основной части текста. Они помогают читателю получить дополнительные пояснения к обсуждаемому вопросу. Сноски в Word позволяют более систематически обрабатывать и оформлять информацию, упрощая ее восприятие.
Вставить сноску в Microsoft Word можно двумя способами: с использованием специальной команды в меню «Вставка» или через сочетание клавиш Ctrl+Alt+F. После вставки сноски курсор автоматически переходит на специально выделенное место для ее описания. Добавление текста сноски осуществляется таким же образом, как и при работе с обычным текстом.
Ссылки – это особым образом оформленные участки текста или гиперссылки, которые используются для обозначения и перехода к другим местам в том же документе или к внешним ресурсам. Они позволяют организовывать информацию в более логической последовательности и дополнять ее ссылками на дополнительные материалы. Ссылки в Word могут быть в виде номеров страниц, заголовков разделов, адресов веб-страниц и других документов.
Вставить ссылку в Microsoft Word можно с помощью команды «Вставка ссылки» в меню или через сочетание клавиш Ctrl+K. После вставки ссылки пользователю доступны различные опции для ее настройки, такие как изменение цвета, стиля и подчеркивания ссылки, а также добавление всплывающей подсказки для дополнительной информации.
Как вставить сноски и ссылки в текст
Для вставки сносок в текст в Microsoft Word необходимо использовать соответствующую функцию. Сноски обычно помещаются вниз страницы и содержат дополнительные комментарии, пояснения или уточнения, которые необходимо привести к основному тексту.
Чтобы вставить сноску в Word, необходимо выделить слово или фразу, к которой она относится, щелкнуть правой кнопкой мыши и выбрать опцию «Вставить сноску». В результате появится сноска внизу страницы с соответствующим номером. В тексте можно ссылаться на сноски, используя соответствующие числовые обозначения, чтобы читатель мог легко найти и прочитать дополнительную информацию.
Вставка ссылок также является важной частью создания качественного текста. Они позволяют читателю проверить источники информации или получить дополнительные детали по определенной теме. В Microsoft Word можно вставить ссылку на веб-страницу, документ или другой файл, используя функцию «Вставить гиперссылку».
Для вставки ссылки нужно выделить текст или объект, к которому хотите добавить ссылку, щелкнуть правой кнопкой мыши и выбрать «Вставить гиперссылку». Затем в появившемся окне необходимо указать адрес ссылки или выбрать ее из существующих файлов. После вставки ссылки, текст будет выделен и будет обозначен как ссылка, на которую можно нажать для перехода к указанному источнику или документу.
Использование сносок и ссылок в тексте помогает повысить его достоверность и удобство чтения для аудитории. Они предоставляют дополнительные доказательства, комментарии или возможности получить дополнительную информацию по интересующей теме. Умение вставлять сноски и ссылки является важным навыком при создании профессионального текста, который четко и информативно передает идеи и факты.
Преимущества использования сносок и ссылок
1. Уточнение и конкретизация. Сноски и ссылки позволяют включать дополнительную информацию, которая необходима для более глубокого понимания темы. Они могут использоваться для уточнения определений, приведения примеров или описания методологии исследования. Таким образом, читатель может получить расширенное представление о рассматриваемых концепциях и их применении в практике.
2. Подтверждение и авторитетность. Включение ссылок на авторитетные источники помогает подтвердить идеи и утверждения, представленные в тексте. Это создает доверие к автору и его комментариям, а также указывает на глубокое исследование темы. Читатель может обратиться к этим ссылкам, чтобы самостоятельно ознакомиться с исходными материалами и подтвердить достоверность представленных данных.
3. Интеграция и связь с другими работами. Ссылки позволяют установить связь между текущим текстом и другими академическими или научными работами. Они могут использоваться для обсуждения смежных исследований, обратной связи и критики предыдущих работ или для создания основы для дальнейшего исследования. Таким образом, сноски и ссылки помогают включить текущий текст в контекст существующих знаний и формировании научного диалога.
4. Усиление убедительности. Использование сносок и ссылок позволяет усилить убедительность аргументации. Читатели часто ожидают, что авторы представят обоснованные источники поддержки для своих утверждений. Ссылки на исследования, статистику, экспертное мнение и другие источники помогают утверждениям получить дополнительную весомость и отражают ответственный и профессиональный подход к написанию текста.
В целом, использование сносок и ссылок является важной частью процесса разработки качественных научных и академических текстов. Они помогают уточнить и конкретизировать информацию, обеспечить ее авторитетность, демонстрировать связь с другими исследованиями и усилить убедительность аргументации. Эффективное использование сносок и ссылок способствует более глубокому пониманию темы и созданию доверия у читателя.
Как создать перекрестные ссылки между разделами документа
Для создания перекрестных ссылок в Word следует выполнить следующие шаги:
- Выделите текст, на который вы хотите создать ссылку.
- Перейдите на вкладку «Вставка» в верхнем меню Word.
- Нажмите на кнопку «Ссылка» в группе «Ссылки» на вкладке «Вставка».
- В открывшемся окне выберите вкладку «Перекрестная ссылка».
- Выберите нужный раздел из списка, который появится в поле «Вставить ссылку на» в разделе «Выбор места в текущем документе».
- Укажите, какая информация должна отображаться в ссылке. Вы можете выбрать показ только номера страницы или использование заголовка раздела.
- Нажмите на кнопку «Вставить».
После выполнения этих шагов, вы увидите, что выделенный текст превратился в ссылку, которая будет перенаправлять читателя в нужную часть документа при нажатии на нее. Важно отметить, что перекрестные ссылки будут работать только внутри одного документа и не будут сохраняться при копировании или перемещении текста в другой документ.
Как изменить форматирование сносок и ссылок
Вот несколько способов изменить форматирование сносок и ссылок:
- Изменение стиля сносок: Вы можете изменить стиль сносок, чтобы они соответствовали вашему предпочтению по внешнему виду. Для этого выберите вкладку «Ссылки» на ленте, затем нажмите на кнопку «Список сносок» и выберите нужный стиль.
- Изменение формата сносок: В зависимости от ваших потребностей вы можете изменить формат сносок, чтобы они выглядели более удобными или соответствовали вашему стилю работы. Нажмите правой кнопкой мыши на сноску, выберите «Свойства сноски» и настройте нужные параметры, такие как шрифт, размер и выравнивание.
- Изменение форматирования ссылок: Если вы хотите изменить форматирование ссылок, чтобы они были более заметными или соответствовали вашему дизайну, вы можете выбрать ссылку, нажать правой кнопкой мыши и выбрать «Форматирование ссылки». Здесь вы можете настроить шрифт, цвет, стиль и другие параметры.
Важно помнить, что изменение форматирования сносок и ссылок может влиять на весь документ. Поэтому рекомендуется сохранить оригинальную копию документа и проверить все изменения перед окончательным использованием.
Как удалить или перенести сноски и ссылки в тексте
В процессе создания документа в Microsoft Word возникает необходимость использования сносок и ссылок для обоснования и подтверждения информации. Однако, иногда может возникнуть ситуация, когда необходимо удалить или перенести уже вставленные сноски и ссылки. В данной статье рассмотрим несколько способов, как справиться с этой задачей.
1. Удаление сносок и ссылок
Если вам необходимо удалить сноску или ссылку из текста, воспользуйтесь следующими шагами:
- Выделите сноску или ссылку, которую необходимо удалить.
- Нажмите правую кнопку мыши на выделенном фрагменте текста и выберите пункт «Удалить» из контекстного меню.
- Сноска или ссылка будет удалена из текста, оставив только сам текст без обозначения.
2. Перенос сносок и ссылок
Если вам нужно перенести сноски или ссылки в другую часть текста, выполните следующие действия:
- Выделите сноску или ссылку, которую необходимо перенести.
- Нажмите правую кнопку мыши на выделенном фрагменте текста и выберите пункт «Копировать» из контекстного меню.
- Перейдите к месту в тексте, куда вы хотите вставить сноску или ссылку.
- Нажмите правую кнопку мыши в нужном месте и выберите пункт «Вставить» из контекстного меню.
- Сноска или ссылка будет скопирована в указанное место.
- Удалите оригинал сноски или ссылки, если требуется.
Таким образом, используя приведенные выше методы, вы можете легко удалить или перенести сноски и ссылки в своем документе в Microsoft Word. Это поможет вам организовать и структурировать информацию в вашем тексте, делая его более понятным и удобным для чтения.
Вопрос-ответ:
Как удалить сноски из текста?
Чтобы удалить сноски из текста, необходимо найти номер сноски в тексте и удалить соответствующий ей номер подстроки или символ. Если сноска имеет вид [1], то нужно удалить символы [ и ]. Если сноска имеет вид (1), то нужно удалить символы ( и ).
Как удалить ссылки из текста?
Для удаления ссылок из текста нужно найти ссылки в тексте и удалить их. Ссылки могут иметь вид текст ссылки или [текст ссылки](http://example.com). Необходимо удалить саму ссылку, оставив только текст.
Как перенести сноски в конец текста?
Чтобы перенести сноски в конец текста, нужно найти все сноски в тексте и перенести их в конец текста в формате приложения или в виде простого перечисления. Необходимо также обновить номера ссылок в самом тексте и в сносках, чтобы они соответствовали друг другу.
Как перенести ссылки в конец текста?
Для переноса ссылок в конец текста, необходимо найти все ссылки в тексте и перенести их в конец текста. Ссылки могут иметь вид текст ссылки или [текст ссылки](http://example.com). После переноса ссылок в конец текста также необходимо обновить номера ссылок в самом тексте.