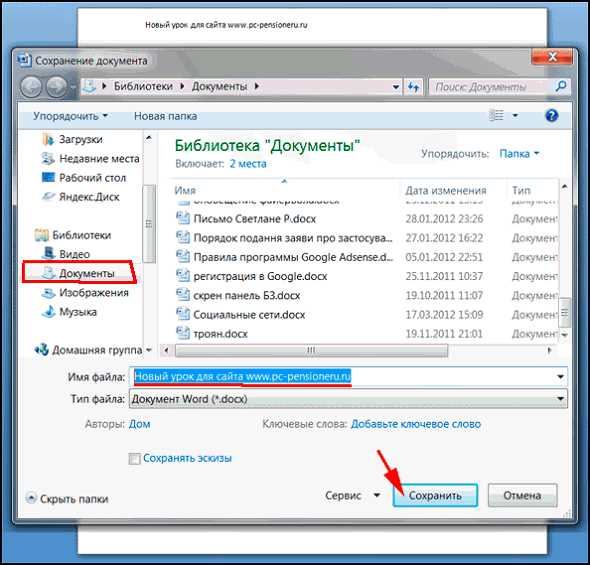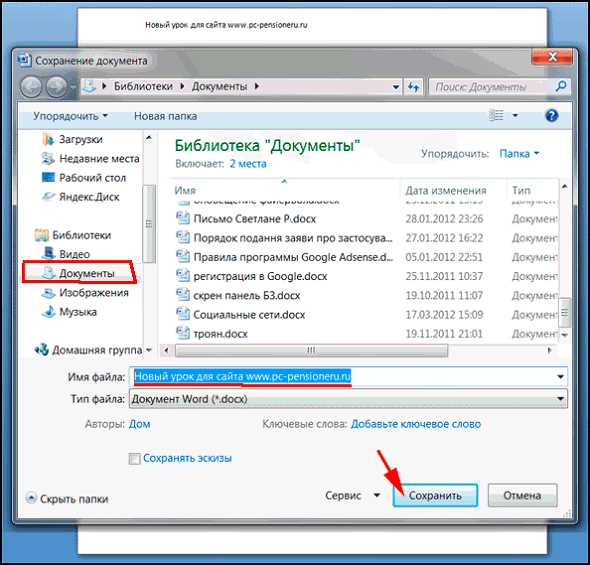
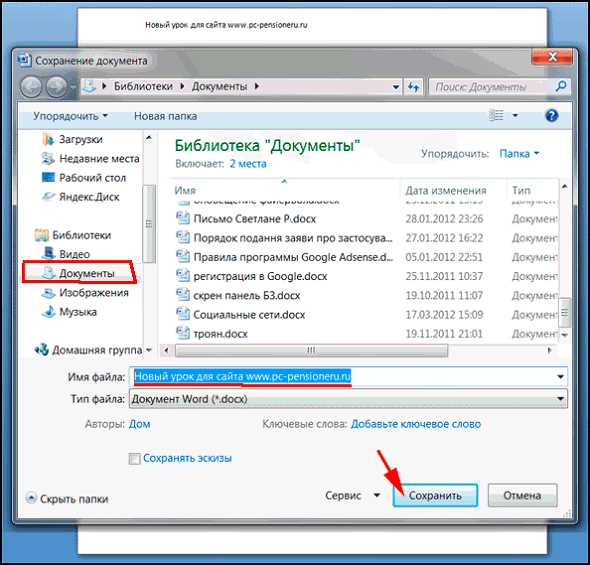
Microsoft Word — один из самых популярных текстовых редакторов, который предоставляет множество возможностей для создания и редактирования документов. Однако, как в любой программе, важно не только уметь работать с документами, но и знать, как сохранить их в безопасном месте.
Сохранение документов на флэш-накопитель является одним из наиболее удобных и надежных способов сохранить важную информацию. Флэш-накопители, также известные как USB-накопители или USB-флешки, позволяют хранить большое количество данных и в то же время быть компактными и портативными.
Сохранение документов в Microsoft Word на флэш-накопитель очень просто. Просто подключите флэш-накопитель к компьютеру, откройте документ, который вы хотите сохранить, и выберите опцию «Сохранить как». Затем выберите флэш-накопитель в списке доступных устройств и нажмите кнопку «Сохранить». Все готово! Теперь ваш документ сохранен на флэш-накопителе и вы можете безопасно удалить его с компьютера.
Сохранение документов на флэш-накопитель имеет ряд преимуществ. Во-первых, это дает вам возможность переносить документы с одного компьютера на другой без необходимости подключения к интернету или использования облачных сервисов. Во-вторых, флэш-накопитель является надежным средством хранения данных, так как он не подвержен воздействию вирусов и других вредоносных программ. И, наконец, сохранение документов на флэш-накопитель позволяет вам иметь резервные копии важных файлов и защищает их от потери в случае поломки компьютера или других несчастных случаев.
Сохранение документа в Microsoft Word на флэш-накопитель
Для сохранения документа Microsoft Word на флэш-накопитель необходимо выполнить несколько простых шагов. Сначала подключите флэш-накопитель к компьютеру с помощью USB-кабеля. Затем откройте документ, который вы хотите сохранить, и перейдите во вкладку «Файл» в верхней панели инструментов.
В выпадающем меню выберите «Сохранить как» и укажите папку на флэш-накопителе, в которую вы хотите сохранить документ. Не забудьте указать имя файла и выбрать нужный формат, например, DOCX для сохранения в текущих версиях Microsoft Word.
После того как вы настроите все параметры сохранения, нажмите кнопку «Сохранить». Microsoft Word начнет копировать документ на флэш-накопитель, и вы сможете видеть прогресс выполнения операции в нижней части экрана.
Когда операция сохранения завершится, вы можете извлечь флэш-накопитель из компьютера и быть уверенными в том, что ваш документ сохранен в безопасности и доступен для использования на других устройствах.
Как сохранить документ в Microsoft Word на флэш-накопитель
- Подключите флэш-накопитель к компьютеру: Вставьте флэш-накопитель в свободный USB-разъем на вашем компьютере. Убедитесь, что устройство подключено надежно, чтобы избежать потери данных.
- Откройте документ в Microsoft Word: Запустите Microsoft Word и откройте документ, который вы хотите сохранить на флэш-накопитель. Процесс сохранения будет одинаков для документов любого формата.
- Выберите опцию «Сохранить как»: Нажмите на вкладку «Файл» в верхней части экрана и выберите опцию «Сохранить как» из выпадающего меню. Это откроет окно «Сохранить как».
- Выберите флэш-накопитель: В окне «Сохранить как» навигируйте к флэш-накопителю, выбрав его из списка доступных дисков. Обычно флэш-накопитель будет обозначен как «Съемный диск» или по имени производителя.
- Установите имя и формат файла: Введите имя файла в поле «Имя файла» и выберите желаемый формат файла из выпадающего меню «Сохранить как тип». Например, вы можете выбрать формат .docx для сохранения документа в формате Microsoft Word.
- Нажмите на кнопку «Сохранить»: После выбора флэш-накопителя, имени файла и формата файла, нажмите на кнопку «Сохранить». Microsoft Word сохранит документ на флэш-накопитель в выбранном формате.
Не забудьте дождаться завершения процесса сохранения и правильно извлечь флэш-накопитель перед его отключением от компьютера. Теперь ваш документ сохранен на флэш-накопителе и готов к использованию на других устройствах.
Почему стоит использовать флэш-накопитель для хранения документов
В наше время все больше и больше людей предпочитают использовать флэш-накопители для хранения своих документов. Это связано с рядом преимуществ, которые предлагает данный вид накопителей.
Одно из основных преимуществ использования флэш-накопителя — это его портативность. Флэш-накопитель можно легко поместить в карман или сумку и взять с собой куда угодно. Это особенно удобно для людей, которые часто перемещаются или работают в разных местах. Нет необходимости брать с собой тяжелый ноутбук или пользоваться облачными сервисами для доступа к своим документам — все важные файлы всегда под рукой.
Еще одно неоспоримое преимущество флэш-накопителей — это их скорость работы. Флэш-накопители обладают высокой скоростью передачи данных, что позволяет пользователю с легкостью копировать и перемещать файлы. Это особенно важно при работе с большими объемами информации, например, при редактировании видео или фото. Флэш-накопитель обеспечивает быстрый доступ к данным, что позволяет сэкономить ваше время и повысить эффективность работы.
- Флэш-накопители обладают большой емкостью и позволяют хранить большое количество документов и файлов.
- Они удобны в использовании и не требуют дополнительных настроек или установки программного обеспечения.
- Флэш-накопители обеспечивают безопасность ваших данных, так как они могут быть защищены паролем или использовать аппаратное шифрование.
- Флэш-накопители имеют длительный срок службы и могут быть использованы в течение длительного времени без потери качества и скорости работы.
Шаги по сохранению документов на флэш-накопитель в Microsoft Word
Сохранение документов на флэш-накопитель в Microsoft Word очень просто и удобно. Всего лишь несколько шагов, и ваш файл будет сохранен на внешнем носителе информации, который можно легко перенести и использовать на других компьютерах.
1. Откройте документ, который вы хотите сохранить на флэш-накопитель. Убедитесь, что все изменения, которые вы сделали, уже сохранены в самом документе.
2. Нажмите на кнопку «Файл» в верхнем левом углу окна программы Microsoft Word.
3. В открывшемся меню выберите пункт «Сохранить как».
4. На вкладке «Обзор» найдите ваш флэш-накопитель и щелкните на нем.
5. Наименуйте файл и выберите формат сохранения. Обычно рекомендуется использовать формат .docx для совместимости с другими версиями Word.
6. Нажмите на кнопку «Сохранить».
Выполнив все эти шаги, ваш документ будет сохранен на флэш-накопителе и вы сможете в любое время передать его на другой компьютер или использовать его для работы без доступа к интернету.
Преимущества использования флэш-накопителя для хранения документов
1. Переносимость и компактность
Флэш-накопители представляют собой маленькие и легкие устройства, которые можно легко носить с собой в кармане или сумке. Благодаря этому, можно легко переносить и передавать документы между компьютерами, не зависимо от места и времени.
2. Быстрый доступ к данным
Флэш-накопители обладают высокой скоростью передачи данных, что позволяет быстро и эффективно получить доступ к своим документам. Независимо от размера файла, можно легко открыть и редактировать его непосредственно с флэш-накопителя.
3. Надежность и безопасность
Флэш-накопители являются более надежными в сравнении с другими устройствами хранения данных. Они обладают высокой степенью устойчивости к повреждениям и сбоям системы, что значительно снижает риск потери важных документов. Более того, с использованием паролей и шифрования, можно обеспечить дополнительный уровень безопасности для своих данных.
4. Долгий срок службы
Флэш-накопители имеют долгий срок службы и отличаются высокой надежностью. Они не требуют дополнительного обслуживания и могут хранить ваши документы в течение многих лет. Благодаря этому, можно быть уверенным в сохранности важной информации.
Как правильно извлечь флэш-накопитель после сохранения документов
При работе с флэш-накопителем и сохранении документов на него важно соблюдать определенные правила, чтобы избежать потери данных и повреждения устройства. Ниже приведены несколько рекомендаций, которые помогут вам правильно извлечь флэш-накопитель после сохранения документов.
- Закройте все файлы и программы: Перед тем, как извлечь флэш-накопитель из компьютера, убедитесь, что все файлы, сохраненные на нем, закрыты. Также завершите все программы, которые могут использовать данные с флэш-накопителя.
- Используйте функцию «Безопасное извлечение устройства»: Перед извлечением флэш-накопителя, используйте функцию «Безопасное извлечение устройства» в операционной системе. Это позволяет операционной системе завершить все операции чтения и записи на флэш-накопитель и убедиться, что не возникает потери данных.
- Избегайте физических повреждений: При извлечении флэш-накопителя из компьютера, держите его за пластиковый корпус, избегая при этом касания контактных пинов. Это поможет избежать повреждений контактов и потери связи с устройством.
- Положите флэш-накопитель в защитный чехол: Чтобы предотвратить повреждение флэш-накопителя во время транспортировки, рекомендуется хранить его в защитном чехле или футляре. Это поможет защитить устройство от физических повреждений и пыли.
Следуя этим рекомендациям, вы сможете правильно извлечь флэш-накопитель после сохранения документов и сохранить ваши данные в безопасности. Не забывайте, что правильное обращение с устройством помогает продлить его срок службы и предотвратить потерю данных.
Вопрос-ответ:
Как правильно извлечь флэш-накопитель после сохранения документов?
Чтобы правильно извлечь флэш-накопитель после сохранения документов, сначала убедитесь, что все файлы закрыты и сохранены, и никакие процессы не используют данный накопитель. Затем найдите значок «Безопасное удаление аппаратных носителей» в системном трее на панели задач (обычно это иконка «USB» или «Safely Remove Hardware»). Щелкните по значку и выберите флэш-накопитель из списка устройств. После этого дождитесь сообщения о том, что устройство можно безопасно извлекать. Только после этого осторожно вынимайте флэш-накопитель из компьютера.
Как правильно извлечь флэш-накопитель после сохранения документов?
Прежде чем извлекать флэш-накопитель, убедитесь, что все документы, которые вы хотели сохранить, закрыты и не используются. Это важно, чтобы избежать повреждения файлов. Затем найдите значок «Безопасное извлечение аппаратного обеспечения» в системном лотке и щелкните на нем. В появившемся окне выберите флэш-накопитель, который вы хотите извлечь, и нажмите кнопку «Извлечь». После того, как появится сообщение о том, что вы можете извлекать устройство, аккуратно вытяните флэш-накопитель из порта USB.
Могут ли возникнуть проблемы, если я просто вытащу флэш-накопитель без использования Безопасного извлечения аппаратного обеспечения?
Да, возникает риск повреждения данных, если вы просто вынимаете флэш-накопитель без использования Безопасного извлечения аппаратного обеспечения. При сохранении документов на флэш-накопитель происходит запись данных, и если процесс не завершен, удаление флэш-накопителя может привести к потере или повреждению файлов. Поэтому рекомендуется всегда использовать Безопасное извлечение аппаратного обеспечения перед удалением флэш-накопителя из порта USB.
Что делать, если система не распознает флэш-накопитель после его извлечения?
Если система не распознала флэш-накопитель после его извлечения, попробуйте подключить его снова и проверить, распознает ли система устройство. Если это не помогает, попробуйте вставить флэш-накопитель в другой USB-порт на компьютере или подключить его к другому компьютеру. Если проблема не устраняется, возможно, флэш-накопитель поврежден и требует ремонта или замены.