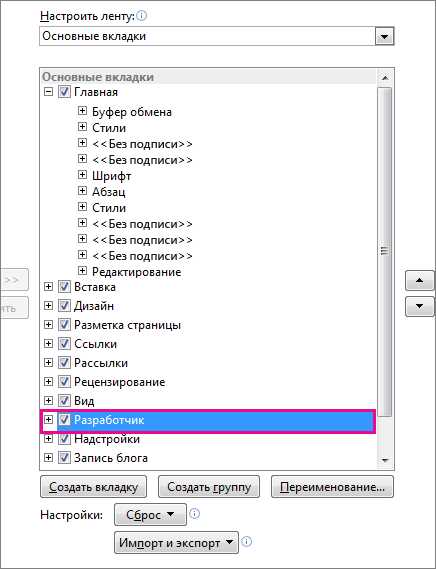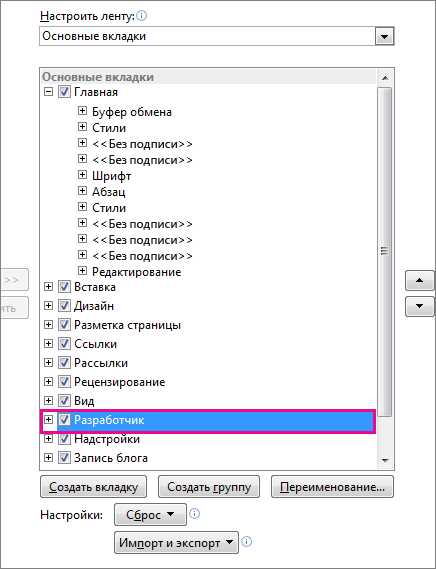
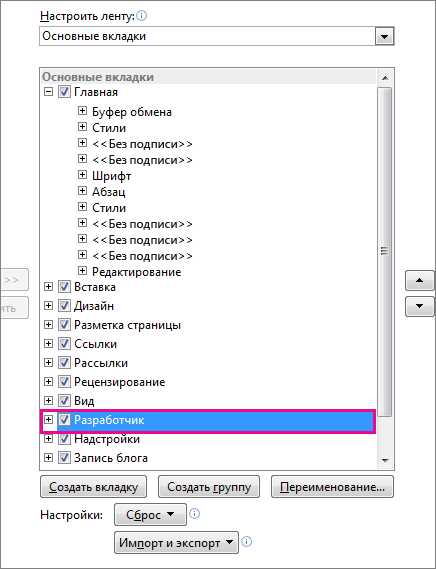
Microsoft Word — один из самых популярных текстовых редакторов, который широко используется для создания различных документов, начиная от писем и отчетов, и заканчивая научными статьями и презентациями. При работе с большим объемом информации и частой необходимостью создания похожих документов, процесс сохранения и повторного использования становится крайне важным.
Сохранение документа с возможностью повторного использования позволяет эффективно управлять информацией и сократить затраты времени на создание аналогичных документов с нуля. В Microsoft Word существует несколько способов сохранения и дальнейшего использования документов, включая использование шаблонов, закладок и фрагментов текста.
Использование шаблонов — один из наиболее распространенных способов сохранения документов с повторным использованием. Шаблоны позволяют создавать предварительно настроенные документы с заданным форматированием, стилями и организацией содержимого. После сохранения такого шаблона, можно легко создавать новые документы на его основе, заполняя только необходимую информацию.
Как сохранить документ для последующего использования в Microsoft Word?
Microsoft Word предоставляет удобную возможность сохранить документ с целью его повторного использования. Это позволяет экономить время и усилия, особенно если вам приходится часто создавать документы с похожим содержанием или шаблонами.
Вот несколько шагов, чтобы сохранить документ для повторного использования в Microsoft Word:
- Откройте документ, который вы хотите сохранить для повторного использования.
- Выберите «Файл» в главном меню в верхней части окна.
- Нажмите на «Сохранить как», чтобы открыть диалоговое окно сохранения. Вы также можете использовать комбинацию клавиш «Ctrl + Shift + S».
- Укажите место, где вы хотите сохранить файл, и введите имя для файла.
- Выберите формат файла, который наиболее соответствует вашим потребностям. Например, вы можете сохранить документ в формате .docx для последующего редактирования в Word.
- Нажмите на кнопку «Сохранить», чтобы сохранить документ.
Поздравляю! Теперь у вас есть сохраненный документ, который можно повторно использовать в Microsoft Word. При необходимости вы можете просто открыть этот файл, внести необходимые изменения и сохранить его в новом виде.
Создание шаблона документа
Для создания шаблона, следует открыть новый документ в Microsoft Word и ввести необходимое содержание. Важно учесть, что шаблон может содержать такие элементы, как заголовки, текстовые блоки, таблицы, изображения и другие объекты, которые могут быть использованы повторно.
- Прежде всего, нужно определить основные элементы шаблона и структуру документа.
- После этого можно добавить необходимые стили форматирования, чтобы устанавливать единообразный вид для всех созданных на основе шаблона документов.
- При создании шаблона можно добавить заполнительные поля, которые будут заменяться на конкретные значения при каждом новом создании документа на основе шаблона.
- Когда шаблон документа готов, его следует сохранить в формате .dotx или .dotm, чтобы он был доступен для повторного использования.
В итоге, создание шаблона документа позволяет легко и быстро создавать новые документы с единообразным видом и структурой. Это экономит время и усилия при работе с Microsoft Word и обеспечивает профессиональный вид создаваемых документов.
Добавление заполнителей в шаблон
При создании шаблона документа в Microsoft Word, можно добавить заполнители, которые будут заменяться на конкретные значения при каждом использовании шаблона.
Заполнители могут быть использованы для сохранения документа с повторным использованием и быстрой замены информации. Они помогают сделать процесс создания и редактирование документов более эффективным и автоматизированным.
В Microsoft Word есть несколько способов добавления заполнителей в шаблон. Один из них — использование полей «Заменить» и «Заменить все» в диалоговом окне «Найти и заменить». Это позволяет заменить все вхождения определенного текста на указанное значение.
Другой способ — использование шаблонов с контролем содержимого. Вы можете создать контроль содержимого с определенными ограничениями и привязать его к заполнителям в шаблоне. Это позволяет вводить только допустимые значения в заполнители и предотвратить ошибки при заполнении.
Добавление заполнителей в шаблон позволяет быстро и легко создавать и редактировать документы, сохраняя при этом структуру и форматирование. Они упрощают процесс работы с шаблонами и повышают эффективность работы с документами.
Сохранение шаблона в формате «Документ шаблона Word»
Чтобы сохранить документ в формате шаблона, необходимо открыть его в Microsoft Word и выбрать опцию «Сохранить как». Затем в списке «Тип файла» выбрать «Документ шаблона Word» и указать имя файла. После сохранения, документ будет доступен как шаблон для создания новых документов.
При создании шаблона, можно задать общий формат и стиль, а также добавить заполнительные поля для ввода информации при создании новых документов на основе шаблона. Это позволяет упростить процесс создания документов и обеспечивает единообразие структуры и оформления.
Шаблоны в формате «Документ шаблона Word» могут также содержать автоматизированные элементы, такие как макросы или поля со ссылками на другие документы или данные. Это позволяет создавать сложные автоматизированные шаблоны, которые упрощают и ускоряют работу с документами.
Как использовать сохраненный шаблон документа?
Сохранение шаблона документа в Microsoft Word позволяет повторно использовать его в будущем и значительно упрощает процесс создания новых документов. После сохранения шаблона, вы можете легко активировать его и начать редактирование нового документа на основе этого шаблона.
Для использования сохраненного шаблона документа в Microsoft Word, необходимо выполнить следующие шаги:
- Откройте Microsoft Word и выберите пункт «Открыть» во вкладке «Файл».
- В открывшемся окне выберите расположение файла шаблона и найдите нужный файл. Нажмите на него, чтобы выбрать.
- Как только файл шаблона выбран, нажмите на кнопку «Открыть».
- Откроется новый документ на основе сохраненного шаблона. Теперь вы можете начать редактирование нового документа, добавляя необходимый текст, изображения и другие элементы.
Вы также можете настроить шаблон документа перед его использованием. Чтобы это сделать, выберите пункт «Сохранить как» во вкладке «Файл», чтобы сохранить новый документ как шаблон с другим именем.
Использование сохраненного шаблона документа в Microsoft Word экономит ваше время, помогает сохранить единообразие и упрощает процесс создания новых документов.
Открытие шаблона
Чтобы открыть шаблон, необходимо выполнить несколько простых действий. В меню «Файл» нужно выбрать пункт «Открыть» и затем перейти в папку, в которой хранится нужный шаблон. Для удобства можно использовать поиск по имени файла. После выбора шаблона нужно нажать кнопку «Открыть».
В результате будет открыт документ на основе выбранного шаблона. После этого можно начинать работу с документом, редактировать его содержимое и, при необходимости, сохранять под новым именем. Открытый шаблон можно использовать как основу для создания новых документов, чтобы не тратить время на повторное создание одних и тех же элементов форматирования.
Использование шаблонов в Microsoft Word позволяет значительно ускорить процесс создания документов и обеспечить их единообразие и стандартизацию. Благодаря возможности открытия шаблона, пользователи могут быстро создавать новые документы и придерживаться установленных стандартов оформления и форматирования.
Заполнение шаблона данными
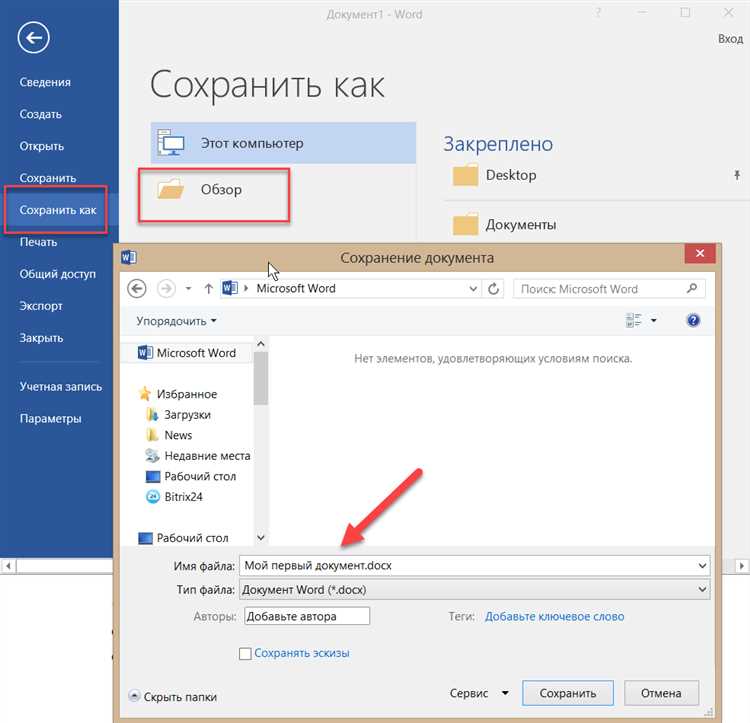
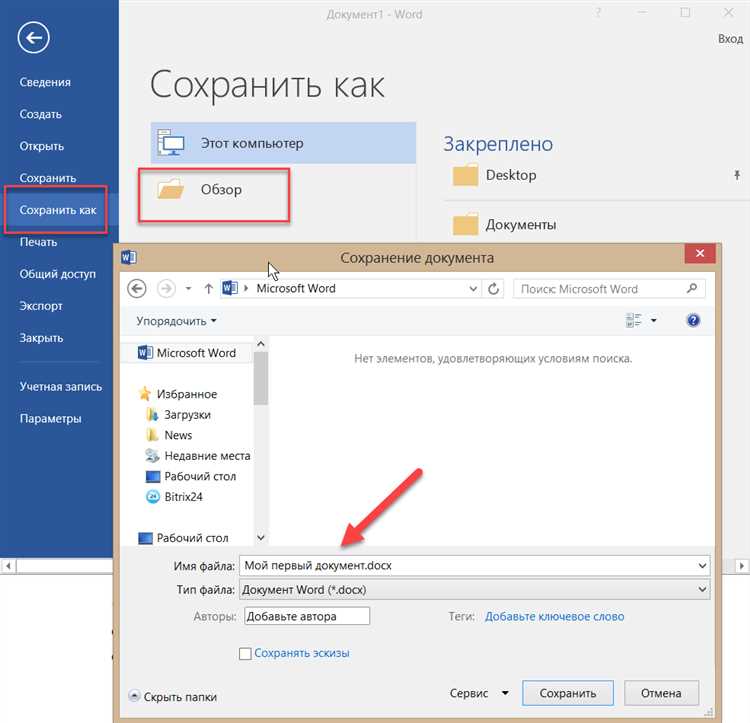
В процессе работы с документами в Microsoft Word очень часто возникает необходимость заполнить определенный шаблон данными. Это может быть, например, заполнение формы, создание отчетов или составление писем. В таких случаях очень удобно использовать функцию «Сохранение документа с повторным использованием».
Суть данной функции заключается в том, что вы создаете шаблон документа с заранее определенными полеми для заполнения. После этого вы можете сохранить этот документ как отдельный файл шаблона и использовать его снова и снова для заполнения различными данными. Таким образом, вы экономите время, упрощаете процесс работы и обеспечиваете однородность в созданных документах.
Процесс заполнения шаблона данными
Для заполнения шаблона данными вам необходимо открыть сохраненный файл-шаблон. В открывшемся документе вы увидите все заранее определенные поля, которые нужно заполнить. В некоторых случаях поля могут быть выделены цветом или иметь особое форматирование, чтобы облегчить заполнение.
Далее вы просто вводите нужные данные в каждое поле. Вы можете использовать как текстовые данные, так и числовые значения, даты, списки и другие типы информации в зависимости от шаблона. Для перемещения между полями можно использовать клавишу «Tab» или просто щелкнуть по нужному полю мышкой.
После заполнения всех полей вы можете сохранить полученный документ как отдельный файл, в котором данные будут уже заполнены в соответствии с шаблоном. Таким образом, вы получаете готовый документ, который можно использовать для нужд вашей работы или передать другим пользователям.
Преимущества использования шаблонов для заполнения данных
Использование шаблонов для заполнения данных в Microsoft Word предоставляет несколько преимуществ. Во-первых, это позволяет сократить время на создание документов, так как вы можете использовать готовые шаблоны вместо их создания с нуля. Во-вторых, это упрощает процесс работы, так как вам не нужно каждый раз вводить однотипные данные. В-третьих, это обеспечивает единообразие в создаваемых документах, так как шаблон предоставляет заранее заданный формат и структуру.
В итоге, использование функции «Сохранение документа с повторным использованием» позволяет оптимизировать процесс работы с документами в Microsoft Word, упростить заполнение данных и обеспечить единообразие в создаваемых документах. Это очень удобный инструмент, который может быть полезен в различных сферах деятельности и поможет вам сэкономить время и усилия при работе с документами.
Вопрос-ответ:
Как заполнить шаблон данными?
Для заполнения шаблона данными необходимо вставить нужные значения в указанные места в соответствующих полях шаблона. Можно использовать переменные или конкретные значения, в зависимости от задачи.
Какой формат данных можно использовать для заполнения шаблона?
Для заполнения шаблона можно использовать различные форматы данных, такие как текстовые строки, числа, даты, ссылки на файлы и другие. Важно учитывать требования к каждому конкретному полю шаблона и использовать соответствующие форматы.
Можно ли использовать условия при заполнении шаблона данными?
Да, можно использовать условия при заполнении шаблона данными. Например, можно проверять определенные значения и в зависимости от результатов применять различные переменные или значения в шаблоне.
Какие инструменты можно использовать для заполнения шаблона данными?
Для заполнения шаблона данными можно использовать различные инструменты программирования или специализированные программы. Некоторые из них включают в себя языки программирования, текстовые редакторы с поддержкой скриптования и специализированные программы для генерации шаблонов и заполнения их данными.
Есть ли специальные протоколы или стандарты для заполнения шаблонов данными?
Да, есть специальные протоколы и стандарты для заполнения шаблонов данными, такие как XML, JSON, YAML и другие. Эти форматы позволяют структурировать данные и использовать их для автоматического заполнения соответствующих полей в шаблоне.
Как заполнить шаблон данными?
Для заполнения шаблона данными нужно вставить соответствующие значения вместо заполнителей. Заполнители обычно выделены фигурными скобками, например {имя} или {дата}. После замены всех заполнителей на соответствующие значения, шаблон будет заполнен данными.
Можно ли использовать шаблон для заполнения документов?
Да, можно использовать шаблон для заполнения различных документов. Вместо заполнителей в документ можно вставить соответствующие значения, и шаблон будет заполнен данными из конкретного документа.