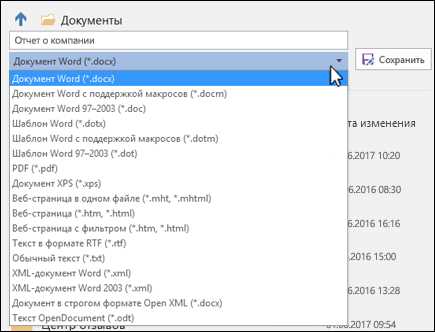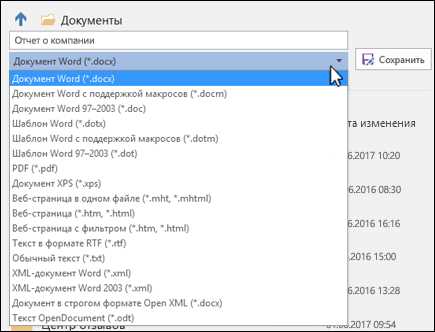
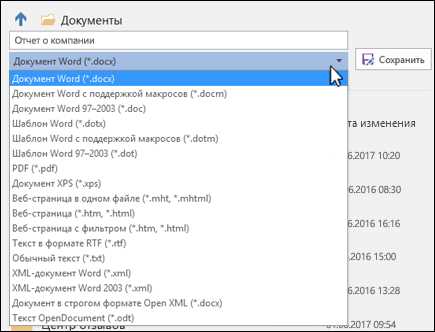
Сохранение документов в Microsoft Word является важным этапом работы с текстом. Независимо от того, создаете ли вы новый документ или редактируете уже существующий, сохранение позволяет сохранить все изменения и обеспечить доступность их в будущем.
Одна из полезных функций сохранения документа в Word — это возможность выбора формата файла. Вы можете сохранять документы в различных форматах, таких как .docx, .pdf, .txt и многих других. Это позволяет адаптировать документ под конкретные потребности или требования. Например, если нужно поделиться документом с коллегами, вы можете сохранить его в формате .pdf, чтобы быть уверенным, что они смогут открыть его без потери форматирования.
Кроме того, Microsoft Word предлагает функцию автоматического сохранения, которая помогает избежать потери данных в случае непредвиденного сбоя системы или отключения питания. Эта функция автоматически сохраняет ваш документ в фоновом режиме с заданным интервалом. Таким образом, если произойдет сбой, вы сможете восстановить последнюю сохраненную версию документа и продолжить работу с момента сбоя.
Кроме того, сохранение документа в Word также позволяет установить различные параметры сохранения, такие как шифрование документа паролем, чтобы обеспечить защиту конфиденциальных данных. Вы также можете выбрать, сохранить ли документ как только чтение, что предотвратит несанкционированное редактирование документа.
В целом, функции сохранения документа в Microsoft Word предоставляют возможность защитить данные, адаптировать их к конкретным требованиям и предотвратить потерю информации в случае сбоя системы. Это делает работу с текстом более безопасной и удобной, а также дает больше контроля над документами.
Полезные функции сохранения документа в Microsoft Word
Microsoft Word предлагает множество полезных функций для сохранения документов, которые могут упростить работу и обеспечить безопасность ваших файлов.
Одна из функций — сохранение в разных форматах. Вы можете сохранить документ в форматах DOC, DOCX, PDF, RTF и других. Это позволяет вашим файлам быть доступными для различных платформ и программ.
Другая полезная функция — автоматическое сохранение. Microsoft Word позволяет настроить автоматическое сохранение вашего документа через определенные промежутки времени. Это помогает избежать потери данных в случае сбоя системы или неожиданной потери электропитания.
Также можно использовать функцию сохранения с паролем. Если ваш документ содержит конфиденциальную информацию, вы можете установить пароль для защиты его содержимого от несанкционированного доступа.
Дополнительно, при сохранении документа в Microsoft Word, вы можете включить функцию сжатия. Это сокращает размер файла, что позволяет сэкономить место на жестком диске и ускорить передачу файлов по электронной почте или через сеть.
Кроме того, удобным функционалом является возможность сохранения документа в облаке. Microsoft Word обеспечивает интеграцию с различными облачными хранилищами, такими как OneDrive или Dropbox. Это позволяет вам иметь доступ к вашим файлам с разных устройств и делиться ими с другими.
Сохранение документа в различных форматах
Если требуется совместно работать с другими пользователями, которые используют более старые версии Microsoft Word или другие программы для обработки текста, то можно сохранить документ в формате DOC. Этот формат совместим с более ранними версиями Word и другими текстовыми редакторами.
Кроме того, Microsoft Word предлагает возможность сохранить документ в формате PDF. PDF является универсальным форматом чтения документов на различных устройствах без потери форматирования. Это особенно полезно, когда нужно отправить документ по электронной почте или опубликовать его в интернете, чтобы он оставался в неизменном виде.
Для сохранения документа в других форматах, таких как RTF или TXT, можно воспользоваться опцией «Сохранить как». Формат RTF позволяет сохранить документ в более простом текстовом формате, который может быть открыт другими программами для обработки текста. Формат TXT сохраняет документ как обычный текст без форматирования и изображений.
Независимо от выбранного формата сохранения, пользователь может быть уверен, что документ сохранится в нужном формате и будет доступен для просмотра и редактирования другими пользователями.
Использование функции «Сохранить как»
Функция «Сохранить как» в Microsoft Word предоставляет возможность сохранить документ под новым именем или в другом формате. Эта функция позволяет пользователю сохранять файлы в различных форматах, включая .doc, .docx, .pdf и другие.
Одним из практических применений функции «Сохранить как» является сохранение файла в другом формате для совместимости с другими программами или устройствами. Например, если вам необходимо отправить документ коллеге, который использует устройство с другой операционной системой, вы можете сохранить файл в формате .pdf, чтобы быть уверенным, что он будет открываться корректно на любом устройстве.
Также, функция «Сохранить как» позволяет вам сохранять документы под разными именами. Например, если у вас есть шаблон документа, который вы часто используете, вы можете сохранить его под новым именем и использовать его как основу для создания новых документов без необходимости вносить изменения в исходный файл.
Другой полезной возможностью функции «Сохранить как» является сохранение документов во внешних хранилищах, таких как облачные сервисы. Если у вас есть учетная запись на сервисе OneDrive или Google Диск, вы можете сохранить свои документы прямо в облако, что позволит вам легко получить доступ к ним с любого устройства с доступом в Интернет.
Короче говоря, функция «Сохранить как» в Microsoft Word предоставляет гибкость и удобство при сохранении и управлении документами. Она позволяет сохранять файлы в различных форматах, сохранять под разными именами и даже сохранять в облачные хранилища. Эта функция является незаменимым инструментом для всех, кто работает с документами в Microsoft Word.
Сохранение документа на внешний носитель
Все мы знаем, как важно сохранять свои документы. Сохранение на внешний носитель может быть одним из самых надежных способов защитить свою информацию от потери или повреждения. Когда мы сохраняем документ на внешний носитель, мы перемещаем его на физическое устройство, такое как USB-флешка, внешний жесткий диск или облачное хранилище.
Когда мы сохраняем наш документ на внешний носитель, мы создаем резервную копию, которую можно использовать в случае сбоя компьютера или потери данных. Это также позволяет нам обмениваться файлами с другими людьми, отправлять их по электронной почте или использовать на других устройствах. Безопасность также может быть повышена, поскольку внешний носитель обычно можно удалить или защитить паролем.
Одним из преимуществ сохранения документа на внешний носитель является его мобильность. Внешний носитель легко переносить и использовать на разных компьютерах или устройствах. Это предоставляет гибкость и удобство в работе с документами в разных местах.
Обратите внимание, что при сохранении документа на внешний носитель важно выбрать правильный формат файла, чтобы его можно было открыть и просмотреть на другом устройстве. Вы должны также быть осторожными при передаче файлов на внешний носитель, чтобы избежать вирусов или других вредоносных программ.
В итоге, сохранение документа на внешний носитель является надежным и удобным способом хранения информации. Оно обеспечивает безопасность, мобильность и возможность обмена файлами с другими людьми. Не забывайте регулярно создавать резервные копии своих документов на внешние носители, чтобы быть уверенными в их сохранности.
Автоматическое сохранение документа
Автоматическое сохранение можно настроить в настройках программы Word. Пользователь может задать интервал времени, через которое документ будет автоматически сохраняться. Таким образом, пользователь не рискует потерять проделанную работу, даже если забудет сохранить документ вручную.
Кроме того, автоматическое сохранение также предоставляет возможность восстановить документ после сбоя системы или программного обеспечения. При следующем запуске приложения, Word автоматически обнаружит несохраненные изменения и предложит восстановить документ.
В целом, автоматическое сохранение документа является надежным способом защиты информации и предотвращения ее потери. Оно обеспечивает удобство и безопасность работы с документами, позволяя пользователям сосредоточиться на своей задаче без постоянной необходимости сохранять изменения вручную.
Изменение параметров сохранения документа
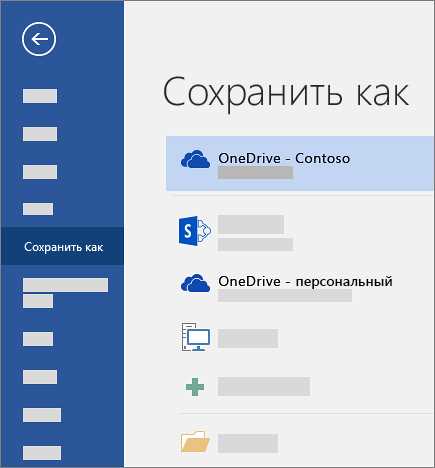
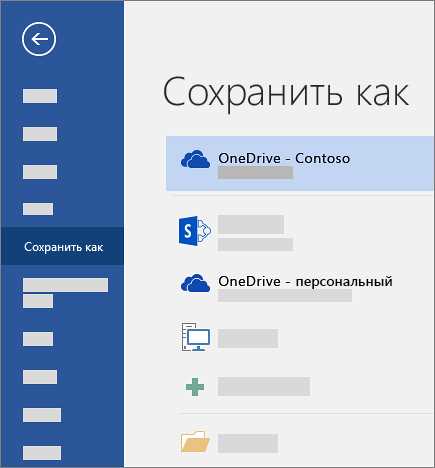
Когда речь заходит о сохранении документа в Microsoft Word, настройки сохранения играют важную роль. Изменение этих параметров позволяет пользователю определить, каким образом документ будет сохранен, в каком формате и с какими дополнительными функциями.
Одним из основных параметров сохранения является выбор формата файла. Microsoft Word предлагает различные форматы для сохранения документа: DOCX, PDF, HTML, TXT и другие. Каждый формат имеет свои особенности и возможности, поэтому важно выбрать наиболее подходящий формат в зависимости от конкретных потребностей пользователя.
Дополнительные параметры сохранения также позволяют настроить дополнительные функции, такие как защита паролем, сжатие файлов, включение или исключение макросов и т. д. Например, пользователь может выбрать опцию «Защитить паролем», чтобы сохранить документ с паролем, который будет запрашиваться при открытии файла. Это обеспечивает защиту конфиденциальных данных от несанкционированного доступа.
Изменение настроек сохранения в Microsoft Word позволяет пользователям настраивать процесс сохранения согласно своим потребностям и требованиям. Благодаря этим параметрам, пользователи могут обеспечить безопасность документов, оптимизировать их размер и выбрать наиболее удобный формат для последующего использования.
Вопрос-ответ:
Как изменить настройки сохранения?
Чтобы изменить настройки сохранения, вам необходимо зайти в меню настроек вашего устройства. Дальше выберите раздел «Системные настройки» или «Настройки». В этом разделе найдите вкладку «Сохранение» или «Сохранение данных». В ней вы сможете настроить параметры сохранения по вашему желанию.
Как выбрать место сохранения данных?
Для выбора места сохранения данных необходимо зайти в настройки приложения или программы, которая сохраняет данные. В этих настройках вы сможете выбрать каталог, диск или устройство, на котором будут храниться ваши данные.
Можно ли изменить формат сохраняемых данных?
Да, в большинстве программ и приложений можно изменить формат сохраняемых данных. Для этого обычно есть соответствующая опция в настройках сохранения. Выбрав нужный формат, вы сможете сохранять данные в удобном для вас варианте.
Как задать автоматическое сохранение данных?
Чтобы настроить автоматическое сохранение данных, вам нужно зайти в настройки приложения или программы, которая сохраняет данные. В этих настройках обычно есть опция «Автоматическое сохранение» или что-то подобное. Включив эту опцию, вы сможете задать интервал сохранения и другие параметры автоматического сохранения данных.
Как изменить количество сохраняемых версий файла?
Для изменения количества сохраняемых версий файла нужно зайти в настройки приложения или программы, в которой вы работаете с файлами. В этих настройках обычно есть опция «Количество сохраняемых версий» или «История версий». В этой опции вы сможете задать нужное количество сохраняемых версий файла.