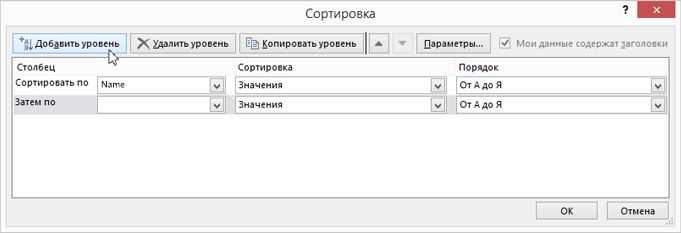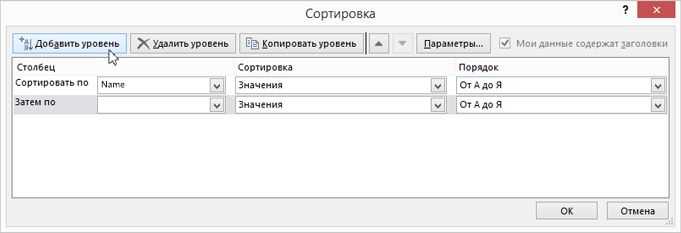
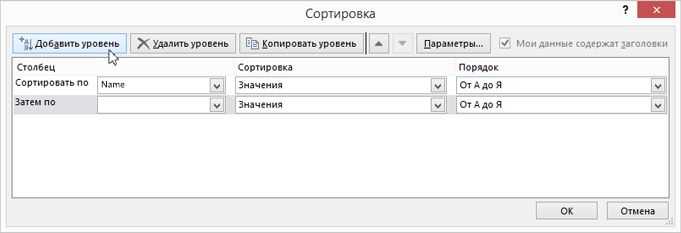
Создание и редактирование таблиц в Microsoft Word – это одна из основных функций редактора текстов. Инструкция по сортировке данных в таблице поможет вам упорядочить информацию в соответствии с вашими потребностями и облегчить работу с большими объемами данных.
Сортировка таблицы в Microsoft Word может быть полезна, когда вам необходимо отсортировать данные по алфавиту, числовому значению или другим параметрам. Это позволяет быстро находить нужные значения и упорядочивать информацию для анализа или переноса в другие программы.
Шаг за шагом инструкция по сортировке данных в таблице Microsoft Word поможет вам понять, как правильно использовать эту функцию и повысить эффективность вашей работы. Вы научитесь выбирать нужные столбцы для сортировки, задавать параметры сортировки и применять их к вашей таблице. После ознакомления с инструкцией вы сможете уверенно сортировать данные в таблице Microsoft Word и существенно сэкономить время на обработке информации.
Будучи мощным инструментом для организации данных, сортировка данных в таблице Microsoft Word поможет вам легко упорядочить информацию и сделать вашу работу более эффективной. Получите все необходимые навыки и знания, читая эту подробную инструкцию и начните сортировать данные в таблице уже сегодня.
Как выполнить сортировку данных в таблице Microsoft Word: подробная инструкция
Шаг 1: Выделите область с данными, которые вы хотите отсортировать. Это может быть один столбец, несколько столбцов или вся таблица целиком. Выберите нужный диапазон.
Шаг 2: Перейдите во вкладку «Расположение» на панели меню Microsoft Word. Найдите секцию «Сортировка» и щелкните на кнопке «Сортировка».
Шаг 3: В появившемся окне «Сортировка» вам нужно выбрать поле, по которому будет выполняться сортировка. Это может быть основной столбец данных, который определен заранее, или вы можете выбрать пользовательское поле.
Шаг 4: Выберите направление сортировки: по возрастанию или по убыванию. Если вам нужно отсортировать по возрастанию, выберите «По возрастанию», если по убыванию — выберите «По убыванию».
Шаг 5: Нажмите на кнопку «ОК», чтобы применить сортировку к выбранной области данных в таблице.
Вы успешно выполнили сортировку данных в таблице Microsoft Word! Теперь ваша информация упорядочена по выбранному полю с указанным направлением сортировки.
Откройте файл с таблицей
Прежде чем начать работу с таблицей в программе Microsoft Word, необходимо открыть документ, содержащий таблицу. Для этого вам потребуется выполнить несколько простых шагов.
1. Запустите программу Microsoft Word на вашем компьютере. Обычно она доступна в меню «Пуск» или на рабочем столе.
2. После запуска программы, выберите команду «Открыть» из верхней панели инструментов или воспользуйтесь комбинацией клавиш Ctrl+O.
3. В появившемся окне навигации найдите и выберите файл, содержащий таблицу, которую вы хотите открыть. Если файл находится в определенной папке, вы можете перейти к ней с помощью панели навигации слева.
4. После выбора файла, нажмите кнопку «Открыть» в правом нижнем углу окна.
Теперь вы можете работать с таблицей в документе Microsoft Word. Вы можете вносить изменения, добавлять данные или сортировать таблицу по необходимым параметрам.
Выделение данных для сортировки
Объемные таблицы часто содержат большое количество данных, которые могут быть представлены в удобной для анализа форме, если провести их сортировку по определенным критериям. Чтобы выделить данные для сортировки, необходимо определить основной параметр, по которому будет производиться упорядочивание.
1. Выберите основной критерий сортировки:
- Это может быть числовое значение, такое как сумма, количество, дата или время.
- Также можно выбрать значение на основе текстовой информации, например название или фамилия.
- Если таблица содержит комплексные данные, то можно выбрать многоуровневую сортировку по различным значениям.
2. Определите порядок сортировки:
- Порядок сортировки может быть возрастающим (от наименьшего к наибольшему) или убывающим (от наибольшего к наименьшему).
- Если данные представлены в виде текста, порядок может быть алфавитным (от A до Z) или обратным (от Z до A).
После определения основного критерия и порядка сортировки, можно приступить к самому процессу сортировки данных в таблице Microsoft Word. Это позволит вам быстро обнаружить и анализировать нужную информацию в большом объеме данных.
Откройте вкладку «Макет»
Для выполнения сортировки данных в таблице Microsoft Word вам понадобится открыть вкладку «Макет». Эта вкладка предоставляет вам возможность изменять внешний вид таблицы и ее элементов.
Чтобы открыть вкладку «Макет», вам необходимо выполнить следующие действия:
- Зайдите в программу Microsoft Word и откройте документ, содержащий таблицу, которую вы хотите отсортировать.
- Выделите всю таблицу, щелкнув левой кнопкой мыши на рамке таблицы.
- В появившемся верхнем меню найдите вкладку «Макет» и щелкните на нее.
После выполнения этих действий вы окажетесь на вкладке «Макет», где вы сможете изменять ширину столбцов и высоту строк, добавлять и удалять строки и столбцы, а также производить другие настройки внешнего вида таблицы.
Нажмите кнопку «Сортировка»
В процессе оформления таблицы в Microsoft Word каждая ячейка может содержать различные данные. Часто возникает необходимость отсортировать эти данные для удобства работы или анализа информации. В программе Microsoft Word вы можете легко выполнить сортировку данных в таблице, с помощью встроенной функции «Сортировка».
Для того чтобы отсортировать данные в таблице, необходимо выделить необходимую область ячеек и нажать кнопку «Сортировка». Эта кнопка находится во вкладке «Таблицы» в верхней части программы, рядом с другими инструментами форматирования таблицы.
После нажатия кнопки «Сортировка» появится диалоговое окно, в котором вы сможете выбрать по какому столбцу нужно отсортировать данные. Также в этом окне вы сможете указать порядок сортировки — по возрастанию или убыванию.
После того, как вы указали все необходимые параметры, нажмите кнопку «ОК» и данные в таблице автоматически отсортируются в соответствии с выбранными параметрами.
Теперь вы знаете, как произвести сортировку данных в таблице Microsoft Word. Эта функция значительно упрощает работу с большим объемом информации, позволяя быстро и удобно находить нужные данные. Экспериментируйте с различными параметрами сортировки, чтобы настроить таблицу под свои нужды и повысить эффективность работы.
Укажите параметры сортировки
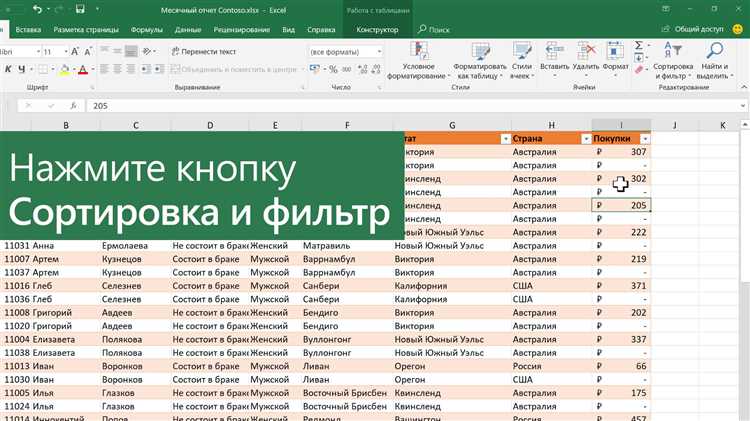
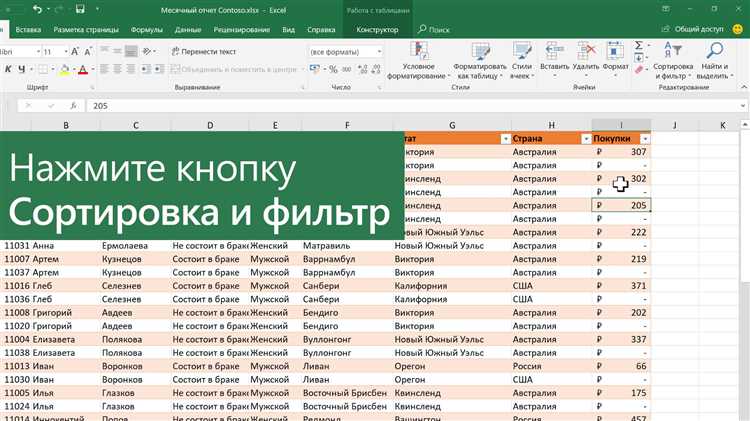
Перед тем как начать сортировку, необходимо выбрать столбец таблицы, который будет являться основным для упорядочивания данных. Это может быть столбец с числами, буквами или любыми другими значениями. После выбора столбца следует указать, какие данные будут включены в сортировку: только выделенный столбец или все данные таблицы.
При выборе направления сортировки можно указать, что данные должны быть отсортированы по возрастанию – от меньшего к большему значению, или по убыванию – от большего к меньшему значению. Если таблица содержит числовые данные, то сортировка будет производиться с учетом их числового значения. Если же данные в таблице представлены буквами или словами, то сортировка будет производиться в алфавитном порядке.
Параметры сортировки в таблице Microsoft Word позволяют быстро и удобно упорядочить данные в таблице, делая их более читабельными и организованными.
Применение сортировки и проверка результата
После того, как вы создали таблицу в Microsoft Word и заполнили ее данными, вы можете применить сортировку для упорядочивания информации. Сортировка позволяет расположить строки таблицы по определенному столбцу или нескольким столбцам.
Для того чтобы применить сортировку в таблице, необходимо выделить интересующие вас строки или весь документ, затем выбрать опцию «Сортировать» из панели инструментов. Вы можете указать, по какому столбцу нужно сортировать данные и выбрать порядок сортировки: по возрастанию или убыванию.
После применения сортировки рекомендуется проверить результат, чтобы убедиться, что данные расположены в нужном порядке. Обратите внимание на то, что сортировка может изменить положение строк в таблице, а значит, высок настоянностью рекомендуется проверить корректность расположения данных.
Для проверки результата просмотрите каждую строку таблицы и убедитесь, что данные упорядочены по правильному столбцу и в правильном порядке. Если необходимо, вы всегда можете отменить сортировку и повторить ее с другими параметрами.
Вопрос-ответ:
Какая сортировка является самой быстрой?
Самой быстрой сортировкой является быстрая сортировка (Quicksort).
Как работает сортировка пузырьком?
Сортировка пузырьком работает путем прохода по массиву и постоянного сравнения пар соседних элементов и их перестановки, если они расположены в неправильном порядке. Этот процесс продолжается до тех пор, пока весь массив не будет отсортирован.
Как сортировка слиянием работает?
Сортировка слиянием работает путем деления массива на две равные части, сортировки каждой из них отдельно, а затем слияния отсортированных частей в один отсортированный массив.
Какую сортировку следует выбрать для сортировки большого массива?
Для сортировки большого массива следует выбрать алгоритм, который обладает хорошей временной сложностью, такой как быстрая сортировка или сортировка слиянием.
Как работает сортировка вставками?
Сортировка вставками работает путем просмотра каждого элемента массива и его вставки в правильную позицию в уже отсортированной части массива. На каждом шаге сортировки элементы сдвигаются, чтобы освободить место для вставки нового элемента.
Какая сортировка будет наиболее эффективна для большого массива данных?
Для больших массивов данных наиболее эффективной будет сортировка слиянием или быстрая сортировка.
Какая сортировка будет наиболее эффективна для почти отсортированного массива?
Для почти отсортированных массивов наиболее эффективной будет сортировка вставками.