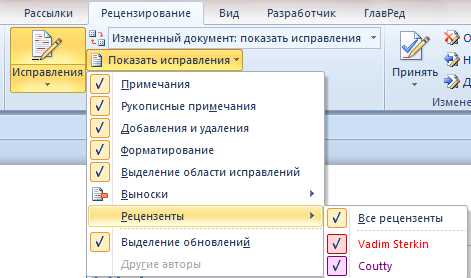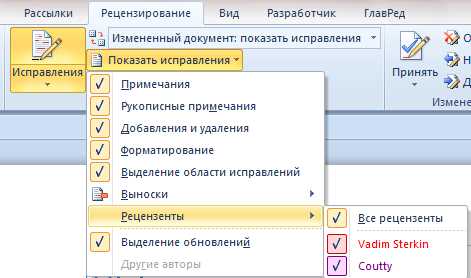
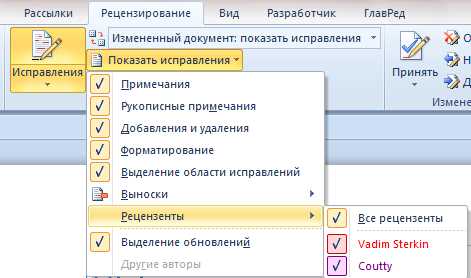
Microsoft Word — один из самых популярных текстовых редакторов, который широко используется в командной работе. При создании документов часто возникает необходимость обсуждать и делиться идеями с другими участниками проекта. Для этой цели в Word предусмотрена функция комментариев, которая помогает экономить время и сделать процесс общения более удобным и продуктивным.
Комментарии в Microsoft Word позволяют вам оставлять примечания и замечания в определенных местах документа, что позволяет членам команды легко просматривать и отвечать на них. Это особенно удобно в случае, если недостаточно времени для обсуждения в режиме реального времени или участники проекта находятся в разных часовых поясах.
Использование комментариев в Word просто: просто выберите нужное место в документе, щелкните правой кнопкой мыши и выберите «Добавить комментарий». После этого вы можете ввести свое сообщение и отправить его. Остальные участники команды смогут прочитать ваш комментарий и отвечать на него. Таким образом, вы сможете совместно редактировать документ, разбираться в деталях и обсуждать изменения.
Зачем использовать комментарии в Microsoft Word?
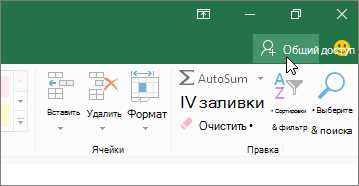
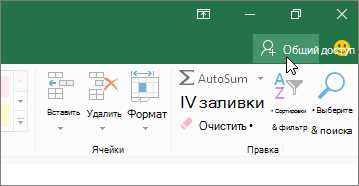
Преимущества использования комментариев в Microsoft Word очевидны. Во-первых, они помогают улучшить коммуникацию внутри команды, особенно в удаленном режиме работы. Участники могут оставлять комментарии к определенным частям текста, задавать вопросы, делиться своими мыслями и идеями. Это упрощает процесс взаимодействия и сотрудничества.
Во-вторых, комментарии позволяют вести эффективный диалог и устранять возможные несоответствия или ошибки в документе. Комментарий к тексту может быть оставлен как исправление ошибки или предложение альтернативного варианта. Все члены команды видят комментарии, что снижает риск пропуска важной информации и способствует повышению качества работы.
Кроме того, комментарии можно использовать для управления рабочим процессом и отслеживания изменений. Когда кто-то оставляет комментарий, автор документа получает уведомление и может принять решение о внесении изменений или условиях его применения. За счет этого возможно более быстрое и эффективное принятие решений.
В целом, использование комментариев в Microsoft Word — это простой способ улучшить командную работу, взаимодействие и продуктивность. Они помогают участникам команды быть в курсе состояния работы, обмениваться идеями и улучшать документы, предоставляя ценную обратную связь и помощь в принятии решений.
Совместная работа: эффективное сотрудничество в команде
В наше время совместная работа становится все более важной составляющей успеха любого проекта. Профессиональные команды должны тесно взаимодействовать, обмениваться идеями и эффективно координировать свои усилия.
Одним из инструментов, способствующих развитию сотрудничества и обмену идеями, является использование комментариев в Microsoft Word. Комментарии позволяют участникам команды оставлять свои замечания и предложения прямо в документе, что значительно упрощает обратную связь и помогает повысить качество работы над проектом.
Комментарии могут быть использованы для различных целей. Они позволяют высказывать предложения по доработке текста, делиться мнениями, задавать вопросы и отвечать на них. Кроме того, комментарии могут использоваться для отслеживания изменений в документе и обсуждения конкретных задач и сроков их выполнения.
Комментарии в Microsoft Word легко добавляются и удаляются, при этом история комментариев сохраняется и доступна всем участникам команды. Это позволяет осуществлять целенаправленную работу над документом, а также вносить необходимые правки и изменения в реальном времени.
Таким образом, использование комментариев в Microsoft Word способствует более эффективной и продуктивной совместной работе команды. Они упрощают обмен идеями, обеспечивают прозрачность процессов и помогают повысить качество работы. Благодаря комментариям команда может совместно решать поставленные задачи и достигать предлагаемых целей.
Обмен идеями в команде
Одним из эффективных способов обмена идеями в команде является использование комментариев в Microsoft Word. Комментарии позволяют размещать замечания, предложения и вопросы прямо в документе, что упрощает коммуникацию и сотрудничество.
Преимущества комментариев в Microsoft Word очевидны. Они позволяют членам команды обмениваться мыслями и идеями без необходимости встречаться лично или общаться по электронной почте. Комментарии можно оставлять прямо в тексте документа, указывая на конкретные фрагменты и выражая свои мысли относительно этой части текста.
Кроме того, комментарии могут быть использованы для документирования процесса создания документа. Они позволяют отслеживать изменения и понимать причины определенных исправлений и дополнений. Это помогает сохранить историю работы над документом и сделать процесс совместной работы более прозрачным и организованным.
Как использовать комментарии в Microsoft Word для эффективной совместной работы?
Чтобы добавить комментарий в Microsoft Word, нужно выделить часть текста, к которой хотите оставить комментарий, и выбрать опцию «Вставка» в верхней панели инструментов. Затем нужно выбрать «Комментарий» и ввести комментарий в открывшемся окне. Можно добавить комментарии как к отдельным словам или фразам, так и к целым параграфам или разделам документа.
Комментарии в Microsoft Word отображаются в правой части окна программы и могут быть просмотрены или скрыты по желанию пользователя. Комментарии отличаются от основного текста документа видом и имеют специальные обозначения, чтобы пользователи легко могли определить, кто оставил комментарий и к чему он относится.
Комментарии также могут быть отредактированы или удалены в любой момент времени, что позволяет команде обновлять и корректировать свои идеи и предложения. При работе с комментариями в Microsoft Word также можно настроить уведомления о новых комментариях, чтобы быть в курсе изменений в документе и вовремя отреагировать на них.
Как отобразить комментарии в Microsoft Word?
Microsoft Word предлагает простой и удобный способ комментирования документов, который позволяет пользователям обмениваться идеями и работать в команде над проектами. Для отображения комментариев в документе вам потребуется выполнить несколько простых действий.
Во-первых, откройте документ в Microsoft Word и убедитесь, что на экране открыто окно с текстом документа. Далее перейдите ко вкладке «Рецензирование» в верхней панели меню программы. В этой вкладке вы найдете различные функции связанные с комментированием и редактированием документа.
Затем, в группе «Комментарии» нажмите кнопку «Показать комментарии». После этого на экране отобразятся все комментарии, которые были добавлены к документу другими пользователями. Вы сможете видеть комментарии на ряду с текстом документа либо в специальной панели на боковой стороне окна программы.
Теперь вы можете отобразить комментарии в Microsoft Word и начать работу над ними. Вы сможете отвечать на комментарии других пользователей, вносить правки или давать объяснения к тексту документа. Это очень удобно для командной работы, так как вы можете быстро обмениваться идеями и получать обратную связь от коллег.
Как отвечать на комментарии и вносить изменения?
Комментарии в Microsoft Word предоставляют отличную возможность для совместной работы и обмена идеями в команде. Если вы получили комментарий от коллеги или редактора, вы можете отвечать на него, выражая свое мнение или внося предложенные изменения.
Чтобы ответить на комментарий, прежде всего, внимательно прочитайте содержание и понимаете вопрос или предложение, сформулируйте свою мысль и приступайте к написанию ответа. Важно отвечать ясно и конкретно.
Если вы согласны с предложенными изменениями, можете просто выразить свое согласие и предложить приступить к редактированию. Для этого используйте активные и уверенные формулировки, такие как «Полностью согласен/согласна с вашим предложением, давайте приступим к внесению изменений».
Если вы имеете свое мнение относительно предложенных изменений, можете его выразить. Ваш комментарий должен быть дружелюбным и конструктивным, даже если вы не согласны с предложениями вашего коллеги или редактора. Поясните свою позицию, предложите альтернативные варианты и объясните почему.
Помимо этого, вы можете добавить список вашего изменений, чтобы они были понятными и наглядными. Список может быть представлен в виде нумерованного списка или маркированного списка.
- Проверьте правописание и грамматику. Тщательно проверьте свой ответ на ошибки перед отправкой.
- Будьте вежливы и уважительны. Всегда помните о профессиональном этикете и выражайтесь вежливо и уважительно.
- Оставьте время на раздумье. Если вы не уверены, как лучше ответить, дайте себе время на раздумье и сформулируйте свой ответ внимательно.
Всегда помните, что комментарии — это возможность внести свой вклад и развивать проект или документ вместе с командой. Отвечайте на комментарии с умом и помогайте улучшать результаты работы вашей команды.
Как эффективно управлять комментариями в Microsoft Word?
Комментарии в Microsoft Word предоставляют отличную возможность для совместной работы и обмена идеями в команде. Однако, для эффективного управления комментариями необходимо учитывать несколько важных аспектов.
1. Четкое назначение комментария:
Перед созданием комментария важно определить его цель и предназначение. Четкая формулировка поможет участникам команды точно понять, какую информацию следует отразить в комментарии.
2. Ответственность и активное участие:
Каждый участник команды должен быть ответственным за добавление, отслеживание и реагирование на комментарии. Активное участие в обсуждениях поможет своевременно выявить и решить проблемы или задачи, которые могут потребовать дополнительных комментариев и уточнений.
3. Понятность и корректность:
Комментарии должны быть понятными и корректными, чтобы избежать недоразумений и конфликтов. Важно использовать ясные формулировки и избегать ненужной эмоциональности или уничижительности в комментариях.
4. Организация комментариев:
Для облегчения навигации и восприятия информации рекомендуется организовать комментарии логически и структурированно. Возможно использование нумерованных или маркированных списков, таблиц или других элементов форматирования, исходя из целей комментирования.
5. Аккуратность и конструктивность:
Оставляя комментарии, важно быть аккуратным и конструктивным. Старайтесь предложить реальные решения проблем, давать конкретные рекомендации и помогать участникам команды двигаться вперед. Избегайте оскорблений, критики и негативных отзывов.
Следуя этим рекомендациям, можно эффективно управлять комментариями в Microsoft Word и сделать процесс совместной работы более эффективным и продуктивным.
Вопрос-ответ:
Как открыть панель комментариев в Microsoft Word?
Чтобы открыть панель комментариев в Microsoft Word, нужно выбрать вкладку «Обзор» в верхнем меню, а затем нажать на кнопку «Показать разметку» в разделе «Комментарии».
Как добавить комментарий к тексту в Microsoft Word?
Чтобы добавить комментарий к тексту в Microsoft Word, нужно выделить ту часть текста, к которой хотите оставить комментарий, щелкнуть правой кнопкой мыши и выбрать опцию «Новый комментарий» из контекстного меню.
Как ответить на комментарий в Microsoft Word?
Чтобы ответить на комментарий в Microsoft Word, нужно щелкнуть на комментарии правой кнопкой мыши и выбрать опцию «Ответить» из контекстного меню. Затем ввести ответное сообщение и нажать «ОК».
Как удалить комментарий в Microsoft Word?
Чтобы удалить комментарий в Microsoft Word, нужно щелкнуть на комментарии правой кнопкой мыши и выбрать опцию «Удалить комментарий» из контекстного меню. Комментарий будет удален безвозвратно.
Можно ли скрыть все комментарии в Microsoft Word?
Да, можно скрыть все комментарии в Microsoft Word. Для этого нужно выбрать вкладку «Обзор» в верхнем меню, а затем нажать на кнопку «Показать разметку» в разделе «Комментарии». После этого все комментарии будут скрыты, их можно будет отобразить снова, нажав на ту же кнопку.
Как управлять комментариями в Microsoft Word?
Чтобы управлять комментариями в Microsoft Word, вам необходимо открыть документ и нажать на вкладку «Отзывы» в верхней части экрана. Затем выберите комментарий, который вы хотите изменить или удалить, и воспользуйтесь доступными командами на панели инструментов для редактирования или удаления комментария. Вы также можете добавить новый комментарий, выделив текст или разместив курсор в нужном месте и нажав на кнопку «Новый комментарий» на панели инструментов.