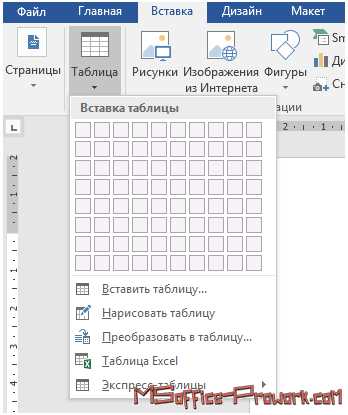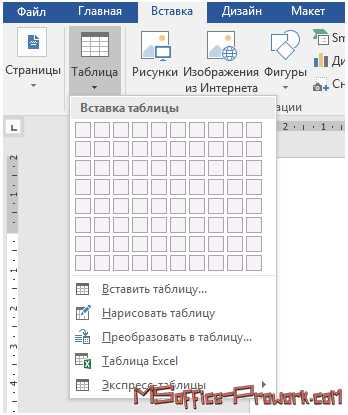
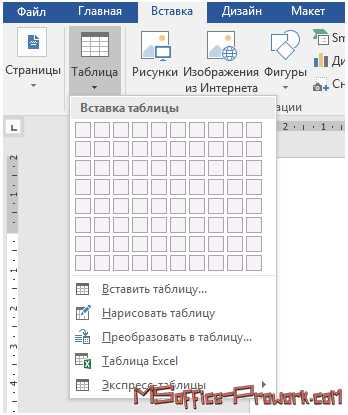
Microsoft Word — один из самых распространенных текстовых редакторов, который широко используется для создания и форматирования документов. Одной из наиболее полезных функций Word является возможность работы с таблицами, которые позволяют организовывать и представлять информацию в структурированном виде.
Добавление и удаление строк и столбцов в таблицах Word — важный навык, который помогает эффективно оформить документ и представить информацию в наиболее удобном виде. Это позволяет легко адаптировать таблицу под требования и изменения, а также улучшить ее внешний вид.
Если вам нужно добавить новую строку или столбец в таблицу Word, вы можете использовать различные методы. Например, вы можете вставить пустую строку или столбец в определенное место таблицы, или же добавить новую строку или столбец в конец таблицы. Удаление строк и столбцов также может быть осуществлено несколькими способами, включая удаление пустых строк или столбцов, а также удаление конкретных строк или столбцов по их номеру.
Особенности работы с таблицами в Word
Работа с таблицами в Microsoft Word предлагает ряд удобных функций для оформления и структурирования информации. При работе с таблицами в Word важно уметь добавлять и удалять строки и столбцы, а также настраивать их параметры, чтобы добиться наилучшего отображения данных.
Одной из особенностей работы с таблицами в Word является возможность быстрого добавления и удаления строк и столбцов. Для этого необходимо выделить нужное количество строк или столбцов, щелкнуть правой кнопкой мыши и выбрать соответствующую опцию в контекстном меню. Также можно использовать команды вкладки «Разметка» для добавления и удаления строк и столбцов.
- Добавление строк и столбцов позволяет увеличить гибкость таблицы и внести изменения в ее структуру. При добавлении строк или столбцов, они будут вставлены перед или после выделенных элементов. Также можно указать количество добавляемых строк или столбцов.
- Удаление строк и столбцов осуществляется также простым выделением нужных элементов и выбором опции «Удалить» в контекстном меню или с помощью команд вкладки «Разметка». Удаленные строки и столбцы могут быть восстановлены через команду «Отменить».
Кроме того, работа с таблицами в Word позволяет настраивать параметры оформления, такие как ширина столбцов, высота строк, цвет фона и рамки. Для этого необходимо выделить соответствующие элементы и воспользоваться инструментами вкладки «Разметка». Также можно применить предустановленные стили и темы для быстрого оформления таблицы.
Функциональность таблиц в документах Word: эффективность и удобство
Одним из ключевых преимуществ таблиц в Word является возможность добавления, удаления и форматирования строк и столбцов, что позволяет легко изменять содержимое и структуру таблицы в процессе работы. Гибкость и простота в использовании этих функций помогают эффективно организовывать данные в нужном формате. Дополнительные возможности, такие как объединение и разделение ячеек, добавление заголовков и нумерация, предоставляют дополнительные возможности для создания профессионально выглядящих таблиц.
Использование таблиц в Word также позволяет сохранять форматирование и расположение данных, что особенно важно при работе с длинными документами или при необходимости передачи информации другим пользователям. Кроме того, таблицы в Word могут быть использованы для создания сложных документов, таких как отчеты, графики, схемы и другие, добавляя структурированность и доступность к данным.
В целом, использование таблиц в документах Word позволяет с легкостью организовывать и визуально представлять информацию. Эффективность и удобство работы с таблицами в Word делают их неотъемлемой частью работы над документами различного типа и помогают повысить производительность и качество создаваемых документов.
Преимущества использования таблиц
Структурирование информации
Одним из главных преимуществ таблиц является возможность структурирования информации. Путем разбиения данных на строки и столбцы, таблицы позволяют ясно и последовательно представить различные аспекты информации. Это позволяет легко ориентироваться в данных и находить нужные сведения, особенно при работе с большими объемами информации.
Упорядочивание данных
Еще один важный аспект использования таблиц заключается в их способности упорядочивать данные. Таблицы позволяют организовать информацию по нескольким параметрам, создавая структурированные и легко читаемые списки. Это особенно полезно при сравнении и анализе данных, так как таблицы позволяют выявить корреляции и тренды.
Гибкость и легкость изменения
Таблицы также обладают гибкостью и легкостью изменения. Возможность добавлять и удалять строки и столбцы позволяет легко адаптировать таблицу под конкретные нужды. Это особенно полезно при работе с динамическими данными, так как таблицы можно моментально обновлять и изменять, не нарушая целостность информации.
Добавление строк и столбцов в таблицу
Добавление строк в таблицу довольно просто. Чтобы сделать это, нужно щелкнуть правой кнопкой мыши на существующей строке и выбрать опцию «Вставить строку выше» или «Вставить строку ниже» в контекстном меню. Также можно воспользоваться командой «Вставить» во вкладке «Редактирование» и выбрать «Вставить строки». Новая строка будет добавлена в указанное место и можно будет приступить к заполнению таблицы новыми данными.
Если же требуется добавить столбец в таблицу, то процесс также прост. Нужно щелкнуть правой кнопкой мыши на существующем столбце и выбрать опцию «Вставить столбец слева» или «Вставить столбец справа» в контекстном меню. Также можно воспользоваться командой «Вставить» во вкладке «Редактирование» и выбрать «Вставить столбцы». Новый столбец будет добавлен в указанное место и таблица будет автоматически расширена, чтобы вместить новую ячейку.
Добавление строк и столбцов в таблицу в Microsoft Word делает работу с данными более гибкой и позволяет легко вносить изменения при необходимости. Этот функционал полезен при создании и редактировании таблиц, документов и презентаций, где данные нужно представить в удобном и структурированном виде.
Как добавить новую строку в таблицу.
Если вам нужно добавить несколько строк сразу, выделите количество существующих строк, которое будет идти после новых строк, и воспользуйтесь той же командой «Вставить» в меню «Таблица». В контекстном меню выберите команду «Строки выше» или «Строки ниже», и нужное количество строк будет добавлено к вашей таблице.
Еще один способ добавления новых строк в таблицу — использование сочетания клавиш. Если вы хотите добавить строку выше текущей строки, поставьте курсор в начало текущей строки и нажмите клавишу «Tab». Новая строка будет добавлена выше текущей. Если же вы хотите добавить строку ниже текущей строки, поставьте курсор в конец текущей строки и нажмите клавишу «Enter». Новая строка будет добавлена ниже текущей. Вы можете продолжать использовать это сочетание клавиш для добавления нескольких строк сразу.
Как добавить новый столбец в таблицу
Добавление нового столбца в таблицу в программе Word может быть очень полезной функцией при создании и форматировании документов. Следуя нескольким простым шагам, вы сможете легко добавить новый столбец в таблицу, чтобы расширить ее функциональность и визуальный вид.
Шаг 1: Откройте документ Word и найдите таблицу, в которой вы хотите добавить новый столбец. Если у вас еще нет таблицы, вы можете создать ее, выбрав вкладку «Вставка» в верхней панели меню, а затем нажав на кнопку «Таблица».
Шаг 2: Поставьте курсор в ячейку в таблице, где вы хотите добавить новый столбец. После этого вы должны увидеть вертикальную черту, указывающую на текущую позицию курсора.
Шаг 3: Щелкните правой кнопкой мыши на ячейке и выберите опцию «Вставить столбец справа» в контекстном меню. В результате появится новый столбец справа от текущей ячейки.
Шаг 4: Перетащите необходимые данные или текст в новый столбец, чтобы заполнить его содержимым. Вы также можете отформатировать новый столбец по вашему усмотрению, добавляя границы, фоновые цвета или другие стилевые элементы.
Шаг 5: Повторите эти шаги для добавления дополнительных столбцов в таблицу, если это необходимо. Вы можете добавить столько столбцов, сколько вам требуется, чтобы ваши данные были удобно представлены в виде таблицы.
С помощью этих простых шагов вы сможете легко добавить новый столбец в таблицу в программе Word. Это отличный способ расширить функциональность и организовать информацию в ваших документах. Не забывайте также сохранять ваши изменения, чтобы убедиться, что они сохранятся при последующих открытиях документа.
Удаление строк и столбцов из таблицы
Когда создание таблицы в документе Word происходит по нарастающей, удаление ненужных строк и столбцов может стать неизбежным. Все расшифровки, переносы текста и объединения ячеек нужно включить в сам таблицу, чтобы сохранить легкость управления. Рассмотрим несколько методов удаления строк и столбцов из таблицы в Word.
Удаление строки:
- Выберите строку, которую хотите удалить.
- Щелкните правой кнопкой мыши на выбранной строке и выберите пункт «Удалить строку».
- Строка будет удалена, и остальные строки автоматически сдвинутся вверх.
Удаление столбца:
- Выберите столбец, который хотите удалить.
- Щелкните правой кнопкой мыши на выбранном столбце и выберите пункт «Удалить столбец».
- Столбец будет удален, и остальные столбцы автоматически сдвинутся влево.
Удаление строк и столбцов из таблицы поможет вам легко и быстро вносить изменения в структуру документа. Используя эти методы, вы сможете быстро и удобно управлять содержимым таблицы в Word.
Вопрос-ответ:
Как удалить строку из таблицы в Excel?
Для удаления строки из таблицы в Excel нужно выбрать ее номер или выделить нужные ячейки, затем нажать правой кнопкой мыши и выбрать «Удалить» в контекстном меню. После этого выбрать опцию «Весь ряд» и нажать «ОК».
Как удалить столбец из таблицы в Google Sheets?
Для удаления столбца из таблицы в Google Sheets нужно выделить нужный столбец, затем нажать правой кнопкой мыши и выбрать «Удалить столбец» в контекстном меню. Также можно использовать комбинацию клавиш Ctrl + -. После этого выбрать опцию «Удалить» в диалоговом окне.
Как удалить пустые строки из таблицы в Excel?
Для удаления пустых строк из таблицы в Excel нужно выбрать столбец, содержащий пустые ячейки, затем нажать правой кнопкой мыши и выбрать «Фильтр» в контекстном меню. После этого выбрать опцию «Пусто» и нажать «ОК». Затем выделить все строки и нажать правой кнопкой мыши, выбрать «Удалить», а затем «Целые строки».
Как удалить пустые столбцы из таблицы в Google Sheets?
Для удаления пустых столбцов из таблицы в Google Sheets нужно выделить столбец, содержащий пустые ячейки, затем нажать правой кнопкой мыши и выбрать «Удалить столбцы» в контекстном меню. Альтернативно можно выбрать «Фильтр» в меню «Данные», затем выбрать опцию «Пустые значения» и применить фильтр. Затем можно выбрать столбцы, содержащие пустые значения, и удалить их.
Как удалить несколько строк или столбцов из таблицы в Excel?
Для удаления нескольких строк или столбцов из таблицы в Excel нужно выделить нужные строки или столбцы, затем нажать правой кнопкой мыши и выбрать «Удалить» в контекстном меню. После этого выбрать опцию «Весь ряд» или «Весь столбец» и нажать «ОК».