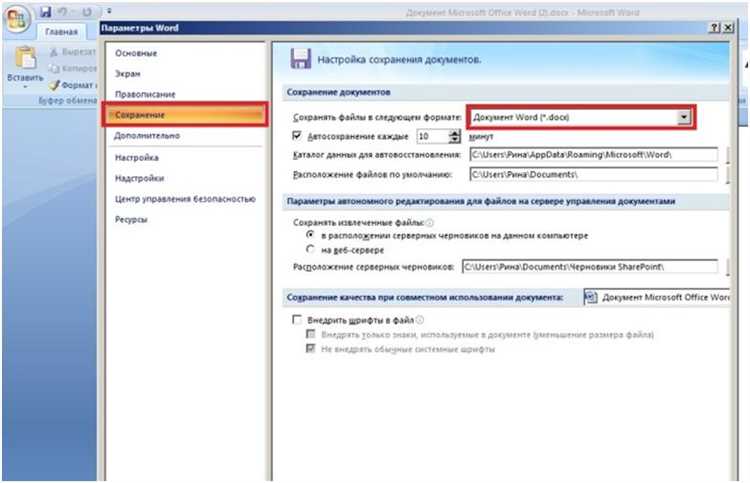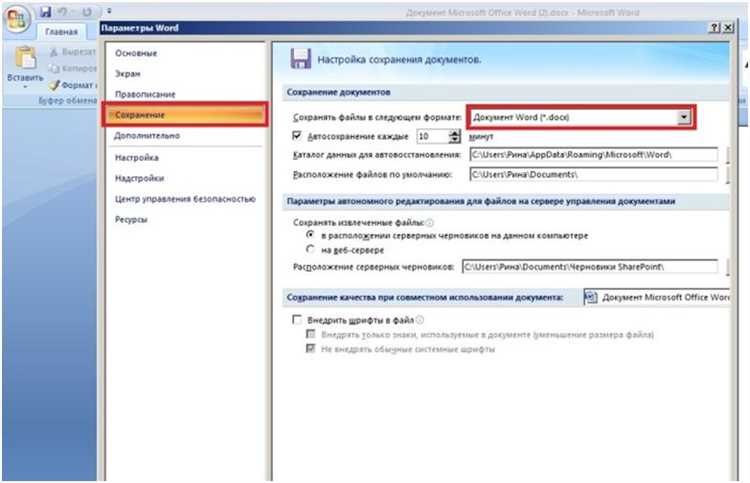
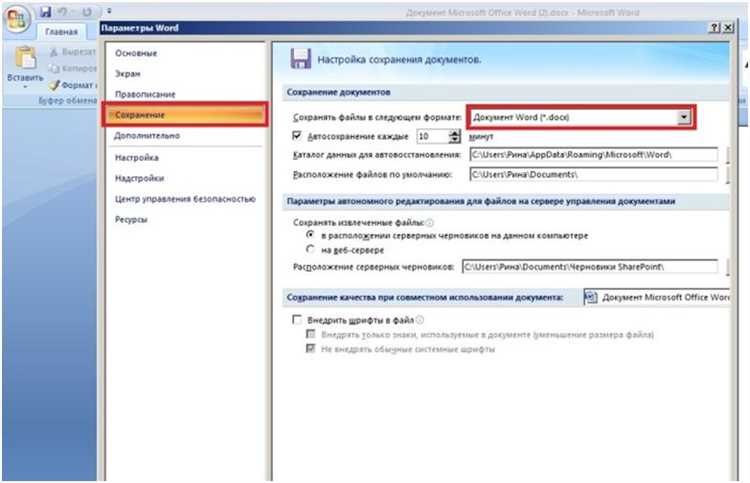
Сохранение документа в Microsoft Word — это одна из основных задач, которую каждый пользователь программы должен освоить. Ведь только благодаря правильному сохранению можно гарантировать сохранность и целостность документа.
Правильное сохранение документа не только обеспечивает его дальнейшую доступность и возможность работы с ним, но и предотвращает возможные потери критически важной информации. Поэтому важно знать несколько полезных советов и трюков, которые помогут сохранить документ в Microsoft Word без проблем.
Один из первых и самых важных советов — регулярное сохранение документа во время работы. Лучше сохранять изменения после каждого важного этапа работы, чтобы избежать потери данных в случае непредвиденной ситуации. Не забывайте также использовать функцию автосохранения, чтобы быть уверенным в сохранности своих данных.
Основные способы сохранения документа в Microsoft Word
Сохранение документа в Microsoft Word можно выполнять несколькими способами, в зависимости от предпочтений и ситуации пользователя.
1. Сохранение через команду «Сохранить»
Наиболее распространенный и простой способ сохранения документа в Microsoft Word — использование команды «Сохранить». Для этого необходимо нажать на кнопку «Файл» в верхнем левом углу программы и выбрать пункт «Сохранить» или воспользоваться клавиатурным сочетанием Ctrl + S. После этого откроется окно «Сохранить как», где можно выбрать место для сохранения файла на компьютере и задать его название. После нажатия кнопки «Сохранить» документ будет сохранен в выбранном формате.
2. Сохранение в других форматах
Microsoft Word позволяет сохранять документы не только в своем собственном формате (docx), но и в других распространенных форматах, таких как PDF, HTML, RTF и др. Для этого нужно выбрать пункт «Сохранить как» в меню «Файл» и выбрать желаемый формат из предложенного списка. После этого можно задать название файла и выбрать место для его сохранения.
3. Автоматическое сохранение
Microsoft Word также предлагает функцию автоматического сохранения, которая позволяет регулярно сохранять изменения в документе. Для активации этой функции необходимо выбрать пункт «Параметры» в меню «Файл» и перейти на вкладку «Сохранение». В разделе «Автоматическое сохранение» можно задать интервал времени, через который программа будет автоматически сохранять документ. После включения функции автоматического сохранения, документ будет сохраняться с определенным периодом времени, что поможет избежать потери данных в случае непредвиденных сбоев или выключения компьютера.
Сохранение документа в формате .docx
Чтобы сохранить документ в формате .docx, необходимо выполнить несколько простых шагов. Во-первых, откройте документ, который вы хотите сохранить. Затем выберите в верхнем меню раздел «Файл» и в появившемся подменю выберите «Сохранить как». В открывшемся окне выберите место, где вы хотите сохранить документ, и введите имя файла. В поле «Тип файла» выберите формат .docx.
После этого нажмите на кнопку «Сохранить» и ваш документ будет сохранен в формате .docx. Теперь вы можете безопасно хранить и передавать свои файлы, зная, что они будут открыты и отображены корректно на большинстве устройств и программ.
Не забывайте регулярно сохранять свои документы в формате .docx, чтобы избежать потери данных в случае непредвиденных сбоев программы или компьютера. Кроме того, рекомендуется создавать резервные копии файлов для дополнительной защиты информации.
Сохранение документа в формате PDF
Для сохранения документа в формате PDF в Microsoft Word вы можете воспользоваться встроенной функцией экспорта. Для этого выберите меню «Файл» и затем «Сохранить как». В появившемся окне выберите формат «PDF» и нажмите на кнопку «Сохранить». Word создаст новую копию документа в формате PDF, сохраняя его оригинальное оформление и структуру.
Когда документ сохранен в формате PDF, вы можете быть уверены, что получатель сможет открыть и просмотреть его на любом устройстве, будь то компьютер, планшет или смартфон. Формат PDF поддерживается большинством программ и операционных систем. Кроме того, PDF-файлы обладают большой степенью совместимости и сохраняют исходное оформление, включая шрифты, изображения и форматирование.
Экспорт документов в формат PDF также полезен, когда вы хотите сохранить документ в виде файла, который нельзя легко изменить. PDF-файлы обеспечивают защиту от несанкционированного редактирования и изменений, что может быть особенно полезно при передаче важной информации, такой как контракты, отчеты или презентации.
Сохранение документа в формате .html
Для того чтобы сохранить документ в формате .html, необходимо выбрать соответствующий вариант в настройках сохранения файла. При сохранении в этом формате, документ сохраняется в виде текстового файла, который может быть просмотрен и редактирован веб-браузером.
Сохранение документа в формате .html имеет несколько преимуществ. Во-первых, это позволяет легко вставить содержимое документа на веб-страницу или отправить его по электронной почте так, чтобы получатель мог просмотреть его без необходимости использования программы Microsoft Word. Во-вторых, сохранение в формате .html сохраняет форматирование текста и графические элементы, такие как изображения и таблицы, что делает документ более удобочитаемым и наглядным.
При сохранении документа в формате .html, важно учитывать некоторые особенности. Например, некоторые элементы форматирования, используемые в Microsoft Word, могут быть не полностью поддержаны в HTML. Поэтому перед сохранением в этом формате, рекомендуется внимательно проверить документ и внести необходимые изменения в форматирование.
В целом, сохранение документа в формате .html является удобным способом преобразования его в текстовый формат, который может быть удобно использован для публикации на веб-страницах или отправки по электронной почте.
Сохранение документа с использованием функции «Сохранить как»
Сохранение документа в Microsoft Word с использованием функции «Сохранить как» позволяет пользователю создавать копии документов с различными именами файлов и расширениями. Это полезная функция, которая позволяет сохранить версию документа на разных этапах его создания и редактирования.
Для использования функции «Сохранить как» необходимо выбрать пункт меню «Файл» в верхнем меню программы Microsoft Word, затем выбрать «Сохранить как». Появится окно «Сохранить как», где необходимо указать папку, в которой будет сохранен документ, и задать имя файлу. Нажмите кнопку «Сохранить», чтобы сохранить документ с новым именем и расширением.
При сохранении документа с использованием функции «Сохранить как» можно выбрать различные форматы файла, такие как .doc, .docx, .pdf и другие. Кроме того, можно выбрать кодировку для сохранения документа, чтобы убедиться, что текст сохраняется корректно с учетом специфических символов и языковых особенностей.
Использование функции «Сохранить как» также позволяет сохранять документы в разных местах, например на внешнем накопителе или в облачном хранилище. Это может быть полезно в случае потери данных или необходимости доступа к документу с другого устройства.
Таким образом, функция «Сохранить как» в Microsoft Word является мощным инструментом, который позволяет сохранять документы с различными именами и расширениями, выбирать формат файла и кодировку, а также сохранять документы в разных местах для повышения удобства использования и безопасности данных.
Сохранение документа с новым именем
Один из полезных трюков, которые помогут сохранить документ в Microsoft Word, заключается в возможности сохранить его с новым именем. Это может оказаться полезным, если вы хотите создать копию документа с некоторыми изменениями, но при этом сохранить оригинал.
Чтобы сохранить документ с новым именем, необходимо выполнить несколько простых шагов:
- Откройте документ, который вы хотите сохранить с новым именем.
- Перейдите во вкладку «Файл» в верхнем левом углу окна программы.
- Выберите опцию «Сохранить как» или нажмите комбинацию клавиш Ctrl + Shift + S.
- В открывшемся окне выберите место, где вы хотите сохранить документ, и введите новое имя файла.
- Нажмите кнопку «Сохранить».
Теперь у вас есть копия документа с новым именем, которую вы можете изменять, не влияя на оригинал. Это особенно удобно, когда вы хотите создать несколько вариантов одного документа или сохранить историю изменений.
Сохранение документа в другой папке
При работе в Microsoft Word иногда возникает необходимость сохранить документ в другую папку. Это может потребоваться, если вы хотите организовать файлы по определенным категориям или просто сделать более удобную структуру хранения.
Процесс сохранения документа в другую папку достаточно прост, если вы знаете несколько полезных трюков:
- 1. Откройте документ, который вы хотите сохранить в другой папке, в Microsoft Word.
- 2. Нажмите на кнопку «Сохранить как» в верхнем меню программы.
- 3. В появившемся окне «Сохранить как» выберите необходимую папку, в которую хотите сохранить документ.
- 4. Введите новое имя файла, если хотите изменить его, или оставьте текущее имя.
- 5. Нажмите на кнопку «Сохранить» и документ будет сохранен в выбранную вами папку.
Таким образом, вы можете легко сохранить документ в другой папке, следуя этим простым шагам. Это поможет вам навести порядок в вашем компьютере и более эффективно управлять вашими файлами в Microsoft Word.
Вопрос-ответ:
Как сохранить документ в другой папке?
Чтобы сохранить документ в другой папке, откройте файл, который хотите сохранить, выберите в меню «Файл» пункт «Сохранить как». В появившемся окне выберите нужную папку, введите новое имя файла (если нужно) и нажмите на кнопку «Сохранить». Теперь ваш документ будет сохранен в выбранной папке.
Можно ли сохранить документ в другой папке без перетаскивания?
Да, можно сохранить документ в другой папке без перетаскивания. Для этого откройте файл, который хотите сохранить, и выберите в меню «Файл» пункт «Сохранить как». Затем в появившемся окне выберите нужную папку и нажмите на кнопку «Сохранить». Таким образом, документ будет сохранен в выбранной папке.
Как изменить путь сохранения документа?
Чтобы изменить путь сохранения документа, откройте файл, который хотите сохранить в другой папке, и выберите в меню «Файл» пункт «Сохранить как». В появившемся окне выберите нужную папку и введите новое имя файла, если необходимо. Затем нажмите на кнопку «Сохранить». Теперь ваш документ будет сохранен в новом пути.
Что делать, если путь сохранения документа недоступен?
Если путь сохранения документа недоступен, проверьте, правильно ли указан путь к папке, в которую вы хотите сохранить файл. Убедитесь, что у вас есть необходимые разрешения для доступа к этой папке. Если путь сохранения все равно недоступен, попробуйте выбрать другую папку или обратитесь к системному администратору для разрешения проблемы.
Можно ли переместить документ в другую папку после его сохранения?
Да, можно переместить документ в другую папку после его сохранения. Для этого найдите файл на вашем компьютере, щелкните правой кнопкой мыши на нем и выберите пункт «Вырезать» или «Копировать». Затем перейдите в пункт назначения (новую папку) и щелкните правой кнопкой мыши внутри этой папки. Выберите пункт «Вставить». Теперь ваш документ будет перемещен в другую папку.