

Microsoft Word – это мощный инструмент, который предлагает широкий набор возможностей для создания документов по образцу. Использование расширенных функций этой программы позволяет сэкономить время и повысить эффективность работы. Если вы часто создаете документы, которые имеют одинаковую структуру, то иметь свой набор шаблонов может быть очень полезно.
Одним из самых важных советов при создании документа по образцу является использование стилей форматирования. Стили помогут вам быстро и легко изменить внешний вид всего документа. Они также позволяют с легкостью создавать таблицы содержания, переносить тексты между документами и автоматически обновлять нумерацию разделов.
Еще одна полезная функция в Word – это возможность создания заполняемых форм. С их помощью вы можете создавать документы, в которых пользователи смогут вводить свои данные и выбирать определенные параметры. Это может быть полезно, если вам нужно, чтобы другие люди заполняли определенные разделы вашего документа. Создание таких форм позволит сэкономить время и сократить количество ошибок при заполнении документа.
Также не забывайте о возможностях работы с макросами в Word. Макросы позволяют автоматизировать рутинные действия и создавать сложные последовательности команд. Например, вы можете создать макрос для автоматического форматирования заголовков или вставки определенной информации в документ. Использование макросов значительно ускорит вашу работу и позволит сосредоточиться на более важных задачах.
Использование расширенных возможностей Microsoft Word для создания документов по образцу может значительно повысить вашу продуктивность и сократить время, затрачиваемое на форматирование и оформление документов. Не стесняйтесь экспериментировать с различными функциями программы и создавайте свои собственные шаблоны, которые будут отражать ваш стиль и потребности. Это позволит вам с легкостью создавать документы по образцу и сосредоточиться на самой сути вашей работы.
Создание шаблона документа в Microsoft Word
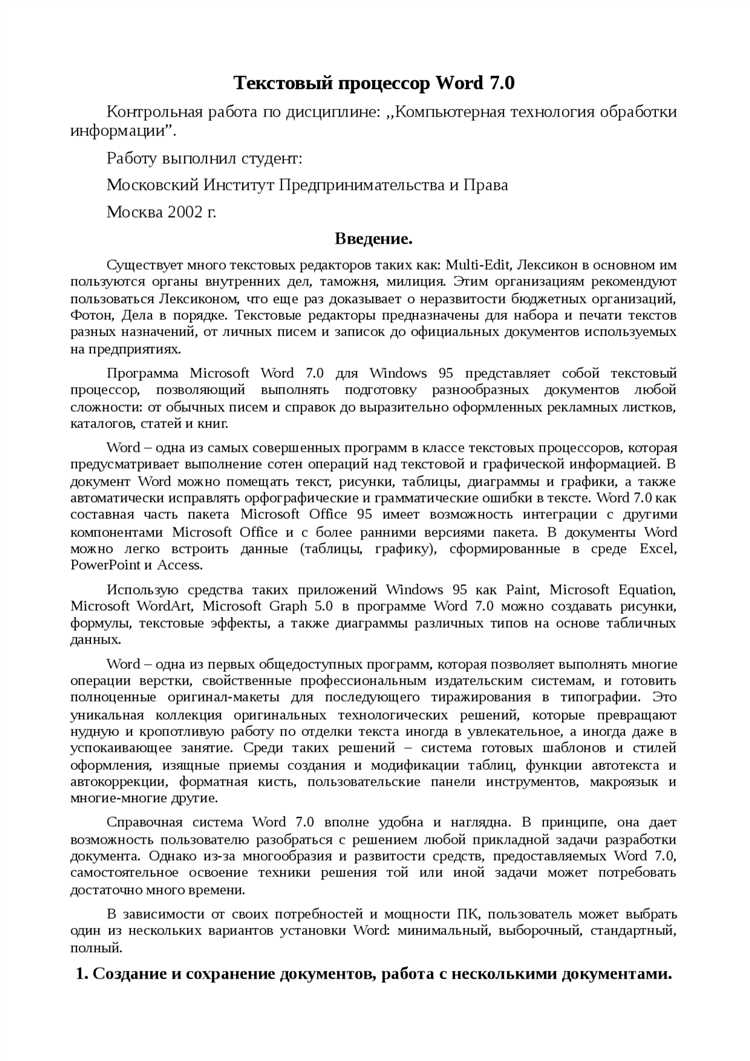
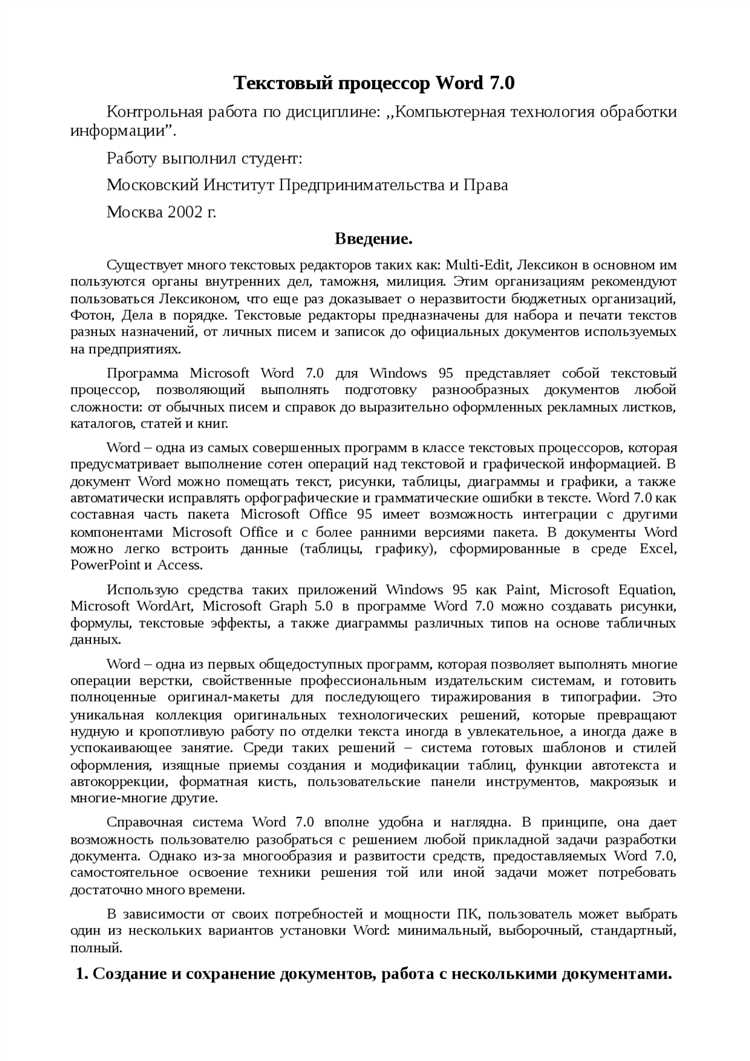
Microsoft Word предоставляет мощные инструменты для создания и использования шаблонов документов. С помощью шаблонов вы можете стандартизировать форматирование и компоновку вашего документа, что помогает в сохранении времени и обеспечивает согласованность внешнего вида всех ваших документов.
Чтобы создать шаблон документа в Microsoft Word, вам нужно выполнить несколько простых шагов. Во-первых, откройте пустой документ или выберите существующий документ, который вы хотите использовать в качестве основы для вашего шаблона. Затем настройте форматирование документа, включая оформление шрифтов, цветовую схему, границы и отступы. Вы также можете вставить графические элементы, такие как логотип или подпись, чтобы добавить индивидуальность вашему шаблону.
После того как вы настроили внешний вид документа, вам нужно сохранить его как шаблон. Для этого выберите «Сохранить как» в меню «Файл» и выберите опцию «Шаблон Word» в поле «Тип файла». Затем выберите место, где вы хотите сохранить ваш шаблон и введите имя для него. После сохранения шаблона он будет доступен в разделе «Недавние» при создании нового документа.
Когда вы хотите использовать свой шаблон документа, просто выберите его из списка доступных шаблонов. Вы можете открыть новый документ на основе вашего шаблона и начать вводить информацию. Все настройки форматирования и компоновки, установленные в шаблоне, будут применены к новому документу, что позволяет вам быстро создавать профессионально оформленные документы.
Создание шаблона документа в Microsoft Word является простым и эффективным способом стандартизировать внешний вид ваших документов и повысить эффективность работы. Используйте эту функцию, чтобы сохранить время и убедиться, что все ваши документы выглядят профессионально.
Начало работы с функцией «Шаблоны»
Использование функции «Шаблоны» в Microsoft Word позволяет создавать документы по образцу, что облегчает и упрощает процесс создания однотипных документов. Это полезная функция для создания таких документов, как резюме, письма, отчеты и другие, которые нужно использовать несколько раз с небольшими изменениями.
Для начала работы с функцией «Шаблоны» необходимо открыть Microsoft Word и выбрать вкладку «Файл». Здесь вы увидите различные опции, среди которых нужно выбрать «Новый». После этого откроется окно «Шаблоны», где вы найдете различные категории, включая «Пустой документ», «Предложенные шаблоны», «Ранее использованные шаблоны» и другие.
Вы можете выбрать любую категорию и просмотреть доступные шаблоны в ней. Если вы не нашли подходящий шаблон, вы можете воспользоваться поиском шаблонов по ключевым словам, чтобы найти их быстрее.
После выбора шаблона вы можете просмотреть его предварительный просмотр и решить, соответствует ли он вашим требованиям. Если да, вы можете щелкнуть по шаблону и нажать кнопку «Создать», чтобы начать работу с ним.
После открытия шаблона вы можете изменить его содержимое по своему усмотрению. Для этого достаточно кликнуть на нужное место и начать вводить текст. Вы также можете добавить новые элементы, такие как таблицы, списки, изображения, чтобы настроить шаблон под свои нужды.
Когда вы закончите работу с шаблоном, рекомендуется сохранить его отдельным файлом, чтобы использовать его в будущем. Для этого просто выберите «Сохранить как» в меню «Файл» и выберите папку и имя файла для сохранения.
Теперь вы можете использовать свои шаблоны для создания документов по образцу и избавиться от необходимости каждый раз создавать новый документ «с нуля». Это увеличивает эффективность работы и позволяет сосредоточиться на содержимом документа, не тратя время на его форматирование.
Работа с разделителями страниц
Для вставки разделителя страниц в Microsoft Word вы можете использовать специальную команду в меню «Вставка». Как только вы вставили разделитель, вы можете настроить его свойства, такие как видимость и тип разделителя. Вы также можете выбрать, где размещать разделитель — в начале или в конце страницы, и настроить отступы перед и после разделителя.
Если вы хотите изменить расположение разделителя страниц или удалить его, вы можете использовать панель «Разметка страницы». В этой панели вы найдете команды для настройки разделителей и других элементов страницы. Вы можете перемещать разделители с помощью мыши или изменять их свойства с помощью диалогового окна «Настройки разделителя страницы».
Разделители страниц также полезны при создании сложных документов, таких как отчеты или брошюры, которые требуют разных шаблонов для каждого раздела. Они позволяют легко управлять разными форматированиями и стилями на каждой странице. Кроме того, разделители страниц помогают создать четкие переходы между разделами и обеспечивают удобство чтения и понимания документа.
Создание профессиональных документов с помощью стилей форматирования в Microsoft Word
Один из главных преимуществ использования стилей форматирования заключается в возможности изменить внешний вид всего документа, просто изменив настройки стиля. Например, если вы решите изменить шрифт или отступы для всех заголовков, вам не придется изменять вручную каждый отдельный заголовок — достаточно просто изменить настройки стиля «Заголовок».
С помощью стилей форматирования также можно легко создавать содержание документа или переносить форматирование между разными документами. К примеру, если вы имеете несколько разделов в документе и нажмете «Создать оглавление», Word автоматически создаст содержание, основываясь на стилях заголовков.
Кроме того, стили форматирования позволяют создавать документы, соответствующие организационным или стандартным требованиям. Многие университеты, компании или правительственные организации имеют свои собственные стандарты оформления документов. С помощью стилей форматирования в Microsoft Word вы можете создать шаблон, соответствующий этим требованиям, и затем просто применить его к любому документу.
Консолидация стилей для согласованности внешнего вида
Для улучшения согласованности внешнего вида документов рекомендуется использовать только предопределенные стили форматирования или создавать свои собственные стили, основываясь на них. Важно не злоупотреблять использованием различных стилей, чтобы избежать путаницы и несогласованности внешнего вида.
Кроме того, при использовании стилей форматирования следует обратить внимание на настройки отступов и межстрочного интервала, чтобы обеспечить легкость чтения и приятный внешний вид документа. Не забывайте также о возможности добавления номеров страниц, заголовков и нумерованных списков с помощью стилей форматирования.
- Используйте стили для задания единого внешнего вида различным элементам документа.
- Создавайте содержание с помощью стилей заголовков.
- Создавайте шаблоны документов, соответствующие стандартным требованиям.
- Соблюдайте консолидацию стилей для обеспечения согласованности внешнего вида.
- Обратите внимание на отступы и межстрочный интервал.
Определение и применение стилей
Стили в Microsoft Word представляют собой наборы форматирования, которые можно применять к тексту, чтобы обеспечить ему единый и структурированный вид. Стили могут включать различные атрибуты форматирования, такие как шрифт, размер, цвет, отступы и многое другое.
Применение стилей позволяет существенно упростить создание и форматирование документов, особенно в случае работы с длинными и сложными текстами. Путем выбора нужных стилей можно одновременно применить несколько атрибутов форматирования к выделенному тексту или параграфу.
Стили могут быть использованы для создания собственных шаблонов документов, что позволяет быстро создавать новые документы с заданным форматированием. Кроме того, стили могут быть быстро изменены или заменены, позволяя легко адаптировать документы под различные требования и стандарты оформления.
В Microsoft Word доступен широкий набор стандартных стилей, таких как «Заголовок», «Подзаголовок», «Абзац», «Список» и другие. Кроме того, пользователь может создавать собственные стили, соответствующие его потребностям и предпочтениям.
- С использованием стилей можно быстро и легко изменить внешний вид и форматирование документа.
- Применяя стили к тексту, можно обеспечить консистентное форматирование и единый стиль в рамках всего документа.
- Создание и использование собственных стилей позволяет создавать уникальные и индивидуальные документы.
Корректное использование стилей способствует повышению производительности и эффективности работы с документами, а также улучшает общий внешний вид и качество документов, созданных в Microsoft Word.
Вопрос-ответ:
Что такое стиль?
Стиль — это способ оформления и представления информации, который определяет внешний вид и поведение элементов дизайна или текста. Стили позволяют создать единый и целостный образ и сделать информацию более понятной и удобной для восприятия.
Как применяются стили?
Стили могут быть применены к различным элементам веб-страницы или документа, таким как заголовки, параграфы, таблицы, ссылки и другие. Стили определяются с помощью языков описания стилей, таких как CSS (Cascading Style Sheets).
Зачем использовать стили?
Использование стилей позволяет создать единый дизайн и структуру для всех страниц вашего веб-сайта или документа. Стили позволяют легко изменять внешний вид элементов и обеспечивают консистентность и удобство использования для пользователей. Благодаря стилям можно также ускорить процесс разработки, так как изменение стиля применяется автоматически ко всем элементам.
Как создать и применить свой собственный стиль?
Для создания и применения своего собственного стиля необходимо использовать язык описания стилей, такой как CSS. В CSS можно описать все аспекты внешнего вида элементов, такие как цвет, шрифт, отступы и позиционирование. После создания стиля его можно применить к нужным элементам, указав соответствующий селектор в коде HTML или CSS.
Какие преимущества имеют использование стилей?
Использование стилей позволяет облегчить обновление и поддержку дизайна веб-сайта или документа. Оно также улучшает доступность и удобство использования, ускоряет загрузку страниц и улучшает поисковую оптимизацию. Кроме того, стили позволяют создавать более интерактивные и динамичные элементы, такие как анимации и эффекты перехода, что делает пользовательский опыт более привлекательным.

