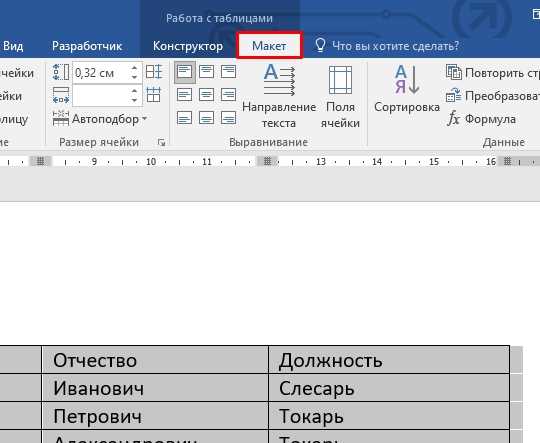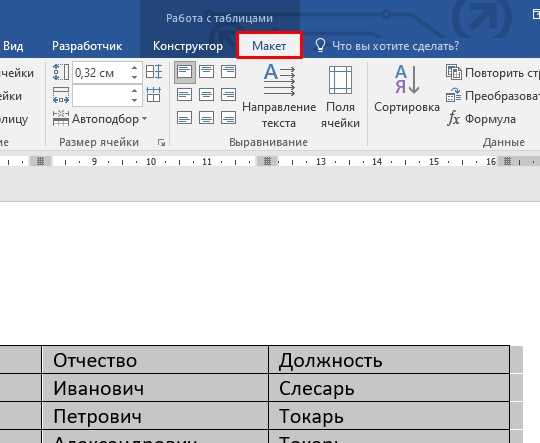
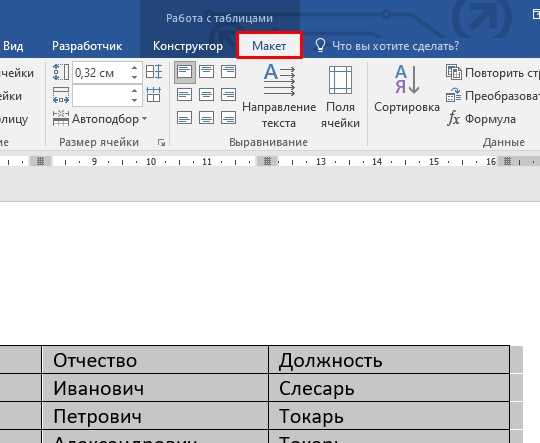
Выравнивание таблицы на странице — это важный аспект макетирования документов в Microsoft Word. Правильное выравнивание помогает создать четкую и понятную структуру таблицы, что облегчает восприятие информации.
Перед тем, как приступить к выравниванию таблицы, важно определить, что именно вы хотите достичь с помощью этой операции. Разные методы выравнивания будут использоваться в зависимости от целей и требований к документу. Некоторые основные способы выравнивания включают масштабирование таблицы, изменение ширины и высоты столбцов и строк, а также выравнивание всей таблицы на странице.
При выравнивании таблицы на странице также стоит учитывать другие элементы документа, такие как заголовки, подзаголовки и текстовые блоки. Выравнивание таблицы должно соответствовать общему стилю и структуре документа для достижения гармоничного и профессионального внешнего вида.
Советы по настройке выравнивания таблиц в Microsoft Word
Профессиональное форматирование таблиц в Microsoft Word может существенно улучшить внешний вид вашего документа и упростить его восприятие. Важно изучить основные приемы выравнивания таблиц для достижения оптимального результата.
1. Выберите подходящий стиль выравнивания: Word предлагает несколько вариантов выравнивания таблицы на странице, таких как выравнивание по левому краю, по правому краю, по центру или по ширине страницы. Выберите стиль, который больше всего отвечает вашим потребностям и целям документа.
2. Регулируйте ширину и высоту ячеек: Подгоните размеры ячеек так, чтобы они соответствовали вашим данным. Можно изменить ширину ячейки, путем тягучего границы ячейки вправо или влево, а также высоту ячейки, путем растягивания верхней или нижней границы ячейки.
3. Применяйте объединение ячеек: Если вам нужно объединить несколько ячеек для создания более крупной ячейки, воспользуйтесь инструментом объединения ячеек. Это поможет упростить структуру таблицы и сделает ее более понятной для читателей.
4. Используйте автоматическое выравнивание: Word предлагает функцию «автовыравнивание», которая позволяет автоматически выровнять содержимое ячеек по центру или по ширине таблицы. Использование этой функции может сэкономить время и улучшить внешний вид таблицы.
5. Проверьте таблицу на целостность и согласованность: После завершения форматирования таблицы важно еще раз пройтись по ней, чтобы убедиться, что все ячейки выровнены и размеры соответствуют вашим требованиям. Тщательная проверка поможет избежать ошибок и создать профессионально отформатированный документ.
Следуя этим советам, вы сможете изменить выравнивание таблицы в Microsoft Word и создать лучший документ для вашей работы или проекта.
Изучите доступные опции выравнивания
При работе с таблицами в Microsoft Word предоставляются различные опции для настройки и изменения выравнивания. Изучите эти опции, чтобы управлять размещением таблицы на странице и добиться нужного визуального эффекта.
Одной из доступных опций является выравнивание таблицы на странице. Вы можете выбрать между выравниванием по левому краю, правому краю, центру или ширине страницы. Эти опции позволяют создавать профессионально выглядящие документы с аккуратно расположенными таблицами.
Кроме того, вы можете настроить выравнивание содержимого ячеек внутри таблицы. Например, вы можете выровнять текст по левому или правому краю ячейки, выровнять его по центру или распределить его равномерно по всей ширине ячейки. Это позволяет создавать читаемые и эстетически приятные таблицы.
Не забывайте об использовании доступных функций форматирования, таких как вставка границ и заливка ячеек. Вы можете добавить границы к таблице или ячейкам для создания четкого и структурированного вида. Вы также можете использовать заливку ячеек, чтобы выделить важную информацию или создать цветовую схему, соответствующую вашему документу.
Изучите все эти возможности и экспериментируйте с опциями выравнивания, чтобы создавать профессиональные и удобочитаемые таблицы в Microsoft Word.
Выравняйте содержимое ячеек по горизонтали
Когда вы создаете таблицу в Microsoft Word, вы можете столкнуться с проблемой неправильного выравнивания содержимого ячеек по горизонтали. Но не волнуйтесь, есть несколько способов решить эту проблему.
Первый способ — использовать функцию «Выровнять содержимое ячеек по горизонтали». Чтобы воспользоваться этой функцией, выделите ячейки, которые нужно выровнять, затем нажмите правой кнопкой мыши и выберите «Выровнять содержимое». В появившемся меню выберите желаемое выравнивание: по левому краю, по центру или по правому краю. Этот способ позволяет быстро изменить выравнивание ячеек в таблице.
Еще один способ — использовать панель инструментов «Таблица» в верхней части экрана. Чтобы это сделать, сначала выделите ячейки, которые нужно выровнять, затем откройте вкладку «Таблица» и выберите опцию «Выравнивание содержимого ячеек». В появившемся меню выберите желаемое выравнивание. Этот способ более гибкий, поскольку позволяет контролировать выравнивание каждой ячейки в таблице.
- Выделите нужные ячейки
- Нажмите правой кнопкой мыши
- Выберите «Выровнять содержимое»
- Выберите желаемое выравнивание: слева, по центру или справа
Как вы видите, существует несколько способов выровнять содержимое ячеек по горизонтали в Microsoft Word. Выберите то, что вам удобно, и делайте таблицы ваших документов более аккуратными и профессиональными.
Измените вертикальное выравнивание текста в ячейках
При работе с таблицами в Microsoft Word часто возникает необходимость в изменении вертикального выравнивания текста в ячейках. Для этого можно использовать различные методы, которые позволяют достичь нужного результата.
1. Использование функции «Выровнять по верхнему краю»
Данная функция позволяет выровнять текст в ячейке по верхнему краю. Чтобы воспользоваться этой функцией, необходимо выделить нужную ячейку, затем на вкладке «Расположение» выбрать опцию «Выровнять по верхнему краю». В результате, текст в ячейке будет выровнен по верхней границе ячейки.
2. Использование функции «Выровнять по центру»
Если требуется выровнять текст по центру ячейки, можно воспользоваться функцией «Выровнять по центру». Для этого нужно выделить ячейку, затем на вкладке «Расположение» выбрать опцию «Выровнять по центру». В результате, текст будет располагаться по центру ячейки.
3. Использование функции «Выровнять по нижнему краю»
Если необходимо выровнять текст по нижнему краю ячейки, можно воспользоваться функцией «Выровнять по нижнему краю». Выделите ячейку, затем на вкладке «Расположение» выберите опцию «Выровнять по нижнему краю». Текст будет выровнен по нижней границе ячейки.
Измените способ выравнивания границ таблицы
Преобразуйте внешний вид таблицы, изменяя способ выравнивания ее границ. В Microsoft Word вы можете легко настроить границы таблицы по своему усмотрению, чтобы создать эстетически приятный и профессиональный вид документа.
Для изменения выравнивания границ таблицы в Word, следуйте этим простым шагам:
- Выберите таблицу: Щелкните на любой ячейке в таблице, чтобы активировать инструменты таблицы в верхней части экрана.
- Откройте вкладку «Расположение» (Layout): На верхней панели инструментов таблицы найдите вкладку «Расположение» и выберите ее.
- Измените выравнивание границ: В разделе «Выравнивание» (Alignment) вы увидите различные варианты выравнивания границ, такие как «По левому краю», «По правому краю», «По центру» и другие. Щелкните на нужной опции, чтобы изменить выравнивание границ таблицы.
- Примените изменения: После выбора нужного выравнивания границ таблицы, щелкните где-нибудь вне таблицы, чтобы применить изменения.
Теперь вы легко можете изменить выравнивание границ таблицы в Microsoft Word и преобразовать внешний вид своего документа на свое усмотрение.
Выровняйте таблицу относительно страницы
Когда вы работаете с таблицами в Microsoft Word, важно обеспечить правильное выравнивание таблицы относительно страницы.
Для достижения этой цели вы можете использовать различные инструменты Word, которые помогут вам подровнять таблицу по размеру страницы и сделать ее более эстетически привлекательной.
Во-первых, вы можете использовать функцию «Выравнивание таблицы на странице» в разделе «Разметка страницы». Это позволит вам выбрать, как таблица будет выравниваться на странице — по левому краю, по правому краю, по центру или по ширине страницы.
Кроме того, вы можете регулировать ширину столбцов таблицы, чтобы достичь более равномерного выравнивания. Для этого вы можете использовать функции автоподгонки ширины столбцов или вручную задавать нужные значения ширины столбцов.
Наконец, у вас также есть возможность добавлять и регулировать отступы вокруг таблицы, чтобы создать более хорошее визуальное разделение между таблицей и остальным содержимым страницы.
В завершение, правильное выравнивание таблицы относительно страницы поможет вам создать профессионально выглядящий документ, который будет легко читать и понимать.
Используйте специальные функции для достижения сложных выравниваний таблицы
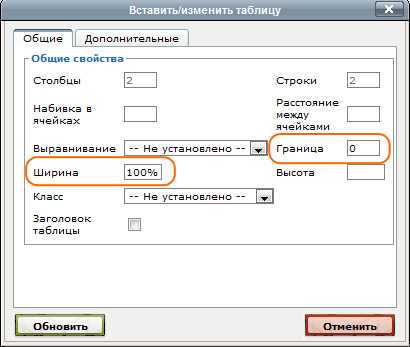
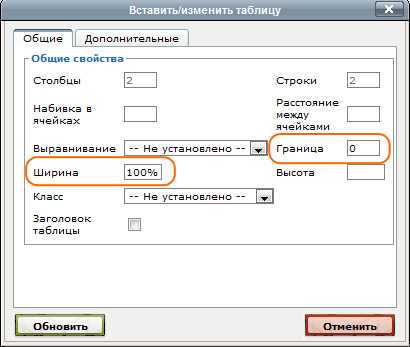
Для достижения сложных выравниваний таблиц в Microsoft Word рекомендуется использовать специальные функции, предлагаемые программой. Эти функции позволяют регулировать выравнивание таблицы на странице, обеспечивая более точное и профессиональное представление данных.
Одним из полезных инструментов является функция «Выровнять таблицу на странице» (align-table-on-page), которая позволяет изменить выравнивание таблицы относительно других элементов страницы, таких как текст, заголовки или изображения. С помощью этой функции можно выровнять таблицу по центру, слева или справа относительно страницы, что придает документу более аккуратный и сбалансированный вид.
Дополнительно, можно использовать функцию «Выровнять содержимое ячеек» (align-cell-content), которая позволяет настраивать выравнивание текста и данных внутри ячеек таблицы. С её помощью можно выбрать выравнивание по левому, правому или центральному краю внутри ячейки, а также настроить вертикальное выравнивание текста. Это особенно полезно, когда необходимо представить данные внутри таблицы более систематизированно и понятно для читателя.
При работе с большими таблицами или при необходимости создания специфического выравнивания, можно воспользоваться функцией «Добавить деления строк» (add-row-dividers) или «Добавить деления столбцов» (add-column-dividers), которые позволяют вставить вертикальные и горизонтальные линии между ячейками таблицы. Это помогает разграничить данные и сделать таблицу более наглядной и понятной, особенно когда в таблице присутствует много строк и столбцов.
Вопрос-ответ:
Какие специальные функции можно использовать для сложных выравниваний?
Для сложных выравниваний можно использовать функции, такие как flexbox, grid и position. Они позволяют более гибко контролировать расположение элементов на странице.
Что такое flexbox и как он работает?
Flexbox — это технология CSS, которая предоставляет гибкие возможности для выравнивания и распределения элементов в контейнере. Он работает путем установки родительскому контейнеру свойство display: flex и определения правил для его дочерних элементов. С помощью свойств, таких, как justify-content, align-items, flex-grow и др., можно контролировать выравнивание элементов по горизонтали и вертикали, их размеры и поведение при переполнении.
Как использовать grid для сложных выравниваний?
Grid — это еще одна технология CSS для создания сеток и сложных макетов. Она позволяет разделить родительский контейнер на горизонтальные и вертикальные линии с помощью свойств grid-template-columns и grid-template-rows. Затем можно распределять дочерние элементы по этим ячейкам, указывая правила для их позиции с помощью свойств grid-column и grid-row. Grid также предоставляет возможности для автоматического размещения элементов, адаптивного дизайна и т.д.
Как использовать position для сложных выравниваний?
Position — это свойство CSS, которое позволяет задать позиционирование элемента относительно окна браузера или других элементов. С помощью значений, таких, как absolute, relative и fixed, можно контролировать, как элемент будет выравниваться и взаимодействовать с другими элементами. Например, используя position: absolute, можно точно задать позицию элемента относительно его родителя или страницы.
Как выбрать подходящую функцию для сложного выравнивания?
Выбор подходящей функции для сложных выравниваний зависит от требуемого дизайна и ваших предпочтений. Flexbox обычно используется для одномерных макетов, где элементы выравниваются в строку или столбец. Grid обычно используется для двумерных макетов, где элементы распределяются по сетке ячеек. Position можно использовать для более точного контроля позиционирования элементов. Важно учитывать поддержку браузерами и требования проекта при выборе подходящей функции.
Какие функции позволяют выполнять сложные выравнивания?
Для сложных выравниваний в тексте можно использовать такие функции, как align, align*, eqnarray, eqnarray*, gather, gather*, multline и multline*.
Как использовать специальные функции для сложных выравниваний?
Чтобы использовать специальные функции для сложных выравниваний, нужно подключить пакет amsmath командой �ckage{amsmath}. Затем можно использовать нужные функции, указывая желаемое выравнивание внутри окружения.