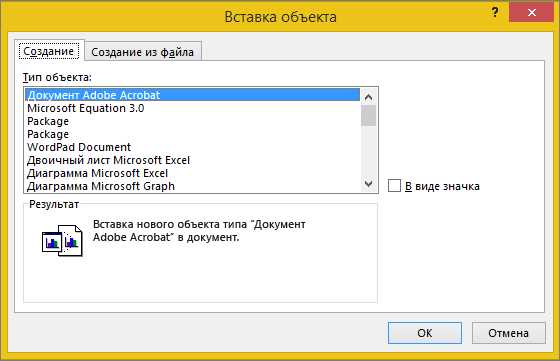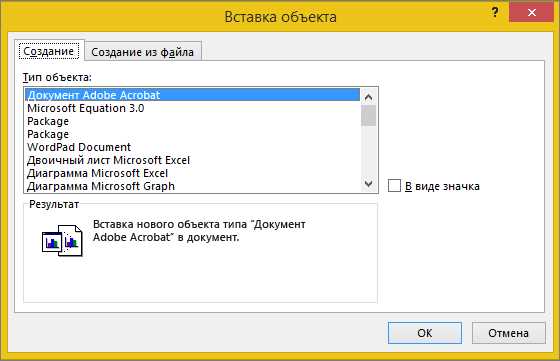
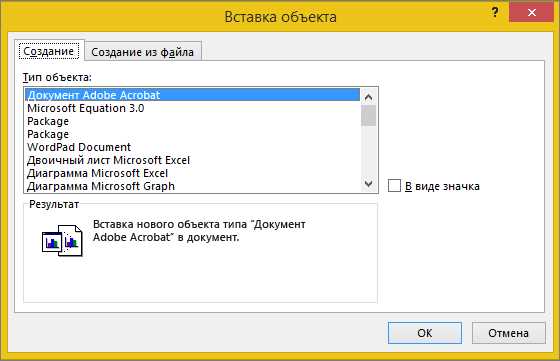
Оформление документов в Microsoft Word может быть значительно улучшено с помощью вставки изображений. Правильно подобранные и размещенные в документе картинки могут сделать вашу работу более наглядной и привлекательной. Однако, чтобы изображения выглядели наилучшим образом, важно следовать нескольким предостережениям и советам.
Первое, что необходимо учесть — это качество изображений. Выбирайте фотографии или иллюстрации с достаточным разрешением, чтобы они не выглядели размытыми при печати или просмотре на экране. Важно помнить, что изображение можно всегда уменьшить, но увеличить его размер без потери качества будет гораздо сложнее.
Для того чтобы вставляемые изображения гармонично вписывались в текст, следует обратить внимание на масштабирование и размещение. Если вы хотите, чтобы изображение было выровнено по центру страницы, выберите соответствующую опцию при вставке. Кроме того, старайтесь подбирать размеры изображения так, чтобы они соответствовали ширине страницы и не выходили за ее пределы. Помните, что перенос изображений на следующую страницу может разрушить единый стиль документа.
Еще одним полезным советом является добавление подписей под изображениями. Вы можете вставить небольшой текст, описывающий содержание картинки, чтобы облегчить понимание читателю. При этом старайтесь размещать подписи рядом с изображением, чтобы не приходилось отвлекаться от основного текста. Удобным вариантом может быть выравнивание подписи по правому краю изображения.
Почему качественная вставка изображений в Microsoft Word важна для вашего документа
Первое, что следует учитывать при вставке изображений, — это их качество. Низкое качество изображений может снизить эффективность документа и вызвать затруднения в чтении и восприятии информации. Пикселизация и размытость изображений могут сделать текст неразборчивым и снизить их визуальное воздействие.
Другой важный аспект — правильное местоположение изображений в тексте. Выбор подходящего места для изображений помогает визуально структурировать информацию и делает ее более легкой для восприятия. Например, если вы хотите подчеркнуть какой-то важный момент, можно расположить изображение рядом с соответствующей информацией.
Кроме того, качественная вставка изображений в Word позволяет свободно манипулировать с ними. Вы можете изменять их размер, обрезать, добавлять рамки и эффекты, чтобы достичь нужного визуального эффекта в документе. Это особенно важно, когда необходимо создать иллюстрации, схемы или графики для профессионального использования.
Итак, качественная вставка изображений в Microsoft Word играет ключевую роль в создании эффективных и профессионально выглядящих документов. Не стоит пренебрегать этим процессом, потому что правильно подобранные и отформатированные изображения помогут улучшить визуальное восприятие информации и повысят уровень профессионализма вашего документа.
Создайте зрительно привлекательный дизайн вашего документа
При создании документа важно обратить внимание на его визуальное оформление. Красивый и аккуратный дизайн привлекает внимание читателя и делает восприятие информации более приятным и удобным. Вот несколько советов, которые помогут вам создать зрительно привлекательный дизайн для вашего документа.
1. Используйте подходящие шрифты и размеры текста
Выбор подходящих шрифтов и размеров текста является одним из ключевых аспектов дизайна документа. Постарайтесь выбрать шрифт, который легко читается и хорошо сочетается с остальными элементами документа. Также учтите, что размер текста не должен быть слишком маленьким или слишком большим — найдите золотую середину, чтобы обеспечить читаемость текста без напряжения для глаз.
2. Используйте соответствующие цвета и фоны
Цвета и фоны могут существенно повлиять на общую эстетику документа. Используйте цвета, которые соответствуют теме документа или добавляют ему яркости. Оттенки разных цветов могут помочь выделить определенные секции или элементы документа. Также помните, что слишком яркие или контрастные цвета могут затруднить чтение текста.
3. Разместите изображения между текстом
Использование изображений в документе может сделать его более привлекательным и интерактивным. Чтобы обеспечить хорошее восприятие изображений, разместите их между текстом, а не просто вставляйте их поверх текста. Это поможет создать более гармоничное расположение элементов и улучшит визуальный опыт читателя.
4. Выравняйте текст и элементы
Выравнивание текста и элементов поможет создать более сбалансированный и симметричный дизайн документа. Выравнивайте текст по левому или правому краю, а также используйте выравнивание по центру или по ширине документа для создания интересных композиций. Также учтите пропорциональное размещение других элементов, таких как таблицы, списки и изображения, чтобы создать более ясную и легкую для восприятия структуру.
Внимательное отношение к дизайну вашего документа поможет сделать его зрительно привлекательным и профессиональным. Выполнение этих советов поможет улучшить восприятие информации и сделает чтение вашего документа более приятным для читателя.
Улучшение восприятия информации
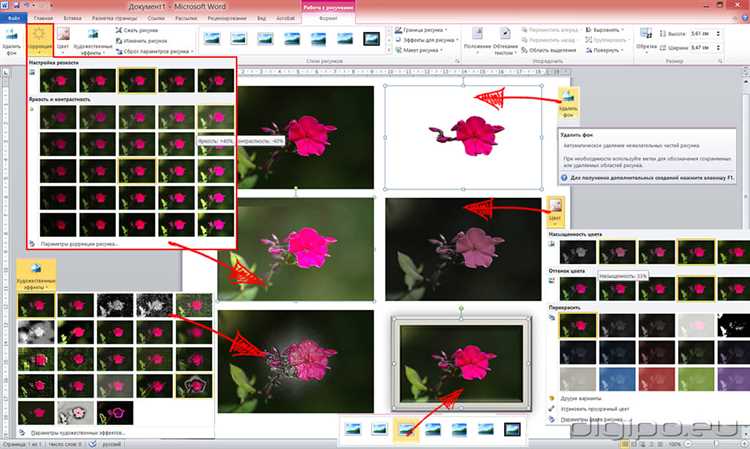
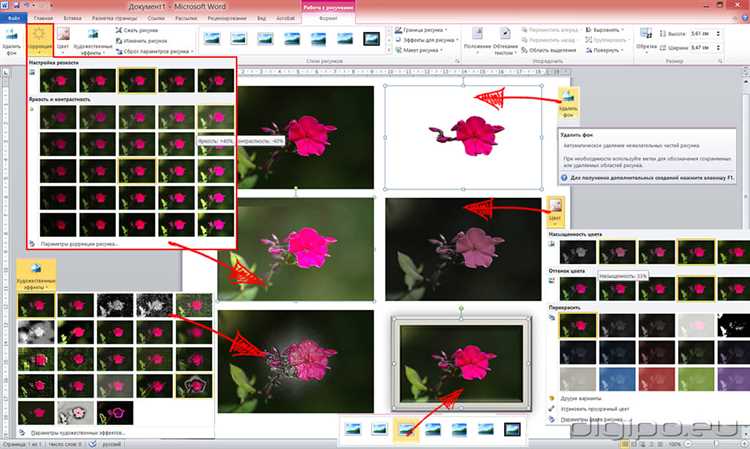
Качественная вставка изображений в документы Microsoft Word играет важную роль в улучшении восприятия информации. Зрительные материалы, такие как фотографии, диаграммы и графики, помогают разнообразить текст и делают его более наглядным и понятным.
Одним из способов увеличить эффективность восприятия информации с помощью изображений является правильное выбор места для их вставки. Вставка изображения должна быть связана с текстом, с которым оно будет ассоциироваться. Например, если вы хотите показать график роста продаж в конкретный период времени, то разместите его рядом с соответствующей информацией. Это позволит читателям легко ассоциировать график с текстом и улучшит понимание представленных данных.
Для достижения максимального эффекта восприятия, изображения следует выбирать, исходя из их цветовой гаммы и насыщенности. Яркие и контрастные изображения привлекают внимание читателя и помогают выделить ключевую информацию. Однако важно не перегрузить документ слишком множеством ярких изображений, чтобы сохранить его читабельность.
Кроме того, следует обратить внимание на размер изображений при вставке в документы Word. Крупные изображения могут создавать неудобство при чтении и занимать слишком большое пространство на странице. Поэтому рекомендуется использовать оптимальный размер изображений, чтобы они органично вписывались в текст.
Итак, улучшение восприятия информации в Microsoft Word достигается путем качественной вставки и правильного расположения изображений. Это создает баланс между текстом и визуальными материалами, улучшает понимание представленной информации и делает документы более привлекательными для читателей.
Как вставить изображение в Microsoft Word
Microsoft Word предоставляет простой и удобный способ вставить изображение в документ. Правильное размещение и форматирование изображения поможет сделать ваш документ более профессиональным и понятным для читателей.
Выбор изображения
Перед тем как вставить изображение, важно выбрать подходящее для вашего документа. Обратите внимание на размер и качество изображения, чтобы оно выглядело четким и было достаточно большим для отображения в документе. Также стоит убедиться, что вы имеете право использовать выбранное изображение и оно не нарушает авторские права.
Вставка изображения
Для вставки изображения в документ Microsoft Word, откройте нужный файл и выберите место, где хотите разместить изображение. Затем перейдите на вкладку «Вставка» в верхней части программы и нажмите на кнопку «Изображение». Выберите нужный файл с изображением на вашем компьютере и нажмите «Вставить».
После вставки изображения, вы можете его перемещать и изменять размер в документе. Для этого выделите изображение и воспользуйтесь пунктами в меню «Размеры» и «Позиция» на верхней панели программы.
Форматирование изображения
Чтобы добиться наилучшего вида изображения в документе, можно воспользоваться инструментами форматирования. На верхней панели программы выберите вкладку «Формат» и воспользуйтесь доступными опциями: изменение яркости, контрастности, прозрачности и другие.
Также можно добавить рамку, тени и эффекты к изображению, чтобы сделать его более привлекательным. В меню «Стили изображений» вы найдете различные предустановленные стили, которые можно применить к вашему изображению.
Помните, что вставленное изображение можно сдвигать и изменять размер в любой момент, если вам нужно изменить его расположение или пропорции. Примените эти советы и создайте лучшие документы со вставленными изображениями в Microsoft Word.
Использование команд меню «Вставить»
Для вставки изображений в Microsoft Word важно уметь использовать команды меню «Вставить» с целью обеспечить высокое качество и правильное размещение изображений в документе.
Одной из основных команд, доступной в меню «Вставить», является «Вставить изображение». При выборе этой команды пользователю предоставляется возможность выбрать и загрузить изображение с компьютера или из других источников, таких как сканер или фотоаппарат. Также пользователь может использовать команду «Вставить изображение из Интернета», чтобы найти и вставить изображение, доступное онлайн.
Для более точного контроля над размещением изображения можно воспользоваться командой «Вставить изображение как объект». Эта команда позволяет пользователю вставить изображение как объект, который можно свободно перемещать и изменять размер, а также применять другие действия и настройки к изображению.
Если изображение нужно вставить с помощью функций «Обрезать», «Изменить размер» или «Заглушить», можно воспользоваться соответствующими командами в меню «Вставить». Это позволяет пользователю приводить изображение к требуемому размеру, обрезать лишние части изображения или добавить эффекты, такие как замена цвета или наложение фильтров.
В меню «Вставить» также имеются команды для вставки изображений из файлов таблиц Excel или SmartArt, а также для создания диаграмм и графиков на основе данных. Эти команды полезны для вставки информационных графиков и диаграмм, которые можно легко обновлять и изменять при изменении данных.
Вопрос-ответ:
Как вставить таблицу в документ?
Для вставки таблицы в документ необходимо выбрать в меню «Вставить» пункт «Таблица». После этого появится окно с настройками таблицы, в котором можно указать размер, стиль и другие параметры таблицы перед её вставкой.
Как вставить картинку в документ?
Чтобы вставить картинку в документ, нужно выбрать в меню «Вставить» пункт «Рисунок». Затем нужно выбрать нужную картинку на компьютере и нажать кнопку «Вставить». Картинка будет вставлена в документ. После вставки картинку можно переместить и изменить её размеры при необходимости.
Как вставить фигуру в документ?
Для вставки фигуры в документ следует выбрать в меню «Вставить» пункт «Фигура». После этого появится палитра с доступными для вставки фигурами. Нужно выбрать нужную фигуру, щёлкнуть по месту в документе, где она должна быть вставлена, и нарисовать её с помощью мыши. После этого фигуру можно переместить и отформатировать по своему усмотрению.
Как вставить гиперссылку в документ?
Чтобы вставить гиперссылку в документ, необходимо выбрать нужное слово или фразу в тексте документа. Затем нужно выбрать в меню «Вставить» пункт «Гиперссылка». В появившемся окне следует ввести адрес ссылки в поле «Адрес» и нажать кнопку «Готово». После этого текст, на который была добавлена гиперссылка, станет синим и будет подчёркнутым, а при нажатии на него откроется соответствующая страница веб-браузера.
Как вставить график в документ?
Для вставки графика в документ нужно выбрать в меню «Вставить» пункт «График». После этого появится окно с настройками графика, в котором нужно указать данные и тип графика. После ввода данных и выбора типа графика график будет вставлен в документ. Его также можно отформатировать и изменить по своему усмотрению.
Как вставить таблицу в документ?
Для вставки таблицы в документ следует открыть меню «Вставить» и выбрать в нем опцию «Таблица». Затем задать необходимое количество строк и столбцов таблицы и нажать кнопку «ОК». Таблица будет вставлена в документ.
Как вставить изображение в документ?
Чтобы вставить изображение в документ, необходимо выбрать опцию «Вставить» в меню и затем выбрать «Изображение». После этого нужно выбрать нужный файл с изображением на компьютере и нажать кнопку «Вставить». Изображение будет вставлено в документ в месте текущего курсора.