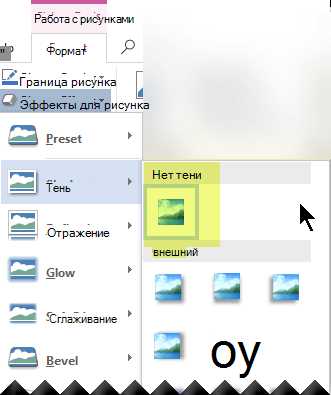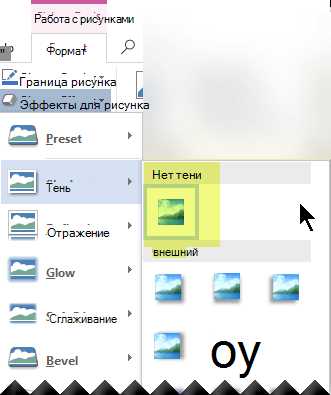
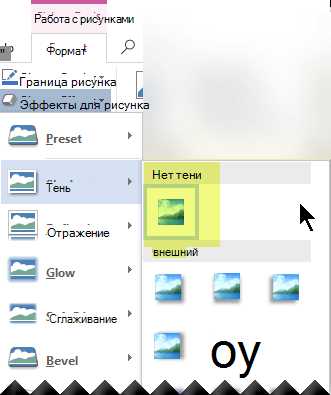
Microsoft Word предоставляет удобные инструменты для создания и редактирования документов, и важной частью многих документов являются изображения. Однако, иногда изображения, вставленные в Word, могут выглядеть нечеткими или размытыми, что может снижать качество документа.
Существует несколько способов улучшить четкость изображений в Microsoft Word. Во-первых, можно воспользоваться функцией «Коррекция изображения», которая позволит отрегулировать различные параметры изображения, такие как контрастность, яркость и резкость. Также можно изменить размер изображения, чтобы оно соответствовало разрешению экрана, на котором будет отображаться документ. Это поможет избежать масштабирования изображения и потери его качества.
Кроме того, полезным инструментом является функция «Сжатие изображений», которая позволяет уменьшить размер файла изображения, при этом сохраняя его качество. Это особенно полезно, если в документе содержится множество изображений, что может привести к увеличению размера файла и замедлению работы с ним. Уменьшение размера изображений поможет улучшить производительность и доступность документа для участников совместной работы.
Также следует обратить внимание на формат изображений при вставке в Word. Лучше всего использовать форматы, которые поддерживают сжатие и сохранение максимального качества, например, форматы PNG или JPG. Важно также сохранять оригиналы изображений, чтобы при необходимости можно было внести изменения или использовать изображение в других программах.
Почему важно улучшить четкость изображений в Microsoft Word
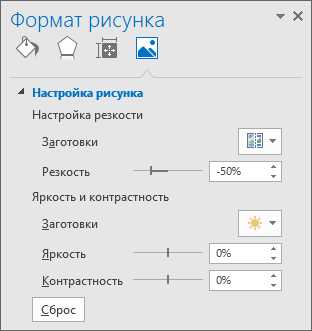
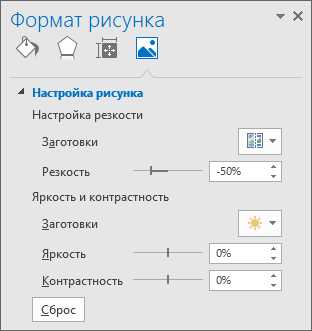
В современном мире, где визуальные материалы играют ключевую роль, качество изображений в документах имеет огромное значение. Изображения, снятые низкокачественной камерой или размытые, могут испортить впечатление от работы и уменьшить ее профессиональное восприятие.
Улучшение четкости изображений в Microsoft Word позволяет гарантировать, что ваши документы будут выглядеть профессионально и привлекательно. Это особенно важно при создании резюме, презентаций или любой работы, где важно передать информацию с помощью визуальных элементов. Четкость изображений делает их более информативными и позволяет зрителю лучше понять и усвоить представленную информацию.
Четкие изображения также способствуют повышению внимания, которое вы привлекаете к своему документу. Они помогают сделать ваше сообщение более привлекательным и захватывающим, что особенно полезно, когда вы пытаетесь заинтересовать и удержать внимание аудитории.
- Увеличивает профессионализм: Четкие изображения свидетельствуют о том, что вы уделяете внимание деталям и стремитесь к профессионализму в своей работе.
- Улучшает визуальное восприятие: Четкие изображения лучше передают информацию и визуально привлекательны для зрителя.
- Выделяет ваш документ: Четкость изображений помогает вашему документу выделяться на фоне других, привлекая внимание аудитории и делая его более запоминающимся.
Итак, улучшение четкости изображений в Microsoft Word является важным шагом в создании профессиональных и привлекательных документов. Он способствует повышению профессионализма вашей работы, улучшает визуальное восприятие и помогает выделить ваш документ на фоне других. Будьте внимательны к деталям и уделите время улучшению четкости изображений, чтобы сделать вашу работу более эффективной и запоминающейся.
Визуальное восприятие документа
Современная технологическая среда предлагает огромные возможности для создания и редактирования документов. При работе над документами, важно обратить внимание на визуальное представление информации, чтобы она была простой для восприятия и понимания.
Одним из ключевых аспектов визуального представления документа является четкость изображений. Часто документы содержат графики, диаграммы, фотографии и другие визуальные элементы, которые должны быть четкими и отчетливыми для удобного восприятия.
Для улучшения четкости изображений в Microsoft Word можно использовать различные инструменты и функции. Например, можно изменить размер изображения, настроить его контрастность и яркость, а также применить фильтры для улучшения качества. Важно помнить, что при редактировании изображений необходимо сохранять пропорции и оригинальное качество для достижения оптимального результата.
Кроме того, следует также обратить внимание на текстовые элементы документа, такие как шрифты, размеры и выравнивание. Четкий и читаемый текст играет важную роль в визуальном восприятии документа. Рекомендуется выбирать шрифты с хорошей четкостью и легким восприятием, а также следить за соответствием размера шрифта и пропорций текстовых блоков.
- Use bullet points to improve readability
- Emphasize important information with bold or italic formatting
- Follow a consistent layout throughout the document
- Use white space effectively to create a clean and organized appearance
- Consider the use of tables or columns to present information in a structured manner
Implementing these visual techniques will enhance the readability and visual appeal of your document, making it easier for readers to understand and engage with the information presented. By focusing on the visual perception of your document, you can create a more effective and impactful communication tool.
Как выбрать наиболее подходящий метод для улучшения четкости изображения?
Изображения играют важную роль в создании документов Word, и их четкость имеет огромное значение. Если вы столкнулись с проблемой нечёткости изображения и хотите улучшить его качество, то вам необходимо выбрать подходящий метод для улучшения четкости.
Существует несколько различных методов, которые можно использовать для улучшения четкости изображения в Microsoft Word. Вот некоторые из них:
- Изменение размера изображения: Если изображение имеет низкое разрешение, попробуйте увеличить его размер с помощью программы для редактирования изображений. Это может помочь улучшить его четкость, но не забывайте о том, что есть пределы, после которых увеличение может сделать изображение пиксельным.
- Применение фильтров: Редакторы изображений предлагают различные фильтры, которые могут улучшить четкость. Некоторые фильтры, такие как «Резкость» или «Увеличение резкости», могут сделать изображение более чётким и детализированным.
- Использование специальных программ: Существуют программы, специально разработанные для улучшения четкости изображений. Они предлагают различные инструменты и алгоритмы, которые могут помочь сделать изображение более чётким. Использование таких программ может быть наиболее эффективным методом.
- Работа с яркостью и контрастом: Иногда проблема нечёткости изображения может быть связана с неправильной яркостью или контрастом. Попробуйте настроить эти параметры с помощью редактора изображений и посмотрите, как это повлияет на четкость.
- Выбор правильного формата сохранения: Изображения могут терять свою четкость при сохранении в неподходящем формате. Убедитесь, что вы сохраняете изображение в формате, который поддерживает высокое качество и уровень детализации.
Выбор метода для улучшения четкости изображения зависит от многих факторов, таких как исходное изображение, его разрешение, доступные инструменты и ресурсы. Для достижения наилучшего результата экспериментируйте с различными методами и выбирайте тот, который даст наиболее удовлетворительный результат для вашего конкретного случая.
Использование функции «Очистка изображения»
Выравнивание и усиление границ объектов на изображении является одной из главных задач функции «Очистка изображения». Она автоматически определяет границы и контуры объектов на изображении и делает их более четкими и отчетливыми. Кроме того, функция также позволяет уменьшить шум и артефакты на фотографии, делая ее более приятной для просмотра и печати.
Для использования функции «Очистка изображения» в Microsoft Word необходимо выбрать желаемое изображение и затем нажать на вкладку «Формат» в верхней части программы. В выпадающем меню следует найти вкладку «Корректировка», где находится кнопка «Очистка изображения». После нажатия на эту кнопку откроется панель инструментов, где можно выбрать различные параметры чистки изображения, такие как яркость, контрастность, резкость и др.
Использование функции «Очистка изображения» может значительно улучшить качество изображений в Microsoft Word, делая их более четкими и отчетливыми. Это полезное средство для редактирования и улучшения визуального вида изображений в документе. При необходимости можно экспериментировать с различными параметрами чистки изображения, чтобы достичь наилучших результатов.
Применение эффекта «Резкость»
Эффект «Резкость» можно применить к любому типу изображения — фотографии, рисункам, графикам и другим графическим элементам. Для применения эффекта «Резкость» в Microsoft Word необходимо открыть панель инструментов для редактирования изображений и выбрать соответствующую опцию.
После применения эффекта «Резкость» стоит учесть, что его слишком сильное применение может привести к появлению артефактов и снижению качества изображения. Поэтому рекомендуется использовать эффект «Резкость» с умеренной интенсивностью, чтобы достичь оптимального результата.
Использование эффекта «Резкость» может быть полезно при создании презентаций, отчетов или документов, где требуется придать изображениям более выразительный вид. Этот эффект помогает сделать изображения более четкими и привлекательными для зрителей или читателей.
Регулировка яркости и контраста
Для того чтобы сделать изображение более четким и выразительным, можно увеличить яркость, чтобы осветлить темные участки, и увеличить контраст, чтобы сделать различия между цветами более заметными. Обратное действие, уменьшение яркости и контраста, может придать изображению более мягкий и расслабленный эффект.
Настройка яркости
- С помощью функции «Яркость» в редакторе изображений Microsoft Word можно увеличить или уменьшить яркость изображения. Увеличение яркости позволяет более детально рассмотреть темные области, в то время как уменьшение яркости позволяет сделать изображение более темным и интимным.
- Настройка яркости может быть полезна в случае, если изображение слишком темное, что делает его трудновоспринимаемым или скрывает некоторые детали.
Настройка контраста
- Функция «Контраст» позволяет изменять разницу между светлыми и темными цветами на изображении. Увеличение контраста делает различия между цветами более заметными и увеличивает выразительность изображения, в то время как уменьшение контраста может придать ему более пастельные и «мягкие» тон.
- Настройка контраста может быть полезна, если изображение выглядит слишком плоским или если некоторые цвета слишком похожи друг на друга, что затрудняет их различение.
Вопрос-ответ:
Как регулировать яркость на мониторе?
Для регулировки яркости на мониторе нужно воспользоваться специальными кнопками на лицевой панели устройства или настройками операционной системы. Обычно кнопки для регулировки находятся сбоку или внизу монитора. Если настройка осуществляется через операционную систему, то нужно зайти в раздел «Настройки экрана» и найти регуляторы яркости или регулировка подсветки.
Как регулировать контраст на мониторе?
Для регулировки контраста на мониторе также используются специальные кнопки на лицевой панели или настройки операционной системы. Через кнопки настройка контраста осуществляется аналогично настройке яркости. Если настройка осуществляется через операционную систему, то нужно зайти в раздел «Настройки экрана» и найти регуляторы контраста.
Как правильно настроить яркость и контраст на мониторе?
Чтобы правильно настроить яркость и контраст на мониторе, сначала рекомендуется установить значения по умолчанию и затем постепенно регулировать до достижения наилучшего и комфортного визуального опыта. Часто рекомендуется установить яркость на уровне, который не вызывает напряжение глаз, и контраст на уровне, который делает изображения четкими и отчетливыми.
Что делать, если изображение на мониторе слишком темное или слишком яркое?
Если изображение на мониторе слишком темное или яркое, рекомендуется сначала проверить настройки яркости и контраста на мониторе. Если настройки уже на максимальных или минимальных значениях, можно попробовать отрегулировать яркость и контраст через настройки операционной системы. Если это не помогло, возможно, проблема в мониторе или видеокарте, поэтому может потребоваться обращение к специалисту.
Как настроить яркость и контраст для наилучшего просмотра фотографий или видео?
Для наилучшего просмотра фотографий или видео рекомендуется настроить яркость и контраст таким образом, чтобы изображения выглядели природно и реалистично. При работе с фотографиями также важно иметь калиброванный монитор, чтобы быть уверенным в точности передачи цветов. Часто в графических программах есть возможность настройки яркости, контраста и других параметров изображения, что может помочь получить желаемый эффект.
Что такое регулировка яркости и контраста?
Регулировка яркости и контраста — это возможность изменять уровень яркости и контрастности изображения на мониторе или другом устройстве, чтобы достичь более четкого и качественного отображения. Это позволяет пользователю настроить изображение под свои предпочтения и условия окружающей среды.