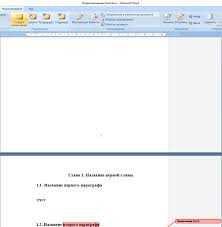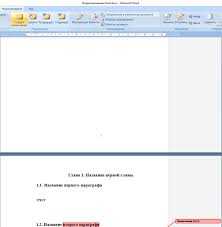
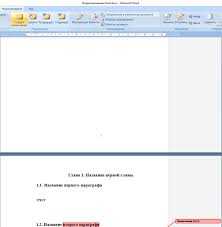
Списки в Microsoft Word являются незаменимым инструментом для организации информации, структурирования текста и улучшения его восприятия. Правильное создание и форматирование списков позволяет легко выделить ключевые моменты и повысить читабельность документа.
Одним из наиболее распространенных типов списков является маркированный список. Он позволяет использовать различные символы или картинки для обозначения пунктов списка. Создание маркированного списка в Microsoft Word – очень простая задача, которая может быть выполнена всего лишь несколькими кликами мыши.
Если вам нужно создать нумерованный список, например для перечисления шагов инструкции или описания последовательности действий, Microsoft Word предлагает несколько вариантов нумерации, включая последовательные числа, буквы, римские цифры и другие. Выбор конкретного вида нумерации зависит от целей и требований вашего документа.
Чтобы документ выглядел профессионально и лаконично, важно также уметь форматировать списки. Например, может понадобиться создать вложенные списки, задать интервалы между пунктами, изменить символы маркированного списка. Все эти возможности доступны в Microsoft Word и позволяют легко настроить внешний вид списка под ваши потребности.
Полезные советы по созданию и форматированию списков в Microsoft Word
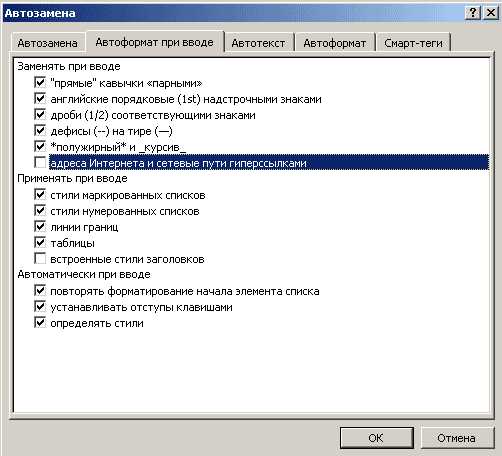
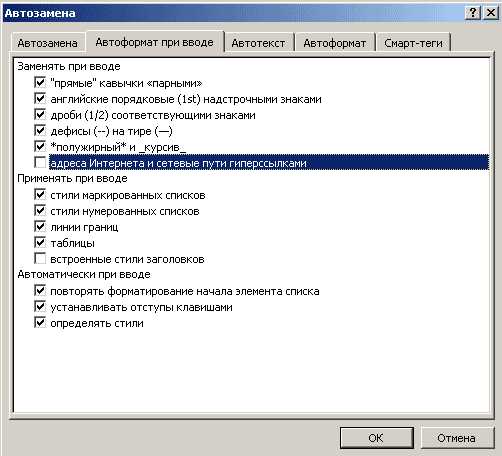
Создание и форматирование списков в Microsoft Word может быть простым и удобным, если вы знаете несколько полезных советов. Вот несколько рекомендаций, которые помогут вам создать аккуратные и организованные списки в вашем документе.
Используйте нумерованные или маркированные списки: Нумерованные и маркированные списки помогают читателям легко ориентироваться в информации и подчеркивают структуру документа. Чтобы создать нумерованный список, выделите нужный текст и нажмите на кнопку «Нумерованный список» в панели инструментов. Для создания маркированного списка используйте кнопку «Маркированный список».
Ограничьте количество уровней: Использование слишком большого количества уровней в списке может усложнить его восприятие. Ограничьте количество уровней до трех или четырех, чтобы сохранить списки понятными и читаемыми.
Обратите внимание на выравнивание: Выравнивание элементов списка может визуально улучшить его внешний вид. Вы можете выровнять элементы списка по левому краю, по правому краю или по ширине страницы. Выберите наиболее подходящую опцию для вашего документа.
Используйте адекватную пунктуацию: Правильная пунктуация в списках поможет читателям понять, какие элементы связаны между собой. Убедитесь, что каждый элемент списка заканчивается точкой, запятой или другой соответствующей пунктуацией.
Форматируйте списки на свое усмотрение: В Microsoft Word вы можете изменить шрифт, размер и стиль текста в списках, чтобы они лучше соответствовали вашим требованиям. Это может помочь сделать списки более выразительными и привлекательными для читателей.
Следуя этим полезным советам, вы сможете создать аккуратные и четкие списки в Microsoft Word, делая ваш документ более структурированным и профессиональным.
Как создать пронумерованный список в Microsoft Word
Создание пронумерованного списка в Microsoft Word может быть очень простым процессом, если вы знаете несколько базовых шагов. Вот некоторые полезные советы, которые помогут вам создать эффективный и профессионально оформленный пронумерованный список.
Шаг 1: Выделите текст
Перед созданием пронумерованного списка, вам необходимо выделить текст, который будет включен в список. Это можно сделать, выделив нужные абзацы или слова с помощью мыши.
Шаг 2: Вставьте список
После выделения текста, перейдите к меню «Разметка страницы» и выберите опцию «Список». В открывшемся окне выберите «Пронумерованный список» и нажмите «ОК».
Шаг 3: Форматируйте список
После вставки списка, вы можете отредактировать его форматирование, чтобы сделать его более привлекательным и удобочитаемым. Вы можете изменить шрифт, размер и цвет текста, добавить отступы, выравнивание и многое другое.
Шаг 4: Добавьте дополнительные элементы списка
Если вы хотите добавить дополнительные элементы в список, просто нажмите клавишу «Enter» после каждого элемента и продолжайте набирать текст. Word автоматически продолжит нумерацию и вставит новый элемент списка.
Шаг 5: Завершите список
Чтобы завершить создание списка, просто перейдите на новую строку и начните печатать обычный текст. Word перестанет нумеровать строки и вернется к обычному режиму набора.
Следуя этим простым шагам, вы сможете создать пронумерованный список в Microsoft Word без особых проблем. Не забудьте сохранить ваш документ и наслаждайтесь его профессиональным и организованным видом!
Изменение формата нумерации в списке
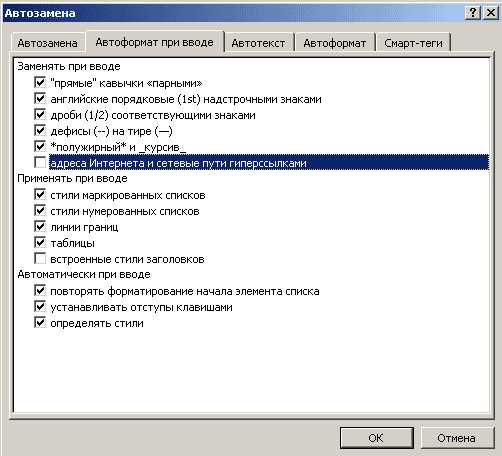
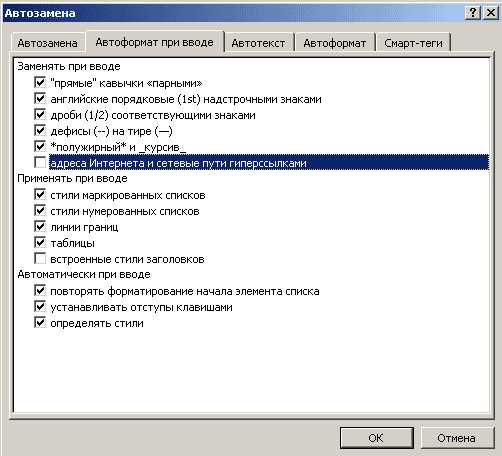
Когда вам нужно создать список с нумерацией в Microsoft Word, вы можете изменить формат этой нумерации, чтобы лучше соответствовал вашим потребностям и предпочтениям.
Есть несколько шагов, которые вы можете выполнить, чтобы изменить формат нумерации в списке:
- Шаг 1: Нажмите правой кнопкой мыши на список с нумерацией, который вы хотите изменить.
- Шаг 2: В контекстном меню выберите «Модифицировать список».
- Шаг 3: Откроется окно «Модификация списка». Здесь вы можете изменить формат нумерации и его свойства.
- Шаг 4: Выберите нужную нумерацию, например, «1, 2, 3» или «А, Б, В». Можно также настроить отступы и форматирование текста.
- Шаг 5: После внесения изменений нажмите «ОК», чтобы применить новый формат нумерации к списку.
Теперь ваш список будет иметь новый формат нумерации, соответствующий вашим требованиям. Изменение формата нумерации в списках Microsoft Word может быть полезным для создания структурированных и профессионально оформленных документов.
Как добавить маркеры в список в Microsoft Word
Если вы работаете с текстом в Microsoft Word и хотите создать список с маркерами, то вам понадобится знать несколько простых способов добавления маркеров в список.
Первый способ — использовать встроенную функцию «Маркированный список». Для этого нужно выделить текст, который должен быть частью списка, затем нажать правой кнопкой мыши на выделенный текст и выбрать опцию «Маркированный список». После этого текст будет автоматически отформатирован как список с маркерами.
Второй способ — использовать комбинацию клавиш «Ctrl + Шифт + L». Выделите текст, который должен быть маркированным списком, нажмите сочетание клавиш «Ctrl + Шифт + L» и текст будет автоматически отформатирован как список с маркерами.
Третий способ — использовать панель инструментов «Списки». Нажмите на вкладку «Главная» в верхней части экрана, затем найдите панель инструментов «Списки». Выберите текст, который должен быть маркированным списком, затем нажмите на кнопку «Маркеры». Текст будет отформатирован как список с маркерами.
Теперь у вас есть несколько простых способов добавления маркеров в список в Microsoft Word. Вы можете выбрать любой из них, который больше всего вам нравится и удобен при работе с текстом.
Как изменить внешний вид маркеров в списке?
Когда нужно создать список в документе Microsoft Word, важно уметь изменять формат маркеров, чтобы выделить важные пункты и сделать список более читабельным. Для этого можно использовать различные возможности программы.
Первый способ — изменить вид маркеров для каждого элемента списка вручную. Для этого нужно выделить текст в пункте списка и нажать правую кнопку мыши. В открывшемся контекстном меню следует выбрать пункт «Формат символа», затем перейти на вкладку «Знаки», где можно выбрать желаемый вид маркера и его размер. После этого нужно нажать кнопку «ОК» для сохранения изменений.
Второй способ — использовать готовые наборы маркеров, предоставляемые программой. Для этого нужно выбрать текст, превратить его в список, а затем нажать правую кнопку мыши на списке и выбрать пункт «Изменить уровень списка». В открывшемся окне следует найти вариант маркера, который наиболее подходит для задачи, и нажать на него. Все пункты списка автоматически примут выбранный вид маркера.
Третий способ — создать свой собственный маркер. Для этого нужно создать маркерную картинку с помощью графического редактора, сохранить ее на компьютере и затем выбрать этот файл в программе Word. Чтобы это сделать, нужно нажать правую кнопку мыши на тексте списка и выбрать пункт «Формат маркера». Далее следует нажать на кнопку «Изображение» и выбрать файл с маркером. После этого можно просмотреть, как будет выглядеть список с новым маркером.
Как создать многоуровневый список в Microsoft Word
Создание многоуровневого списка в Microsoft Word может быть очень полезным для структурирования информации и улучшения восприятия текста. Этот функционал позволяет организовать элементы списка внутри других элементов, создавая иерархию в представлении данных. Вот несколько шагов, как создать многоуровневый список в Microsoft Word.
1. Выберите текст и примените стиль «Маркированный список» или «Нумерованный список»
Первым шагом является выделение текста, который вы хотите включить в списках. Затем выберите функцию маркированного списка или нумерованного списка в панели инструментов Word, чтобы применить этот стиль к выделенному тексту. Это поможет установить начальный уровень вашего списка.
2. Создайте вложенные уровни списка
Чтобы создать вложенные уровни списка, используйте функцию «Увеличить отступ» или «Уменьшить отступ» в панели инструментов Word. Выделите элемент списка, который вы хотите вложить, и выберите соответствующую функцию. Таким образом, вы создадите подуровень иерархии вашего списка.
3. Настройте форматирование и стиль списка
Чтобы управлять внешним видом многоуровневого списка, вы можете настроить форматирование и стиль списка в соответствии с вашими предпочтениями. Измените шрифт, размер, отступы и другие параметры, чтобы сделать ваш список более понятным и наглядным.
Создание многоуровневого списка в Microsoft Word дает вам возможность легко организовывать информацию и улучшать структуру вашего текста. Примените эти простые шаги и настройки, чтобы создать четкий и понятный многоуровневый список в вашем документе Word.
Вопрос-ответ:
Как изменить уровень элемента в многоуровневом списке?
Чтобы изменить уровень элемента в многоуровневом списке в Microsoft Word, достаточно нажать клавишу «Tab» для переноса элемента на следующий уровень или нажать клавишу «Shift+Tab» для возврата элемента на предыдущий уровень.