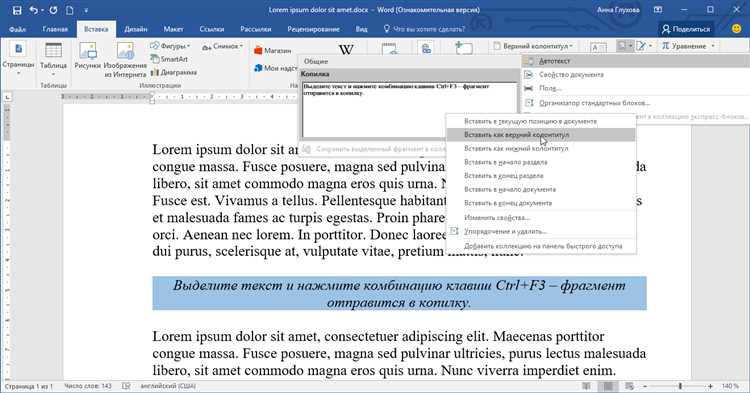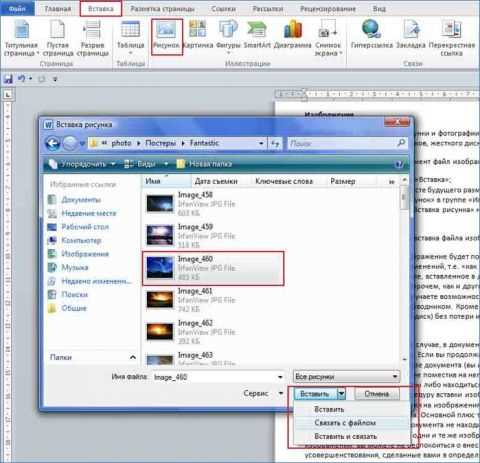
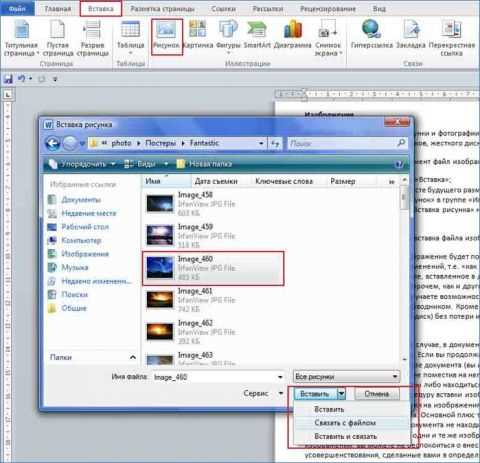
Microsoft Word — один из самых популярных текстовых редакторов, который широко используется для создания документов различного вида. Одним из важных аспектов работы с документами является вставка изображений, которые помогают наглядно представить информацию или украсить текст. Процесс вставки изображений в Microsoft Word может быть простым и эффективным, если вы знаете несколько полезных советов.
Во-первых, перед вставкой изображения рекомендуется подготовить его заранее. Вы можете изменить размер изображения, обрезать его или применить специальные эффекты в программе-редакторе, чтобы оно лучше соответствовало задумке. Также стоит проверить формат файла изображения, чтобы убедиться, что Word поддерживает его.
После подготовки изображения вы можете приступить к вставке. Для этого выберите нужное место в документе и нажмите на вкладку «Вставка». В появившемся меню выберите «Изображение» и найдите файл изображения на вашем компьютере. Подтвердите выбор и Word автоматически вставит изображение в указанное место.
Чтобы изображение лучше сочеталось с текстом, вы можете настроить его параметры. К примеру, вы можете изменить размер изображения, выбрать его расположение или добавить описание. Для этого выделите изображение, нажмите правую кнопку мыши и выберите нужные параметры в контекстном меню. Также вы можете переместить изображение по документу, просто перетащив его курсором в нужное место.
Не забывайте сохранять документ после вставки изображения, чтобы не потерять все внесенные изменения. Кроме того, рекомендуется избегать перегрузки документа большим количеством изображений, чтобы не замедлить его работу. Следуйте этим простым советам, и вы сможете максимально эффективно использовать возможности вставки изображений в Microsoft Word.
Как вставить изображение в Microsoft Word?
1. Шаг: Откройте документ Microsoft Word, в который вы хотите вставить изображение. Переместите курсор в место, где вы хотите разместить изображение.
2. Шаг: Нажмите на вкладку «Вставка» в верхней части окна программы. В этой вкладке вы найдете различные инструменты для работы с графикой и изображениями.
3. Шаг: В разделе «Изображения» выберите иконку «Изображение» или «Фотография». Выпадающее меню предложит вам выбрать источник изображения: «С компьютера», «Из Интернета» или «Скриншот». Выберите подходящий источник.
4. Шаг: Если вы выбрали вариант «С компьютера», нажмите на кнопку «Обзор» и найдите соответствующий файл на вашем компьютере. Выберите его и нажмите «Вставить».
5. Шаг: Если вы выбрали «Из Интернета» или «Скриншот», следуйте инструкциям на экране, чтобы выбрать и вставить соответствующее изображение.
6. Шаг: После вставки изображения вы можете изменить его размер, положение и другие параметры с помощью инструментов форматирования, доступных на вкладке «Формат». Например, вы можете изменить масштаб, обрезать изображение или добавить эффекты.
7. Шаг: Когда вы закончите работу с изображением, сохраните документ, чтобы сохранить все внесенные изменения.
Не стесняйтесь экспериментировать с различными функциями и возможностями Microsoft Word для создания профессионально выглядящих документов с вставленными изображениями.
Как открыть документ в Microsoft Word?
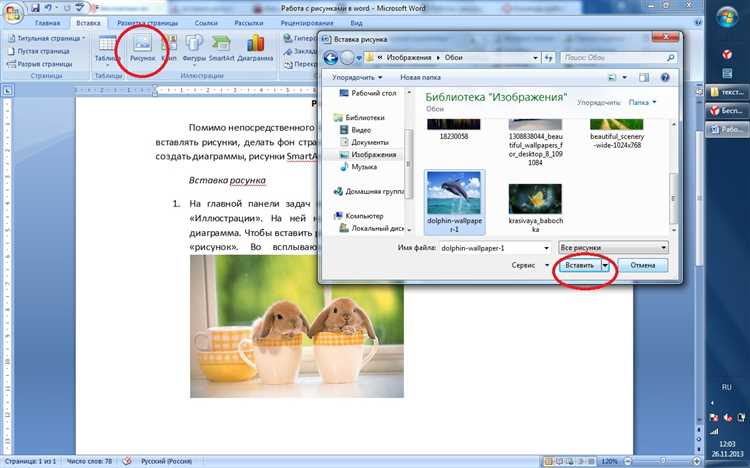
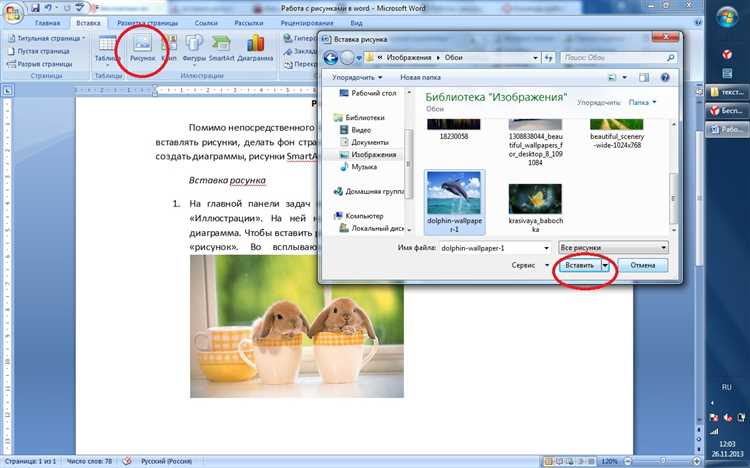
Для того чтобы начать работу с Microsoft Word, необходимо открыть нужный документ. При этом есть несколько способов открыть файл в программе.
1. Открыть через меню программы:
- Запустите Microsoft Word;
- В верхнем левом углу окна программы найдите кнопку «Файл»;
- Нажмите на кнопку «Файл», и в выпадающем меню выберите пункт «Открыть»;
- В появившемся окне выберите нужный документ и нажмите на кнопку «Открыть».
2. Открыть через проводник:
- Откройте проводник Windows;
- Найдите нужный документ в файловой системе;
- Перетащите файл в окно программы Microsoft Word.
3. Открыть через ярлык на рабочем столе:
- Если у вас на рабочем столе есть ярлык со значком Microsoft Word, дважды кликните по нему;
- В открывшемся окне выберите нужный документ и нажмите на кнопку «Открыть».
Независимо от того, какой способ открытия документа вы предпочтете, в результате вы сможете приступить к его редактированию или просмотру в Microsoft Word. Удобство работы с программой позволяет быстро и эффективно выполнять задачи по созданию и редактированию текстовых документов.
Выберите место для размещения изображения
При вставке изображения в Microsoft Word, важно тщательно выбрать место, где оно будет располагаться на странице. Это поможет сделать документ более привлекательным визуально и улучшит его понимание для читателей.
Есть несколько факторов, которые следует учесть при выборе места для размещения изображения:
- Соответствие контексту: Изображение должно быть связано с содержимым документа и подкреплять или иллюстрировать информацию. Например, если вы пишете отчет о путешествии, то изображение места, которое вы посетили, может быть уместным.
- Пространство на странице: Учтите размер изображения и его соотношение с остальным контентом на странице. Не оставляйте изображение слишком близко к тексту или другим элементам, чтобы обеспечить читабельность документа.
- Структура документа: Разместите изображение в соответствии с общей структурой документа. Например, если у вас есть заголовки и подзаголовки, изображение может идеально подходить к определенному разделу или абзацу.
Помните, что правильное размещение изображения может сделать ваш документ более привлекательным и наглядным, а также улучшить его восприятие. Поэтому, рационально выбирайте место для вставки изображения, чтобы оно логически и гармонично интегрировалось в контекст документа.
Шаги для вставки изображения в Microsoft Word
Как вставить изображение в ваш документ Word? Это очень просто! Следуйте этим простым шагам, чтобы корректно вставить изображение в Microsoft Word.
1. Откройте свой документ Word и выберите место, где вы хотите вставить изображение.
2. В верхней панели инструментов найдите вкладку «Вставка» и щелкните на нее.
3. Появится выпадающее меню с различными вариантами. Найдите и выберите опцию «Изображение» или «Форма», в зависимости от того, как вы хотите вставить изображение.
4. Когда вы выберете нужную опцию, появится окно, в котором вы можете выбрать место, где находится ваше изображение. Вы можете выбрать изображение из файла на вашем компьютере, изображение из Интернета или даже скриншот.
5. После того, как вы выбрали нужное изображение, щелкните на «Вставить», чтобы вставить его в ваш документ Word.
Теперь у вас есть изображение, вставленное в ваш документ Word. Вы можете изменять его размер, добавлять подписи и делать другие изменения, чтобы сделать ваш документ более информативным и привлекательным.
Как изменить размер изображения в Microsoft Word?
Вставка изображений в Microsoft Word может быть простой задачей, но иногда может потребоваться изменить размер изображения чтобы оно идеально вписывалось в документ.
Есть несколько способов изменить размер изображения в Microsoft Word. Один из способов — это использовать функцию «Изменить размер» на панели инструментов «Размещение и размеры». Здесь вы можете задать конкретные значения ширины и высоты изображения в пикселях. Этот способ особенно полезен, если вам нужно точно подогнать изображение под определенные размеры документа.
- Нажмите правой кнопкой мыши на изображении и выберите пункт «Изменить размер».
- В появившемся окне установите нужные значения ширины и высоты.
- Нажмите кнопку «ОК», чтобы применить изменения.
Другой способ изменить размер изображения — это использовать функцию «Перетаскивание за угол». Вы можете взять за угол изображения и перетащить его внутрь или наружу, чтобы увеличить или уменьшить его размер. Этот способ особенно удобен для быстрого и интуитивно понятного изменения размера изображения.
Изменение выбранного изображения
Если у вас есть изображение, которое вы хотите отредактировать или модифицировать, в Microsoft Word есть несколько способов это сделать.
Первый способ — выделить изображение и воспользоваться встроенными инструментами редактирования. Вы можете изменять размер, обрезать, повернуть изображение, применять различные фильтры и эффекты, а также регулировать яркость, контрастность и насыщенность.
Второй способ — заменить выбранное изображение на другое. Для этого выделите изображение, которое хотите заменить, а затем в меню «Вставка» выберите «Изображение». Откроется окно, в котором вы сможете выбрать новое изображение с вашего компьютера или из других источников.
Третий способ — удалить выбранное изображение и вставить новое. Если вы хотите полностью удалить изображение и вставить на его место совершенно новое, просто выделите изображение и нажмите клавишу «Delete» или «Backspace» на клавиатуре, а затем вставьте новое изображение с помощью опции «Вставка изображения».
Практический совет по форматированию изображений в Microsoft Word
Когда вам необходимо вставить изображение в документ Microsoft Word, вы можете использовать функцию «Формат фигуры», чтобы настроить его вид и расположение. Для этого выполните следующие действия:
- Щелкните правой кнопкой мыши на вставленном изображении.
- Из открывшегося контекстного меню выберите пункт «Формат фигуры».
- Откроется панель «Формат фигуры» с различными вкладками для настройки свойств изображения.
С помощью панели «Формат фигуры» вы сможете изменить размеры, положение, текстурные эффекты, обводку и другие параметры изображения. Например, вы можете установить желаемый размер изображения, изменить его прозрачность или добавить тени для создания более эстетически приятного вида.
Используя функциональность «Формат фигуры», вы сможете настроить изображение так, чтобы оно идеально сочеталось с остальным текстом вашего документа и помогало передать необходимую информацию. Этот совет позволит вам создавать профессионально оформленные документы в Microsoft Word, в которых изображения будут выглядеть максимально привлекательно и информативно.
Вопрос-ответ:
Могу ли я использовать меню «Формат фигуры» для форматирования нескольких изображений одновременно?
Да, вы можете использовать меню «Формат фигуры» для форматирования нескольких изображений одновременно. Для этого выделите все нужные изображения, зажав клавишу Shift или Ctrl, а затем нажмите правой кнопкой мыши на одно из выделенных изображений и выберите пункт «Формат фигуры» в появившемся меню.
Как открыть формат фигуры, нажав правой кнопкой мыши на изображение?
Чтобы открыть формат фигуры, нужно навести курсор мыши на изображение, нажать на него правой кнопкой и в появившемся контекстном меню выбрать «Формат фигуры».
Сколько штук можно выбрать в формате «Формат фигуры»?
В формате «Формат фигуры» можно выбрать две штуки.