

При работе с документами в Microsoft Word важно уметь правильно сохранять их для дальнейшего использования. Современные методы сохранения позволяют не только использовать файлы в рамках программы, но и обмениваться ими с другими пользователями. В этой статье мы рассмотрим несколько важных методов сохранения документов в Microsoft Word.
Один из наиболее распространенных методов сохранения документов в Word — это сохранение в формате .docx. Этот формат является стандартным для версий Word 2007 и выше, и он обеспечивает совместимость с другими программами для работы с текстом. При сохранении в формате .docx вы можете быть уверены, что ваш документ будет открыт и прочитан другими пользователями без проблем.
Кроме формата .docx, Microsoft Word также предоставляет возможность сохранения в других форматах, например .pdf. Этот формат является универсальным и позволяет сохранить оригинальное форматирование документа, а также защитить его от изменений. Сохранение в формате .pdf особенно полезно, если вы хотите поделиться документом с другими пользователями и быть уверенным, что его содержимое останется неизменным.
В последние годы все большую популярность приобретает возможность сохранения документов в облачных сервисах, таких как Microsoft OneDrive или Google Диск. Это позволяет не только иметь доступ к своим документам из любого места и с любого устройства, но и делиться ими с коллегами или друзьями, не прибегая к отправке файлов по электронной почте. Сохранение в облачном сервисе можно осуществить прямо из приложения Word, выбрав соответствующий сервис в списке вариантов сохранения.
Таким образом, сохранение документов в Microsoft Word стало гораздо удобнее и гибче благодаря модернизации инструментов, которые предоставляет программа. Выбирая наиболее подходящий метод сохранения, вы сможете сохранить документы в нужном формате, обеспечить их доступность для других пользователей и сохранить оригинальное форматирование.
Методы сохранения документов в Microsoft Word
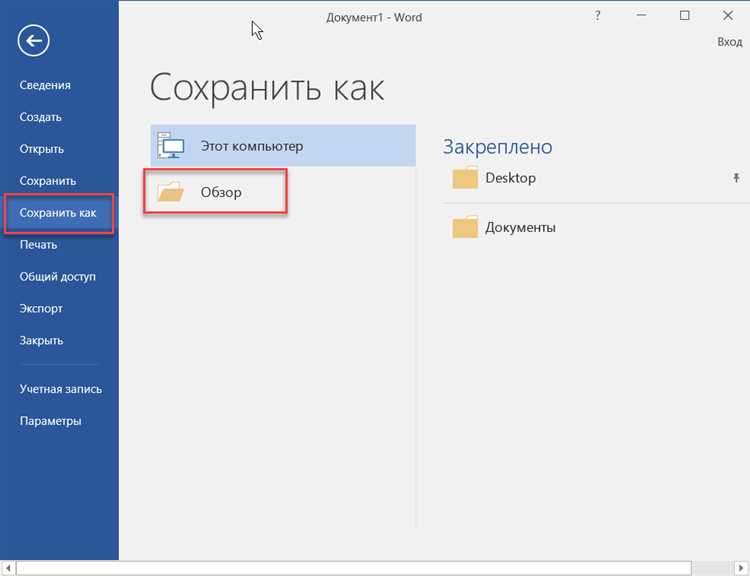
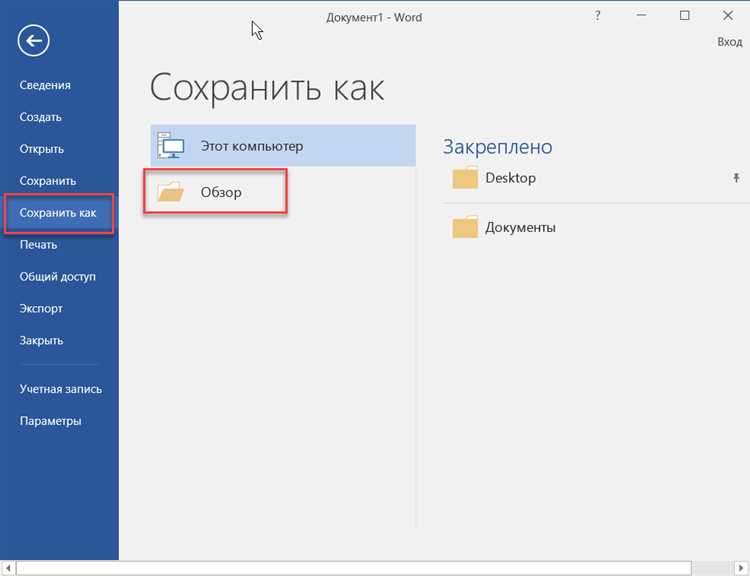
Один из наиболее распространенных методов сохранения документов в Word — это сохранение на локальном компьютере. Для этого необходимо выбрать опцию «Сохранить» или использовать сочетание клавиш «Ctrl + S». Пользователь может выбрать папку для сохранения документа, указать его имя и выбрать формат файла. Word поддерживает сохранение документов в различных форматах, включая .docx, .doc, .pdf и другие.
Кроме того, Word предлагает сохранение документов в облачном хранилище, таком как OneDrive, Dropbox или Google Диск. Загрузка документа на облачный сервер позволяет сохранить его в безопасности и иметь доступ к нему с любого устройства. Для сохранения документа в облачное хранилище необходимо выбрать соответствующую опцию, войти в учетную запись и выбрать папку для сохранения.
Другим методом сохранения документов в Word является автоматическое сохранение. Эта функция позволяет пользователю установить временные интервалы между автоматическим сохранением документа. В случае сбоя системы или непредвиденного отключения питания, автоматическое сохранение позволяет восстановить последние изменения, сэкономив время и усилия пользователя.
В целом, Microsoft Word предлагает разнообразные методы сохранения документов, включая сохранение на локальном компьютере, облачное хранение и автоматическое сохранение. Пользователь может выбрать наиболее удобный для себя вариант, учитывая свои потребности и предпочтения.
Сохранение файла в формате DOCX
Формат DOCX обеспечивает более эффективное сжатие данных, что позволяет создавать файлы меньшего размера. Это особенно полезно при передаче и хранении документов, так как сокращает объем используемого пространства. Кроме того, формат DOCX поддерживает новые функции и возможности, такие как повышенная совместимость с другими программами и улучшенная поддержка шрифтов и стилей.
Для сохранения файла в формате DOCX в Microsoft Word, необходимо выбрать соответствующую опцию при сохранении документа. Обычно эта опция доступна в меню «Файл» или через команду «Сохранить как». После выбора формата DOCX и указания имени файла, документ будет сохранен в этом формате и будет готов к использованию или передаче другим пользователям.
Экспорт в другие форматы
В Microsoft Word можно экспортировать документы в разнообразные форматы, такие как PDF, HTML, RTF, TXT и другие. Экспорт в формат PDF особенно полезен, так как он позволяет сохранить форматирование документа без возможности его редактирования.
При экспорте в формат HTML, документ преобразуется в веб-страницу, что позволяет удобно публиковать его в интернете или отправлять по электронной почте. Рассматривая формат RTF, можно отметить, что он является универсальным форматом обмена документами между различными текстовыми редакторами.
Возможность экспортировать документы в разные форматы дает пользователям больше свободы и гибкости в отношении использования и обмена информацией. Благодаря этой функции, пользователи могут преобразовывать и сохранять свои документы в нужных им форматах в соответствии с конкретными целями и требованиями.
Резервное копирование документов в Microsoft Word
Методы резервного копирования документов в Microsoft Word разнообразны и могут предложить дополнительные опции и настройки. Один из способов – использование функции «Сохранить как» и сохранение файла на внешнем накопителе, таком как флеш-накопитель или внешний жесткий диск. Это позволяет иметь доступ к документу на других устройствах и обезопасить его от потери при поломке компьютера или повреждении операционной системы.
Еще один метод – использование облачных хранилищ, таких как Google Диск, OneDrive или Dropbox. Эти сервисы предоставляют возможность автоматического резервного копирования документов и синхронизации их между компьютерами и мобильными устройствами. Таким образом, ваши файлы всегда будут доступны в любой момент и от любого устройства.
Кроме того, Microsoft Word предлагает дополнительные инструменты для резервного копирования документов, такие как создание автоматических точек восстановления или использование специальных программ для резервного копирования. Важно выбрать тот метод, который наиболее удобен и надежен для вас, чтобы быть уверенным в сохранности ваших документов.
Использование автоматической функции сохранения документов в Microsoft Word
В программе Microsoft Word есть полезная функция автоматического сохранения, которая обеспечивает безопасность и сохранность ваших документов. Эта функция автоматически сохраняет документы в определенных промежутках времени, чтобы в случае непредвиденных сбоев или отключения питания вы не потеряли все свои данные.
Автоматическое сохранение можно настроить в настройках программы. Вы можете указать промежуток времени, через которое документ будет автоматически сохраняться. Например, вы можете установить автоматическое сохранение каждые 5 или 10 минут. Кроме того, вы можете выбрать место сохранения документов — локальный диск, сетевой диск или облачное хранилище.
В случае сбоя системы или неожиданного завершения работы, автоматическое сохранение позволяет восстановить последнюю сохраненную версию документа. Кроме того, функция автоматического сохранения помогает предотвратить потерю данных при возможных сбоях или ошибочных действиях.
Использование функции автоматического сохранения в Microsoft Word — надежный способ обеспечить сохранность и безопасность ваших документов. Не забудьте включить эту функцию и настроить ее в соответствии с вашими потребностями, чтобы минимизировать риск потери данных и сохранить свою работу безопасной.
Создание резервной копии на внешнем носителе
Чтобы создать резервную копию на внешнем носителе в Microsoft Word, вам потребуется подключить носитель (например, USB-флешку или внешний жесткий диск) к компьютеру и выполнить несколько простых шагов. В меню «Файл» выберите «Сохранить как» и выберите путь к вашему внешнему носителю. Затем укажите имя файла и нажмите кнопку «Сохранить». Ваш документ будет скопирован на внешний носитель и создана резервная копия.
Мы рекомендуем регулярно создавать резервные копии ваших документов на внешнем носителе, особенно если вы работаете с важными и ценными данными. Это поможет вам избежать неприятных ситуаций, связанных с потерей информации, и обеспечит сохранность ваших документов на протяжении длительного времени.
Преимущества создания резервной копии на внешнем носителе:
- Надежность: внешний носитель обеспечивает дополнительный уровень сохранности данных, так как он отдельный от основного компьютера и защищен от сбоев и потерь информации.
- Удобство: создание резервной копии на внешнем носителе позволяет вам легко перемещать и хранить данные, упрощая их доступность и переносимость.
- Гибкость: вы можете создавать резервные копии на разных внешних носителях, давая себе возможность выбора наиболее подходящего для вашей ситуации метода сохранения данных.
Не забывайте регулярно обновлять резервные копии и проверять их целостность, чтобы быть уверенными в сохранности ваших документов. Создание резервной копии на внешнем носителе является важным шагом в обеспечении безопасности ваших данных и предотвращении потери информации.
Защита документов в Microsoft Word
Microsoft Word предоставляет множество функций для защиты ваших документов и предотвращения несанкционированного доступа к ним. Эти методы позволяют сохранить ваши данные в безопасности и контролировать их использование.
Защита паролем: Одним из наиболее эффективных способов защитить документы в Word является установка пароля на файл. Пароль может быть установлен для всего файла или для отдельных разделов. Парольная защита обеспечивает конфиденциальность и предотвращает несанкционированный доступ к документу.
Ограничение доступа: В Word вы можете ограничить доступ к документу только определенным пользователям или группам пользователей. Вы можете указать список разрешенных пользователей, которые могут просматривать, редактировать или печатать документ. Это надежный способ контролировать использование документа и предотвращать несанкционированное распространение информации.
Отслеживание изменений: Word предлагает функцию отслеживания изменений, которая позволяет видеть, кто и когда вносил изменения в документ. Это полезно, если вы работаете в коллективе или сотрудничаете с другими пользователями. Вы сможете контролировать, что было изменено, и в случае необходимости откатиться к предыдущей версии документа.
Цифровая подпись: Для обеспечения дополнительной защиты документа, вы можете использовать цифровую подпись. Цифровая подпись связывает автора документа с его содержимым и предотвращает возможность подделки или изменения документа другими пользователями. Подпись гарантирует целостность и подлинность документа.
Таким образом, Microsoft Word предлагает различные методы защиты документов, которые помогут вам сохранить конфиденциальность, контролировать доступ и обеспечить безопасность ваших данных.
Вопрос-ответ:
Как защитить документ в Microsoft Word паролем?
Чтобы защитить документ в Microsoft Word паролем, откройте документ и перейдите в раздел «Файл». Затем выберите «Защита документа» и «Зашифровать паролем». В появившемся окне введите пароль и нажмите «ОК». Теперь, когда кто-то попытается открыть этот документ, ему необходимо будет ввести правильный пароль.
Как удалить защиту документа в Microsoft Word?
Чтобы удалить защиту документа в Microsoft Word, откройте документ и перейдите в раздел «Файл». Затем выберите «Защита документа» и «Разрешить редактирование». В появившемся окне введите пароль, если он был установлен, и нажмите «ОК». Теперь документ будет без защиты и вы сможете свободно редактировать его.
Как защитить документ в Microsoft Word от копирования?
Чтобы защитить документ в Microsoft Word от копирования, откройте документ и перейдите в раздел «Файл». Затем выберите «Защита документа» и «Ограничения на доступ». В появившемся окне отметьте флажок «Отключить возможность копирования контента» и нажмите «ОК». Теперь содержимое документа не может быть скопировано.
Как защитить документ в Microsoft Word от редактирования?
Чтобы защитить документ в Microsoft Word от редактирования, откройте документ и перейдите в раздел «Рецензирование». Затем выберите «Ограничения». В появившемся окне отметьте флажок «Разрешить только чтение» и нажмите «ОК». Теперь документ можно просматривать, но нельзя редактировать его содержимое.

