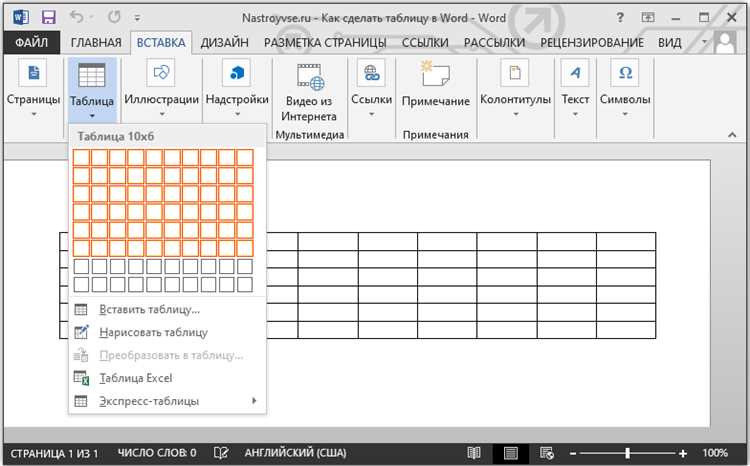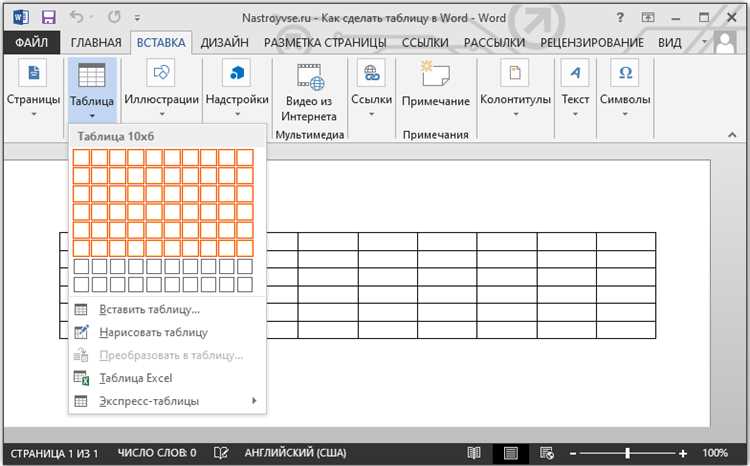
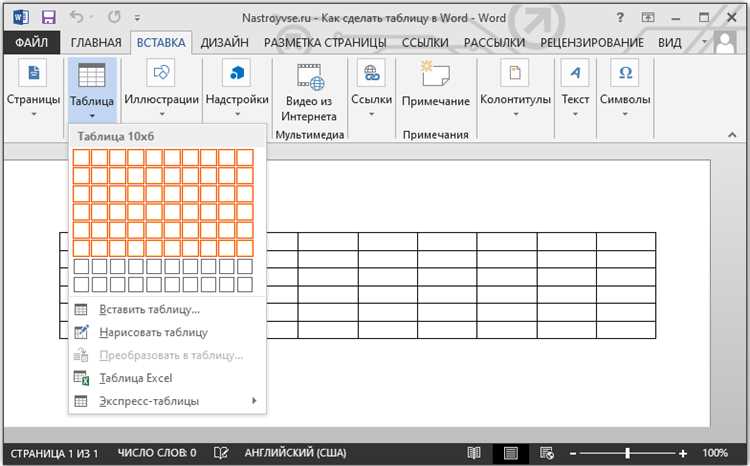
В наше современное информационное общество создание динамических таблиц стало неотъемлемой частью рабочего процесса. Microsoft Word предоставляет удобный инструмент для создания и форматирования таблиц, позволяющий организовать информацию в удобном для чтения и анализа виде. В этой статье мы рассмотрим методы создания динамических таблиц в Microsoft Word.
Для начала, вам потребуется открыть Microsoft Word и выбрать место, где хотите создать свою таблицу. Вы можете вставить таблицу в любом месте документа, будь то на отдельной странице, между абзацами или даже внутри текста. После того, как вы выбрали место, перейдите на вкладку «Вставка» и найдите раздел «Таблица». Нажмите на кнопку «Вставить таблицу» и выберите нужное количество строк и столбцов.
После того, как таблица появится на вашем документе, вы можете начать вводить информацию в ячейки. Для этого просто щелкните в нужной ячейке и начните печатать. Вы также можете вставить текст, изображения и другие элементы в ячейки таблицы. Чтобы изменить размер ячейки, просто наведите курсор мыши на границу ячейки и отрегулируйте ее размер, тянув в нужном направлении.
Один из главных плюсов динамических таблиц в Microsoft Word – это их возможность автоматически изменяться в зависимости от вводимой информации. Например, если вы добавите новые строки или столбцы в таблицу, она автоматически расширится и перестроится, сохраняя ее структуру и форматирование. Это очень удобно, так как позволяет экономить время и силы при редактировании и обновлении таблицы.
Что представляют собой динамические таблицы в Microsoft Word?
При использовании динамических таблиц пользователь может без труда добавлять и удалять строки и столбцы, менять их порядок или размер, а также редактировать содержимое каждой ячейки. Это позволяет создавать структурированные и легко воспринимаемые таблицы, которые могут эффективно передавать информацию и облегчить визуальное представление данных.
Преимущества динамических таблиц в Microsoft Word:
- Гибкость — возможность легко редактировать таблицы, изменять их форматирование и манипулировать данными.
- Автоматическое обновление — при изменении данных или лучшего форматирования, таблица автоматически обновляется, что позволяет избежать рутинной работы по обновлению таблиц вручную.
- Легкая навигация — благодаря динамическим таблицам можно быстро перемещаться между ячейками, строками и столбцами с помощью клавиатуры или мыши.
- Импорт и экспорт данных — таблицы можно легко импортировать из других приложений и экспортировать в различные форматы для обмена информацией с другими пользователями.
В целом, динамические таблицы в Microsoft Word обеспечивают удобство и эффективность работы с данными, позволяя создавать структурированные и легко доступные таблицы для различных целей.
Зачем использовать динамические таблицы?
Первое преимущество использования динамических таблиц заключается в их гибкости и удобстве в обновлении и редактировании данных. С помощью динамических таблиц можно легко добавлять, удалять или изменять данные, сохраняя при этом единый формат и структуру таблицы. Это существенно сокращает время, затрачиваемое на обновление информации и минимизирует возможность ошибок в процессе редактирования. Кроме того, динамические таблицы позволяют автоматизировать процесс вычислений и анализа данных, что значительно упрощает и ускоряет работу.
- Удобство хранения и поиска информации. Динамические таблицы позволяют организовать данные в структурированном виде, что делает их более удобными для хранения и поиска. Такие таблицы могут содержать большое количество информации, которая может быть легко отсортирована, отфильтрована и группирована по необходимым критериям. Это позволяет быстро и легко находить нужные данные и упрощает работу с большим объемом информации.
- Улучшение визуального представления информации. Динамические таблицы в Microsoft Word позволяют гибко настраивать внешний вид таблицы и представление данных. Вы можете применять различные стили форматирования, добавлять заголовки, сортировать и группировать данные, а также добавлять формулы и графики для лучшего визуального отображения информации. Это позволяет представить данные более наглядно и понятно, что облегчает их восприятие и анализ.
В итоге, использование динамических таблиц в Microsoft Word значительно упрощает работу с данными, облегчает их анализ и представление, увеличивает эффективность работы с информацией. Благодаря гибкости и удобству использования, динамические таблицы становятся незаменимым инструментом для бизнес-аналитиков, менеджеров, редакторов и всех, кто работает с большим объемом информации.
Преимущества динамических таблиц
Создание и использование динамических таблиц в Microsoft Word имеет свои преимущества, которые делают работу с данными более удобной и эффективной.
- Динамическая настройка: Это основное преимущество динамических таблиц. Они позволяют пользователям добавлять, удалять и изменять строки и столбцы в таблице в режиме реального времени, без необходимости редактирования всего документа. Это позволяет упростить процесс оформления и обновления данных в таблице.
- Гибкость: Динамические таблицы в Microsoft Word обладают высокой гибкостью настройки. Пользователи могут задавать различные параметры для каждой ячейки или ряда, например, форматирование текста, выравнивание, шрифт, цвет и т.д. Это позволяет создавать таблицы с индивидуальными элементами, соответствующими разным требованиям и стилю документа.
- Легкость редактирования: Возможность редактирования динамических таблиц на лету значительно упрощает процесс внесения изменений в документ. Если данные изменились, пользователь может легко обновить таблицу, добавить новые строки или отформатировать ее без необходимости создания таблицы заново.
- Автоматическое выравнивание: Динамические таблицы в Word автоматически выравнивают данные и текст по ячейкам, что обеспечивает аккуратный и четкий внешний вид таблицы. Это сокращает время и усилия, которые требуются для форматирования каждой ячейки вручную, и помогает сохранить единообразный стиль и оформление документа.
- Возможность сортировки и фильтрации: Динамические таблицы позволяют пользователям сортировать и фильтровать данные, чтобы быстро находить необходимую информацию. Это особенно полезно при работе с большими объемами данных, так как позволяет упорядочивать и организовывать информацию в таблице по определенным критериям.
Все эти преимущества делают динамические таблицы в Microsoft Word мощным инструментом для работы с данными и облегчают процесс создания и форматирования таблиц в документах.
Как создать динамическую таблицу в Microsoft Word?
Если вам нужно создать динамическую таблицу в Microsoft Word, для начала откройте программу и вставьте новую таблицу на страницу.
Для создания динамической таблицы в Word можно использовать функцию «Экселевской таблицы». С помощью этой функции вы сможете вставить таблицу, которую можно будет редактировать, изменять данные и применять форматирование, подобно тому, как это делается в Excel.
Для вставки экселевской таблицы в Word вам нужно нажать на вкладку «Вставка» в верхней панели инструментов и выбрать «Таблица» в разделе «Макет страницы». Затем выберите «Excel» и выберите количество строк и столбцов, которое нужно включить в таблицу.
После вставки таблицы в Word вы можете заполнить ее данными и применить форматирование, как это нужно. Вы также можете сортировать и фильтровать данные в таблице, а также использовать формулы и функции, подобно тому, как это делается в Excel.
Создание динамической таблицы в Microsoft Word — это отличный способ создать удобную и гибкую структуру для организации данных и информации. С помощью функции «Экселевской таблицы» вы сможете легко изменять и обновлять свою таблицу, а также применять различные функции и формулы для работы с данными.
Развертывание программы Microsoft Word
Если вы не установили Microsoft Word, вам может потребоваться сначала загрузить и установить программу с официального веб-сайта Microsoft. После установки вы сможете открыть программу, выбрав ее в списке установленного программного обеспечения на вашем компьютере.
После запуска программы Microsoft Word вы увидите пустой рабочий лист, готовый к созданию нового документа. Теперь вы готовы перейти ко второму шагу — созданию динамической таблицы.
Шаг 2: Выбор вкладки «Вставка»
Вкладка «Вставка» предоставляет доступ к различным инструментам и функциям для вставки объектов, таких как таблицы, изображения, графики и многое другое. Чтобы создать динамическую таблицу, вам нужно выбрать опцию «Таблица» в этой вкладке.
После выбора вкладки «Вставка» вы увидите различные варианты для создания таблицы. Вы можете выбрать пустую таблицу и задать ее размер вручную, или выбрать один из предустановленных макетов таблицы для быстрого старта. Кроме того, вы можете использовать функцию «Быстрая таблица», чтобы быстро создать таблицу с заданным количеством строк и столбцов.
После выбора опции создания таблицы, она будет автоматически вставлена в ваш документ, и вы сможете начать заполнять ее данными. Затем вы сможете настроить стиль и форматирование таблицы в соответствии со своими потребностями и предпочтениями.
Шаг 3: Создание таблицы
В процессе создания динамической таблицы в Microsoft Word необходимо выполнить несколько шагов.
Третий шаг – создание таблицы. Он является одним из основных этапов, который позволит вам структурировать информацию и визуально представить данные.
Шаг 3.1: Выбор количества строк и столбцов
Перед тем, как создать таблицу, необходимо определиться с количеством строк и столбцов. Выберите количество строк и столбцов в соответствии с вашими потребностями и требованиями к таблице.
Шаг 3.2: Создание таблицы
Чтобы создать таблицу, перейдите на вкладку «Вставка» в ленте инструментов и нажмите на кнопку «Таблица». В появившемся меню выберите опцию «Вставить таблицу», после чего появится диалоговое окно «Вставить таблицу».
- Выберите желаемое количество строк и столбцов, используя соответствующие поля.
- Установите параметр «Ширина столбцов» или оставьте его по умолчанию.
- Щелкните на кнопку «ОК», чтобы вставить таблицу в документ.
Поздравляем! Вы успешно создали таблицу в Microsoft Word. Теперь вы можете начать заполнять ее данными и форматировать таблицу в соответствии с вашими потребностями.
Вопрос-ответ:
Как создать таблицу в программе Microsoft Excel?
Для создания таблицы в программе Microsoft Excel нужно открыть новый документ и выбрать вкладку «Вставка» в верхней панели инструментов. Затем нажать на кнопку «Таблица» и выбрать нужное количество строк и столбцов. После этого таблица будет создана и готова к заполнению данными.
Как добавить данные в таблицу в программе Microsoft Excel?
Чтобы добавить данные в таблицу в программе Microsoft Excel, нужно выделить ячейку, в которую будет введена информация, и ввести нужные значения. Затем можно перейти к следующей ячейке и продолжить ввод информации. Также можно копировать и вставлять данные из других ячеек или из других программ, например, из текстового документа. Для удобства можно использовать клавиши стрелок на клавиатуре для перемещения по таблице.
Как изменить размер ячеек в таблице в программе Microsoft Excel?
Чтобы изменить размер ячеек в таблице в программе Microsoft Excel, нужно выбрать нужные ячейки или весь столбец/строку и нажать правой кнопкой мыши. Затем в контекстном меню выбрать пункт «Размер ячеек» и задать нужные значения ширины и высоты. Также можно изменять размер ячеек, перетаскивая их границы мышью.
Как отформатировать данные в таблице в программе Microsoft Excel?
Для форматирования данных в таблице в программе Microsoft Excel нужно выделить нужные ячейки или весь столбец/строку и воспользоваться панелью инструментов «Главная». Здесь можно изменить шрифт, выравнивание текста, цвет фона и текста, добавить границы и применить другие настройки форматирования. Также можно использовать команды вкладок «Формат» и «Данные» для более расширенных настроек форматирования.
Как удалить таблицу в программе Microsoft Excel?
Чтобы удалить таблицу в программе Microsoft Excel, нужно выделить всю таблицу, нажать правой кнопкой мыши и выбрать пункт «Удаление». После этого таблица и все ее содержимое будет удалено. Также можно выделить и удалить отдельные строки, столбцы или ячейки, используя команды в контекстном меню или горячие клавиши.
Как создать таблицу?
Для создания таблицы вам понадобится HTML-код. Внутри тега <table> определите количество строк с помощью тега <tr>, а затем для каждой ячейки в строке создайте тег <td>. Также можно добавить стили или атрибуты для изменения внешнего вида таблицы.