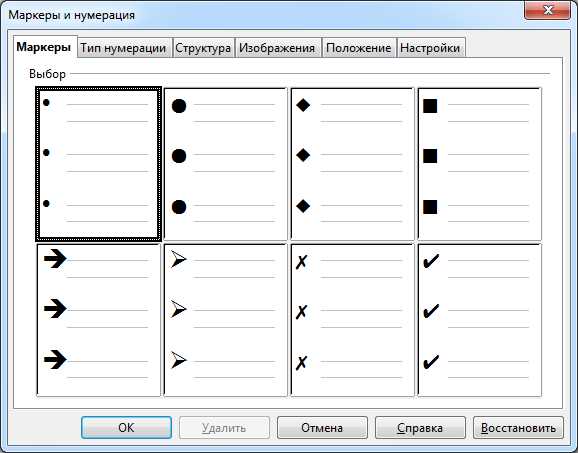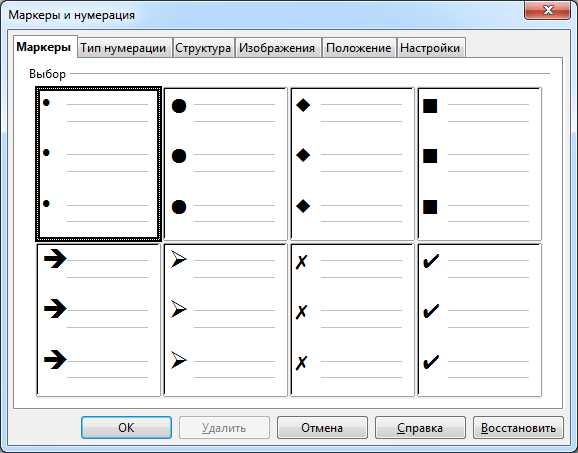
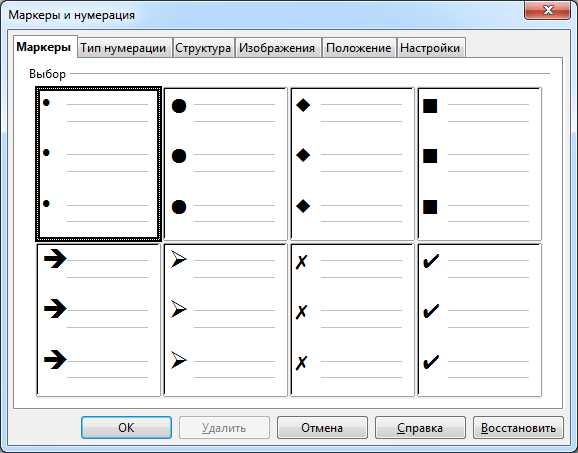
Microsoft Word — это мощный инструмент для создания и форматирования текстовых документов. Одной из самых полезных функций программы является возможность создания и форматирования списков. Списки помогают организовать информацию в удобной и логической форме, придавая документу более профессиональный вид. В этой статье мы рассмотрим, как создать, отформатировать и нумеровать списки в Microsoft Word.
Создание списка в Microsoft Word — это просто. Вам нужно всего лишь выбрать нужный разделитель для элементов списка — это может быть точка, запятая, дефис или другой знак препинания, а затем ввести каждый элемент списка на новой строке. Программа автоматически распознает элементы списка и форматирует их соответствующим образом.
Более сложные списки могут иметь несколько уровней или быть иерархическими. Для создания таких списков в Word можно использовать функцию «Список маркеров» или «Список номеров». Эти функции позволяют добавить маркеры или номера к каждому элементу списка и установить нужный уровень отступа для каждого уровня иерархии.
Форматирование списков в Microsoft Word также является простым и удобным. Вы можете изменять стиль маркеров или номеров, их цвет, размер и положение. Кроме того, Word предлагает несколько встроенных стилей, которые можно применить к спискам, чтобы сделать их более структурированными и профессиональными.
Создание списка в Microsoft Word
Для создания списка в Microsoft Word можно использовать несколько методов. Наиболее распространенный способ — использование маркированного списка. Для этого необходимо выделить текст, который нужно включить в список, и нажать на соответствующую кнопку в панели инструментов. После этого каждый пункт списка будет автоматически помечен символом или графическим изображением.
Для создания нумерованного списка в Microsoft Word также существует несколько способов. Один из них — использование специальной кнопки в панели инструментов. После нажатия на эту кнопку каждый пункт списка будет автоматически пронумерован. Другой способ — использование команды «Вставка» -> «Маркированный список» -> «Номер». При этом можно выбрать стиль нумерации и настройки форматирования списка.
Кроме создания маркированных и нумерованных списков, в Microsoft Word также можно создавать и другие типы списков. Например, можно использовать многоуровневые списки, где каждый пункт может иметь свой уровень вложенности и форматирование. Для создания таких списков можно использовать команды в панели «Список» или меню «Формат».
В завершение следует отметить, что создание списков в Microsoft Word является очень полезной функцией при работе с текстами. Она помогает структурировать информацию и делает документ более понятным и удобным для чтения. При этом в редакторе Word предусмотрены различные настройки форматирования, которые позволяют создавать списки в соответствии с требованиями и предпочтениями пользователя.
Создание маркированного списка


Чтобы создать маркированный список в Microsoft Word, необходимо следовать нескольким простым шагам. Сначала выделяется текст, который будет являться элементами списка. Затем в верхней панели инструментов выбирается опция «Маркеры» и выбирается желаемый вид маркера. После этого текст автоматически становится маркированным списком.
Маркированный список может быть отформатирован по желанию пользователя. В Microsoft Word имеется возможность изменять размер и стиль маркера, а также применять различные варианты нумерации для списка. Кроме того, можно изменять отступы и выравнивание списка, чтобы создать наиболее удобный и эстетически приятный вид.
Создание маркированного списка упрощает организацию информации и повышает удобство ее восприятия. Эта функция является очень полезной при создании отчетов, инструкций, составления списков дел и т.д. Благодаря возможностям форматирования, маркированный список можно использовать для подчеркивания важных элементов или выделения основных идей. Все это делает маркированный список неотъемлемой частью работы в Microsoft Word.
Создание нумерованного списка
Нумерованный список в Microsoft Word может быть создан с помощью нескольких простых шагов. Для того чтобы создать нумерованный список, необходимо сначала открыть документ в программе Word. Затем нужно выбрать пункт меню «Вставка» и выбрать «Символы» в выпадающем меню.
В окне «Символы» можно выбрать различные виды нумерации для списка. Например, можно выбрать нумерацию арабскими цифрами, римскими цифрами, буквами или специальными символами. В зависимости от выбранного вида нумерации, можно настроить вид и формат нумерации. Например, можно задать начальное значение, шаг увеличения и иные параметры.
Для того чтобы создать нумерованный список в Microsoft Word, нужно выполнить следующие шаги:
- Открыть документ в программе Word.
- Выбрать пункт меню «Вставка».
- В выпадающем меню выбрать «Символы».
- В окне «Символы» выбрать вид нумерации.
- Настроить вид и формат нумерации по желанию.
- Начать записывать элементы списка, нажимая клавишу «Enter» между каждым элементом списка.
Нумерованный список удобен для структурирования информации и выделения важных моментов. Кроме того, список можно легко отформатировать, добавить новые элементы и изменять порядок элементов. Применение нумерованного списка позволяет создавать блоки информации, которые легко читать и понимать.
Форматирование списка в Microsoft Word
Маркированный список: Для создания маркированного списка в Microsoft Word необходимо выбрать пункт меню «Маркированный список», который находится на панели инструментов. При создании списка можно выбирать различные виды маркеров, такие как кружки, квадраты, звездочки и другие символы. Также можно изменить размер и цвет маркера для достижения нужного стиля.
Нумерованный список: Для создания нумерованного списка в Microsoft Word нужно выбрать пункт меню «Нумерованный список». При создании списка можно выбрать вид нумерации (цифры, римские цифры, буквы), а также изменять размер и цвет шрифта для нумерации. Это позволяет создавать наглядные и структурированные списки, которые легко воспринимаются читателем.
Преимущества форматирования списка в Microsoft Word:
- Изменение стиля списков в соответствии с требованиями документа;
- Создание структурированных списков для ясности и доступности информации;
- Легкое добавление, удаление и переупорядочивание пунктов списка;
- Возможность настраивания внешнего вида маркеров и нумерации списков;
- Удобство использования и быстрое освоение функций форматирования списка.
В целом, форматирование списка в Microsoft Word дает возможность создания профессионально выглядящего документа с наглядной и систематизированной информацией. Оно позволяет легко управлять списками, делая их более понятными и удобными для чтения и восприятия. Форматирование списка в Word является важным инструментом для создания эффективных документов, которые будут четко структурированными и легко читаемыми.
Изменение внешнего вида маркированного списка в Microsoft Word
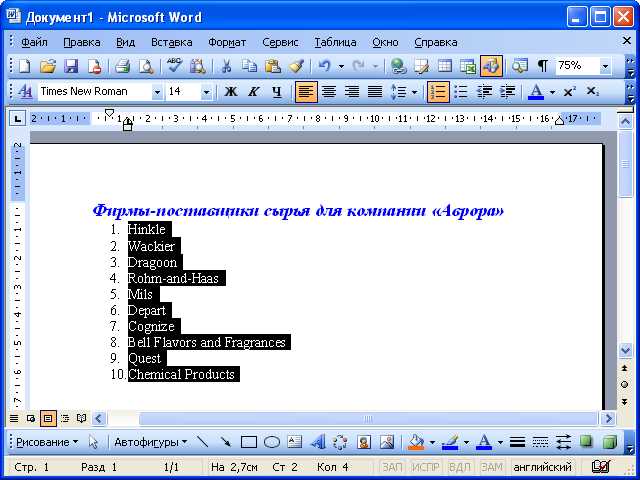
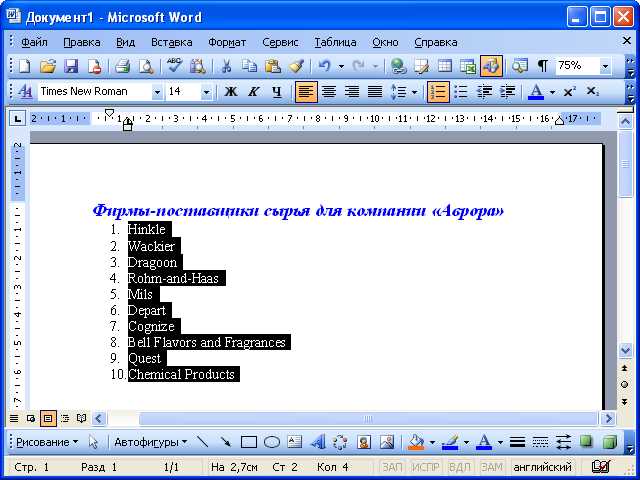
В Microsoft Word есть возможность изменить стиль маркированного списка, чтобы сделать его более привлекательным и подходящим для вашего документа. Это позволяет создать эстетически приятное оформление и повысить визуальную привлекательность вашего текста.
Один из способов изменить стиль маркированного списка в Word — это выбрать готовые наборы символов и изображений, которые будут использоваться в качестве маркеров. Вы можете выбрать из различных наборов символов и изображений, доступных в программе, или загрузить собственные символы или изображения для использования в списке.
Изменение стиля маркированного списка в Word:
- Откройте документ в Microsoft Word и выделите список, который вы хотите изменить.
- На панели инструментов выберите вкладку Главная.
- В разделе «Параграф» найдите кнопку с маркерами списка и нажмите на нее.
- Выберите желаемый стиль маркеров в выпадающем меню, представленном в виде списка доступных наборов символов и изображений.
- Список будет автоматически обновлен с использованием выбранного стиля маркеров.
Кроме того, Microsoft Word также предоставляет возможность настраивать стиль маркеров по своему усмотрению. Вы можете изменить размер, цвет и шрифт маркеров, а также добавить дополнительные эффекты, такие как тени или заливку. Это позволяет создать уникальный и оригинальный стиль для вашего списка.
Изменение стиля нумерованного списка
При работе с текстом в программе Microsoft Word может возникнуть необходимость изменить стиль нумерованного списка. Это может понадобиться для достижения определенного эстетического или структурного эффекта. Для изменения стиля нумерованного списка в Word существует несколько способов.
Первый способ — использование предустановленных стилей нумерации. В Word предусмотрены различные стили нумерации, которые можно применить к списку. Для этого необходимо выделить нужный текст и выбрать соответствующий стиль в меню «Список маркеров и номеров». Доступные стили нумерации варьируются от простых цифр до сложных вариантов с различными символами и обозначениями.
- Альтернативный метод изменения стиля нумерации — использование «Стилей» в Word. «Стили» позволяют быстро и легко применять различные форматирования к тексту. Для изменения стиля нумерации, можно создать свой собственный стиль нумерации, задав необходимые параметры. Например, можно изменить цвет, размер и начертание номеров в списке. Это создаст уникальный стиль, который можно применить к любому нумерованному списку в документе.
- Еще один способ изменить стиль нумерации — использование «Форматирования списка». В меню «Список маркеров и номеров» есть опция «Форматирование списка», которая позволяет настроить различные параметры нумерации. Например, можно изменить начальное число списка, удалив или добавив некоторые номера. Также можно изменить тип нумерации, выбрав из доступных вариантов.
В итоге, зная различные способы изменения стиля нумерованного списка в Word, можно легко достичь нужного эффекта форматирования и создать удобочитаемый и эстетически приятный текстовый документ.
Вопрос-ответ:
Как изменить стиль нумерованного списка в текстовом документе?
Для изменения стиля нумерованного списка в текстовом документе необходимо выделить нужную часть текста, затем нажать на панели инструментов кнопку «Нумерованный список» и выбрать нужный стиль из списка доступных опций. Если нужного стиля нет в списке, можно создать свой стиль нумерованного списка, установив нужные параметры форматирования в диалоговом окне «Список».
Как изменить стиль нумерованного списка в Microsoft Word?
Для изменения стиля нумерованного списка в Microsoft Word необходимо выделить нужную часть текста, затем на панели инструментов выбрать нужный стиль из выпадающего списка «Стиль нумерации». Если нужного стиля нет в списке, можно создать свой стиль нумерации, выбрав опцию «Больше номеров» и настроив нужные параметры в диалоговом окне «Изображение списка».
Как изменить стиль нумерованного списка в Google Документах?
В Google Документах для изменения стиля нумерованного списка необходимо выделить нужную часть текста, затем на панели инструментов выбрать нужный стиль из выпадающего списка «Стиль нумерованного списка». Если нужного стиля нет в списке, можно создать свой стиль нумерации, выбрав опцию «Более стилей» и настроив нужные параметры форматирования.
Как изменить стиль нумерованного списка в LibreOffice Writer?
Для изменения стиля нумерованного списка в LibreOffice Writer необходимо выделить нужную часть текста, затем на панели инструментов выбрать нужный стиль из выпадающего списка «Стиль нумерации» или «Стиль маркированного списка». Если нужного стиля нет в списке, можно создать свой стиль нумерации, выбрав опцию «Формат» в меню «Стиль нумерации» и настроив нужные параметры форматирования.
Как изменить стиль нумерованного списка в Adobe InDesign?
Для изменения стиля нумерованного списка в Adobe InDesign необходимо выделить нужную часть текста, затем на панели инструментов выбрать нужный стиль из выпадающего списка «Стиль нумерации и маркировки». Если нужного стиля нет в списке, можно создать свой стиль нумерации, выбрав опцию «Коррекция стиля нумерации и маркировки» и настроить нужные параметры форматирования в диалоговом окне «Стиль нумерации и маркировки».