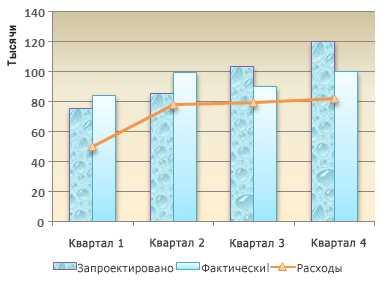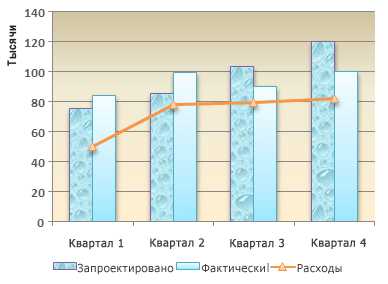
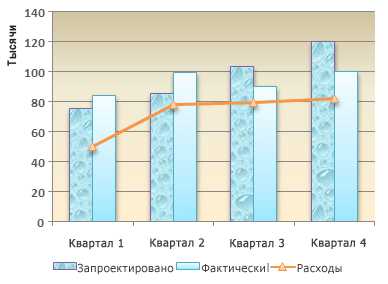
Графики рассеивания – это мощный инструмент для визуализации и анализа данных. Они позволяют наглядно представить взаимосвязь между двумя переменными и выявить возможные закономерности или тренды. Если вы хотите добавить график рассеивания в свой документ Word, вам пригодится функциональность добавления графиков и диаграмм, доступная в Microsoft Word.
Добавление графиков рассеивания в Microsoft Word является простым и интуитивно понятным процессом. Вам потребуется всего несколько шагов для создания профессионально выглядящего графика рассеивания, который позволит вам наглядно продемонстрировать свои данные. В этой статье мы расскажем вам о том, как использовать функцию добавления графиков и диаграмм в Microsoft Word и создать график рассеивания с легкостью.
Перед тем, как приступить к созданию графика рассеивания, у вас должны быть подготовлены данные, которые вы хотите визуализировать. Это могут быть числовые значения, связанные с двумя переменными, или результаты измерений. После того, как ваши данные готовы, вы можете перейти к созданию графика рассеивания с помощью функции добавления графиков и диаграмм в Microsoft Word.
Как создать график рассеивания в Microsoft Word
- Открыть документ в Microsoft Word.
- Выбрать нужное место для вставки графика. Щелкните левой кнопкой мыши на месте в документе, где вы хотите разместить график.
- Вставить график. Перейдите на вкладку «Вставка» в верхней части окна программы. Там вы найдете различные типы графиков и диаграмм. Выберите «Точечная диаграмма» или «График рассеивания».
- Выбрать данные для графика. Вам нужно будет указать данные, которые вы хотите использовать для создания графика. Это можно сделать, выделяя нужную область в документе или импортируя данные из других источников.
- Настроить график. После вставки данных вы можете настроить оси, масштаб, заголовки и другие параметры графика, чтобы он соответствовал вашим потребностям.
- Сохранить график. Когда вы закончите настройку графика, сохраните документ, чтобы сохранить изменения. Вы также можете скопировать график и вставить его в другие приложения или документы.
Теперь у вас есть график рассеивания в Microsoft Word, который может помочь визуализировать ваши данные и представить их более наглядно. Используйте этот инструмент, чтобы улучшить презентацию своих данных и сделать их понятными для других.
Подготовка данных для графика
Прежде чем приступить к созданию графика рассеивания в Microsoft Word, необходимо подготовить данные, которые будут отображены на графике. Это позволит визуализировать информацию и выявить возможные зависимости или тенденции.
Первым шагом является сбор данных, которые вы хотите отобразить на графике. Это может быть любая информация, например, результаты экспериментов, статистические данные или сравнительные показатели. Важно убедиться, что данные представлены в структурированном виде, чтобы их можно было легко обработать и интерпретировать.
Затем требуется анализировать данные и определить, какое именно представление графика рассеивания будет наиболее информативным и удобным для визуализации. Это может включать в себя выбор осей координат, значений, которые будут отображены по осям, и настройку параметров графика, таких как цвет и размер точек.
Когда данные готовы, можно перейти к созданию графика рассеивания в Microsoft Word, используя встроенные инструменты диаграмм и графиков. Это позволит визуализировать данные и ясно показать их зависимости или распределение.
Открытие Microsoft Word и создание нового документа
Чтобы начать работу с Microsoft Word, вам необходимо открыть программу и создать новый документ. Для этого вы можете использовать различные способы.
Один из способов открытия программы Microsoft Word — это найти ярлык на рабочем столе или в меню «Пуск» и щелкнуть по нему. После этого откроется окно программы, и вы будете готовы создать новый документ.
При открытии Microsoft Word вы также можете использовать методы быстрого доступа, такие как нажатие сочетания клавиш «Win+R», ввод команды «winword» и нажатие клавиши «Enter». Это откроет программу сразу, без необходимости поиска ярлыка или перехода в меню «Пуск».
Когда вы открыли Microsoft Word, вам необходимо создать новый документ. Для этого в верхнем меню программы найдите вкладку «Файл» и выберите «Создать». В появившемся меню выберите «Пустой документ», и новый пустой документ будет открыт для вас.
Теперь вы можете начать работу с созданным документом и написать свой текст или добавить графики и диаграммы, используя функции программы Microsoft Word.
Вставка таблицы данных в документ Word
Шаг 1: Откройте документ Word, в который вы хотите вставить таблицу с данными. Выделите место, где должна быть расположена таблица.
Шаг 2: В верхней панели инструментов выберите вкладку «Вставка». В разделе «Таблица» выберите опцию «Вставить таблицу».
Шаг 3: В появившемся диалоговом окне укажите количество строк и столбцов, которые должны быть в таблице. При необходимости вы также можете выбрать опцию «Автоматическое изменение размеров ячеек», чтобы таблица автоматически подстраивалась по размеру содержимого.
Шаг 4: После указания необходимых параметров нажмите на кнопку «ОК». Таблица с данными будет вставлена в выбранное вами место в документе Word.
Теперь вы можете заполнить таблицу данными, отформатировать ее, добавить заголовки столбцов и выполнить другие необходимые настройки для удобного отображения информации.
Выбор и форматирование данных для графика рассеивания
При создании графика рассеивания в Microsoft Word необходимо правильно выбрать и форматировать данные для его построения. График рассеивания отображает взаимосвязь между двумя переменными и позволяет наглядно представить распределение точек на плоскости.
Перед началом работы с графиком рассеивания необходимо определить, какие данные вы хотите визуализировать. Выберите две переменные, которые вы хотите сравнить или анализировать, например, расходы на рекламу и продажи товаров. Подготовьте данные, представляющие эти две переменные в виде числовых значений.
- Во-первых, убедитесь, что данные корректно организованы в таблице или списке. Каждая переменная должна быть представлена отдельным столбцом или списком значений.
- Во-вторых, проверьте, что данные не содержат пустых значений или ошибок. Используйте функции фильтрации и удаления дубликатов, чтобы очистить данные от ненужных записей.
- В-третьих, убедитесь, что данные имеют правильный формат. Если данные представлены в виде текстовых строк или дат, их необходимо сконвертировать в числовые значения. Используйте функции форматирования и преобразования данных, чтобы привести их к нужному виду.
После подготовки данных, вы можете приступить к созданию графика рассеивания. В Microsoft Word вы можете использовать встроенные инструменты для добавления и форматирования графиков. Выберите тип «график рассеивания» и укажите диапазон данных, которые вы хотите визуализировать. Настройте оси и метки графика, чтобы он отображал данные в читаемом и понятном виде. Вы также можете добавить легенду или дополнительные элементы для презентации данных.
Создание графика рассеивания в Microsoft Word
Для создания графика рассеивания в Microsoft Word, первым шагом является открытие программы и создание нового документа. Затем выберите вкладку «Вставка» в верхней панели инструментов. В разделе «Диаграммы» найдите опцию «Диаграмма рассеяния» и щелкните на нее.
После выбора опции «Диаграмма рассеяния» откроется окно с выбором различных видов графиков рассеивания. Выберите тот, который соответствует вашим данным и требованиям. После выбора типа графика, щелкните на кнопку «ОК».
После этого появится пустой график рассеивания в документе. Щелкните на него правой кнопкой мыши и выберите опцию «Изменить данные». Откроется таблица, в которой вы можете ввести ваши данные или импортировать их из другого источника.
После того, как вы настроили график рассеивания в соответствии с вашими предпочтениями, сохраните документ и график будет готов к использованию. Вы можете использовать его для презентаций, отчетов или просто для визуализации данных для лучшего понимания и анализа.
Форматирование и редактирование графика
После создания графика рассеивания в Microsoft Word, вы можете приступить к его форматированию и редактированию, чтобы он соответствовал вашим потребностям и представлял информацию более эффективно.
Во-первых, вы можете изменить цвет и стиль точек на вашем графике. Чтобы сделать это, выберите график и щелкните правой кнопкой мыши, затем выберите опцию «Формат точек». Здесь вы можете выбрать цвет, размер и форму точек для вашего графика.
Кроме того, вы можете добавить линии регрессии к вашему графику, чтобы проиллюстрировать связь между двумя переменными. Чтобы сделать это, выберите график, щелкните правой кнопкой мыши и выберите «Добавить трендовую линию». Затем выберите тип линии регрессии, который наиболее подходит для вашего графика.
Помимо этого, вы можете изменить оси графика и добавить заголовки и подписи к осям. Чтобы это сделать, выберите график и щелкните правой кнопкой мыши, затем выберите опцию «Изменить данные графика». Здесь вы можете добавить или удалить значения осей, а также изменить их пределы.
Наконец, вы можете изменить общий внешний вид и расположение графика. Щелкните правой кнопкой мыши на графике и выберите «Форматировать график», чтобы получить доступ к дополнительным настройкам. Здесь вы можете изменить цвет фона, добавить рамку или тень, а также изменить размер и положение графика на странице.
Вопрос-ответ:
Что такое форматирование графика?
Форматирование графика — это процесс применения изменений к внешнему виду графического объекта, таким как цвет, шрифт, размер, стиль линий и т.д.
Как я могу отформатировать график в Microsoft Excel?
Чтобы отформатировать график в Excel, вы можете щелкнуть правой кнопкой мыши на графике и выбрать «Форматировать данные графика». Затем вы можете изменить все необходимые параметры во вкладках «Заголовки», «Оси», «Легенда» и т.д.
Как изменить цвет линий на графике в программе Adobe Illustrator?
Чтобы изменить цвет линий на графике в Illustrator, вы можете выбрать инструмент «Выбрать прямоугольную рамку» (V) и выделить линии, которые вы хотите изменить. Затем выберите желаемый цвет в палитре и примените его к выделенным линиям.
Как изменить размер фигуры на графике в программе Google Документы?
Чтобы изменить размер фигуры на графике в Google Документах, вы можете щелкнуть на фигуре, чтобы появились управляющие точки. Затем вы можете перетаскивать эти точки, чтобы изменить размер фигуры. Кроме того, вы можете изменить высоту и ширину фигуры, указав необходимые значения в панели «Размеры».
Как добавить подписи к осям на графике в программе Microsoft PowerPoint?
Чтобы добавить подписи к осям на графике в PowerPoint, вы можете щелкнуть правой кнопкой мыши на графике и выбрать «Изменить данные». Затем во вкладке «Серии» вы можете ввести подписи для осей Х и Y в соответствующих текстовых полях.
Что такое форматирование графика?
Форматирование графика — это процесс изменения внешнего вида графического элемента, такого как диаграмма, графическое изображение или диаграмма.