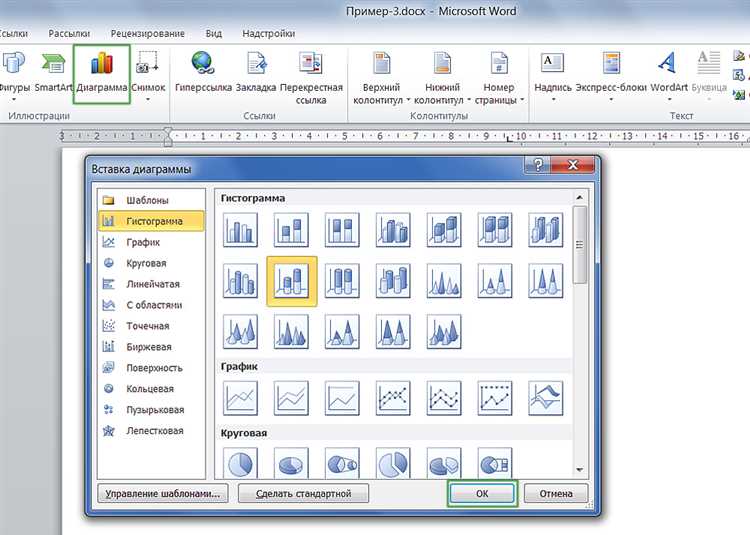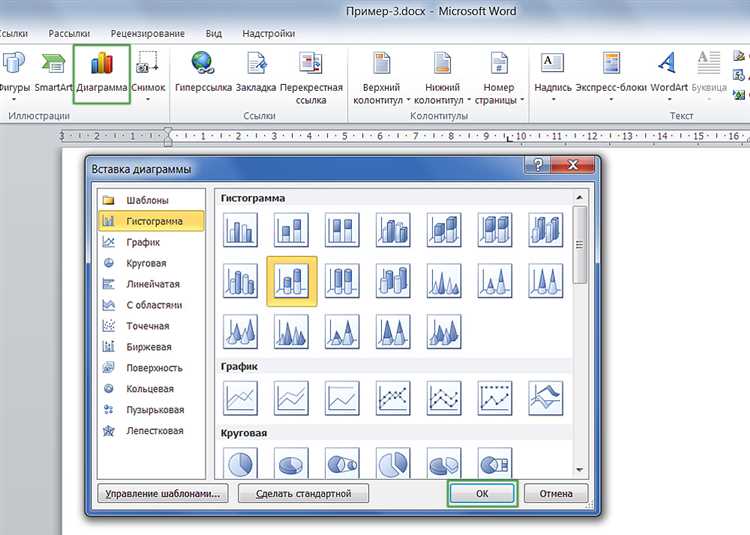
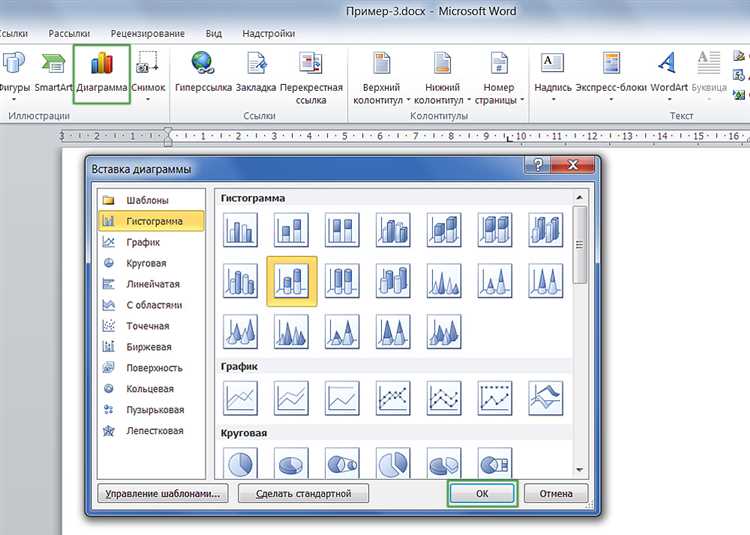
Microsoft Word — один из наиболее популярных текстовых редакторов в мире. Он обладает рядом расширенных функций, позволяющих пользователю создавать профессионально оформленные документы. Одной из таких функций является возможность создания графиков с категориями.
Графики с категориями могут быть полезными не только для анализа данных и визуализации статистики, но и для акцентирования внимания на определенных аспектах информации. Microsoft Word предлагает простой и интуитивно понятный способ создания таких графиков без необходимости использования дополнительных программ.
Для создания графика с категориями в Microsoft Word необходимо использовать встроенный инструмент графиков и диаграмм. Он позволяет выбрать форму графика, его стиль, цвета, а также определить значения осей и добавить категории. Данная функция позволяет создавать разнообразные типы графиков, включая столбчатые, круговые, линейные и другие.
В данной статье мы рассмотрим пошаговую инструкцию о том, как создать график с категориями в Microsoft Word и какие возможности и функции предоставляет этот инструмент.
Расширенные функции Microsoft Word: создание графика с категориями
Microsoft Word предлагает возможность создавать графики с категориями, что позволяет наглядно визуализировать данные и легко их сравнивать. Это полезная функция, которая может быть использована в различных сферах деятельности, таких как бизнес, образование, исследования и т.д. Создание графика с категориями в Microsoft Word позволяет отобразить данные в виде столбцов, линий или круговой диаграммы с категориями по оси X и значениями по оси Y.
Для создания графика с категориями в Microsoft Word необходимо выбрать соответствующий тип графика и добавить данные. Сначала следует вставить заголовки столбцов или рядов, которые будут являться категориями по оси X. Затем вводим значения для каждой категории. Важно учесть, что названия категорий должны быть уникальными и легко читаемыми. Затем выделяем все данные, включая заголовки, и выбираем нужный тип графика из меню «Вставка».
После выбора типа графика, Microsoft Word автоматически создаст график на основе данных, добавит подписи осей и легенду. Далее можно настроить внешний вид графика, изменить цвета, отображение значений и многое другое. Эти опции доступны через контекстное меню или панель инструментов графика.
Создание графика с категориями в Microsoft Word может значительно упростить процесс визуализации данных и помочь лучше понять информацию. Расширенные функции графиков позволяют добавлять дополнительные элементы, такие как линии тренда, ошибки или аннотации, что позволяет внедрить дополнительную информацию в график и сделать его более информативным.
Графики в Microsoft Word: компактное визуальное представление данных
В Microsoft Word есть функциональные возможности для создания различных видов графиков, таких как столбчатые, круговые, линейные и т.д. Вы можете выбрать подходящий вид для вашего набора данных и настроить его внешний вид в соответствии с вашими потребностями.
Автоматизация создания графиков облегчает процесс представления данных. Вы можете быстро преобразовать таблицу с данными в график, просто выбрав нужный вид графика и указав категории и значения. Кроме того, вы можете изменить цвета, стили линий и другие атрибуты графика для достижения наилучшей визуальной презентации.
Графики в Microsoft Word могут быть использованы в различных областях, таких как бизнес-аналитика, научные исследования, презентации результатов и т.д. Они помогают упростить сложные данные и помогают вам лучше понять и проанализировать вашу информацию.
Таким образом, знакомство с функцией создания графиков в Microsoft Word позволяет вам эффективно представлять и анализировать данные, делая вашу работу более информативной и понятной.
Создание таблицы данных для построения графика
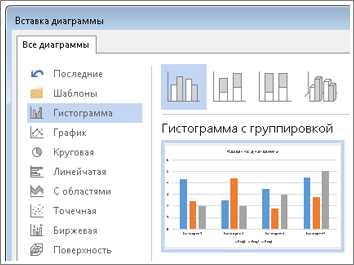
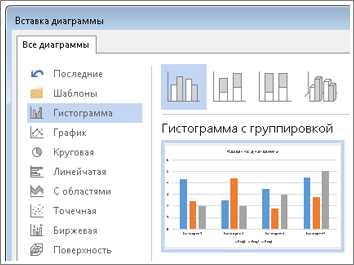
Для создания графика в Microsoft Word необходимо предварительно создать таблицу данных, которая будет использоваться для построения графического представления информации.
В таблице данных каждая строка представляет отдельную категорию или группу данных, а каждый столбец — это параметр или переменная, которую необходимо отобразить на графике. Выравнивание данных по строкам и столбцам позволяет определить связи между различными значениями и получить наглядное представление о динамике изменения параметров.
При создании таблицы данных для графика рекомендуется использовать точные числовые значения, которые позволят более точно отобразить информацию на графике. Также можно добавить дополнительные параметры, такие как названия категорий или переменных, чтобы сделать график более понятным и информативным.
Выбор типа графика и настройка осей
Возможные варианты типов графиков включают столбчатую, линейную, круговую и точечную диаграмму. Каждый тип имеет свои особенности и подходит для представления различных видов данных.
Когда определен нужный тип графика, необходимо настроить оси. Оси графика отображают значения данных и их соответствие категориям. Существует возможность изменения масштаба осей, добавления названий и подписей для более полного понимания данных.
Настройка осей также позволяет задать шаги между значениями и отображение основных и вспомогательных делений на осях. Это помогает сделать график более информативным и удобочитаемым для анализа и интерпретации данных.
Благодаря возможностям Microsoft Word в создании графиков, пользователи могут выбрать наиболее удобный тип графика и настроить оси под свои индивидуальные требования и предпочтения. Это позволяет создавать профессионально выглядящие и информативные графики для документов и презентаций.
Добавление категорий в график
При работе с графиками в Microsoft Word иногда может возникнуть необходимость добавить категории для более наглядной визуализации данных. Добавление категорий позволяет разделить график на разные сегменты, что помогает читателю лучше понять представленную информацию.
Существует несколько способов добавления категорий в график в Microsoft Word. Один из них — использование функции «Добавить данные» в меню «Редактировать данные». Нажав на эту функцию, открывается окно, в котором можно указать категории и их значения. Затем Word автоматически сгенерирует график с добавленными категориями.
Еще один способ добавить категории — использование функции «Расширенные параметры графика». Она позволяет настроить график более гибко, выбрав нужные опции для добавления категорий. Например, можно добавить дополнительные оси с категориями или задать способ представления категорий на графике.
Важно учитывать, что добавление категорий может изменить внешний вид графика и сделать его более понятным для аудитории. Но при этом необходимо быть внимательным при выборе категорий и их значений, чтобы график оставался информативным и читабельным.
Настройка внешнего вида графика
Один из способов настройки внешнего вида графика — это выбор подходящего стиля оформления. В Microsoft Word доступно множество стилей, которые позволяют изменить цвета, шрифты, знаки и другие элементы графика. Выбирая стиль оформления, следует учитывать цель графика и предпочтения аудитории.
Для более тонкой настройки внешнего вида графика можно использовать различные элементы оформления, такие как легенда, заголовок, оси и метки значений. Легенда помогает понять, какие данные представлены на графике, заголовок подчеркивает его основную идею, оси указывают на значения данных, а метки значений предоставляют более детальную информацию.
Кроме того, можно настроить внешний вид каждого элемента графика индивидуально. Например, изменить размер и шрифт заголовка, добавить подписи к точкам на графике или изменить цвет фона. Эти небольшие настройки помогут создать уникальный и привлекательный график, который будет подходить именно для вашего документа.
В целом, настройка внешнего вида графика — это важный этап создания информативной и эффективной визуализации данных в Microsoft Word. Сочетание стилей оформления, элементов оформления и индивидуальных настроек поможет создать график, который будет красивым, понятным и привлекательным для аудитории.
Использование расширенных функций графиков в Word
Редактор Microsoft Word предоставляет возможность создания и редактирования различных типов графиков, которые могут быть вставлены в документы. При использовании расширенных функций графиков в Word, пользователи получают больше возможностей для визуализации данных и создания профессиональных диаграмм.
Одной из расширенных функций графиков в Word является возможность создания графиков с категориями. Это позволяет группировать данные по определенным категориям, что делает график более понятным и информативным. Например, если вы имеете данные о продажах товаров по месяцам, то с помощью графика с категориями вы сможете отобразить продажи по каждому отдельному месяцу.
Для использования расширенных функций графиков в Word необходимо провести несколько простых действий. Во-первых, необходимо выбрать тип графика, который наилучшим образом отобразит ваши данные (например, столбчатая, круговая или линейная диаграмма). Затем, вставить данные, указав значения и категории. После этого можно настроить график, добавить заголовок, подписи осей и легенду для более точного отображения информации.
Использование расширенных функций графиков в Word не только упрощает создание визуально привлекательных диаграмм, но и помогает передать информацию более наглядно и понятно. Это может быть полезно в различных областях, таких как бизнес-анализ, образование или научные исследования.
Вопрос-ответ:
Как добавить график в Word?
Чтобы добавить график в Word, нужно выбрать вкладку «Вставка» на ленте меню, затем нажать кнопку «График» и выбрать необходимый тип графика из списка предложенных вариантов.
Можно ли изменить тип графика после его создания в Word?
Да, можно изменить тип графика после его создания. Для этого нужно выделить график, нажать правой кнопкой мыши и выбрать в контекстном меню пункт «Изменить тип графика». Затем можно выбрать новый тип графика из списка доступных.
Как добавить заголовок к графику в Word?
Чтобы добавить заголовок к графику в Word, нужно выделить график, нажать правой кнопкой мыши и выбрать в контекстном меню пункт «Добавить заголовок». После этого можно ввести текст заголовка и его параметры в открывшемся диалоговом окне.
Как изменить оси на графике в Word?
Чтобы изменить оси на графике в Word, нужно выделить график, нажать правой кнопкой мыши и выбрать в контекстном меню пункт «Изменить данные». Далее нужно выбрать вкладку «Оси» и настроить параметры осей, такие как название оси, диапазон значений и другие параметры.
Можно ли изменить цвет или стиль линий на графике в Word?
Да, можно изменить цвет или стиль линий на графике в Word. Для этого нужно выделить график, нажать правой кнопкой мыши и выбрать в контекстном меню пункт «Форматировать данные ряда». Затем можно выбрать вкладку «Линии» и настроить параметры линий, такие как цвет, стиль, толщину и другие параметры.